Meta Quest 2로 게임을 하는 것은 재미있지만 혼자 하는 모험에는 지칠 수도 있습니다. 그렇다면 TV에서 경험을 공유할 수 있습니다. 이렇게 하면 친구들과 함께 적을 쓰러뜨리고 매혹적인 세계를 탐험할 수 있습니다.

다음은 TV에서 Oculus Quest 2를 전송하는 방법에 대한 단계별 가이드입니다.
Quest 2를 TV로 전송하는 방법
Oculus Quest를 TV로 전송하기 위해 기술에 정통할 필요는 없지만 몇 가지 요구 사항을 고려해야 합니다. 보다 구체적으로 TV에 Chromecast가 통합되어 있어야 합니다. 또는 별도의 캐스팅 도구를 구입하여 TV에 연결할 수 있습니다.
대부분의 최신 TV에는 전송 기능이 있지만 장치에 이 기능이 없더라도 걱정하지 마십시오. NVIDIA Shield, Google Home Hub 및 Google Chromecast와 같은 많은 장치가 Oculus Quest 2와 TV 사이에서 중재자 역할을 할 수 있습니다.
헤드셋에서 직접 TV로 Oculus Quest 2를 전송하려면 다음 단계를 따르세요.
- Oculus Quest 2와 TV가 동일한 Wi-Fi 연결을 사용하는지 확인하세요.
- 오른쪽 터치 컨트롤러에서 'Oculus' 버튼을 누릅니다.
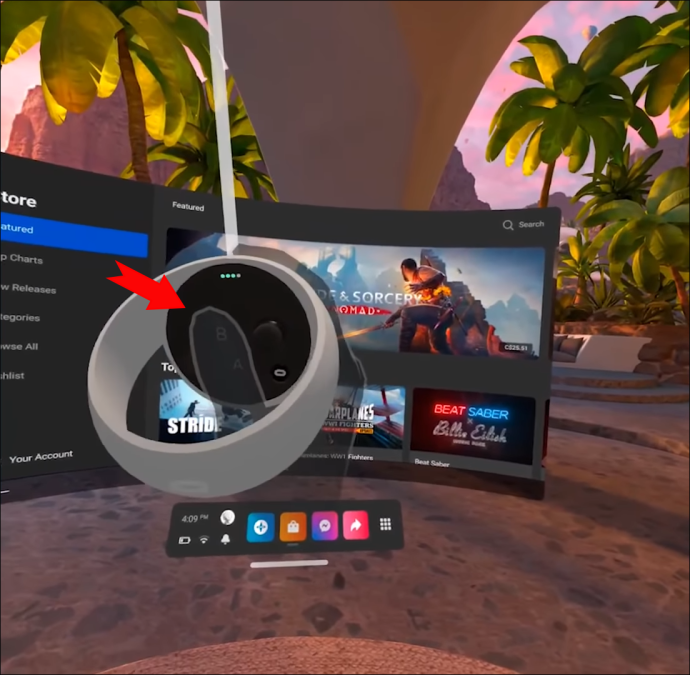
- '홈' 메뉴에서 '공유' 옵션을 선택합니다.
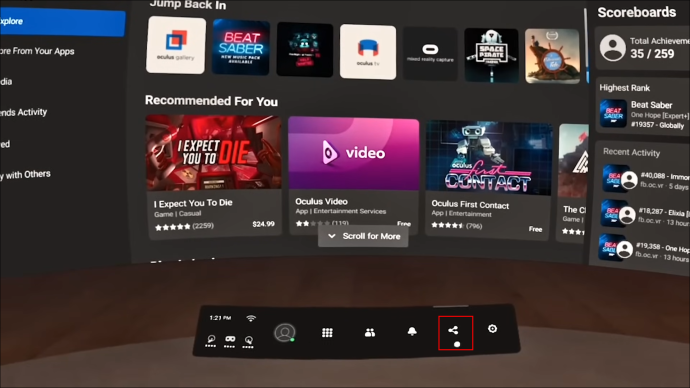
- '캐스팅'을 클릭합니다.
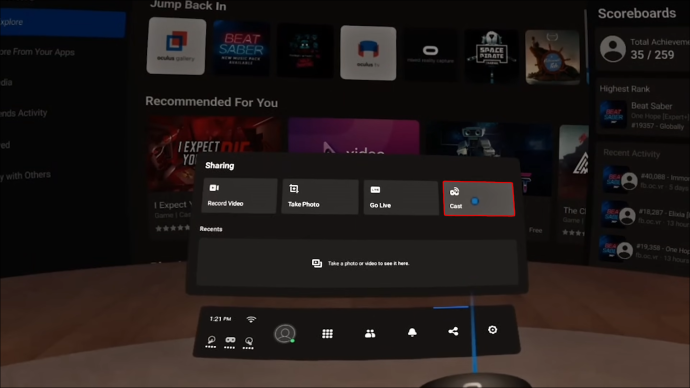
- 팝업 창이 나타나면 여기에서 TV를 선택하고 “다음”을 클릭하십시오.
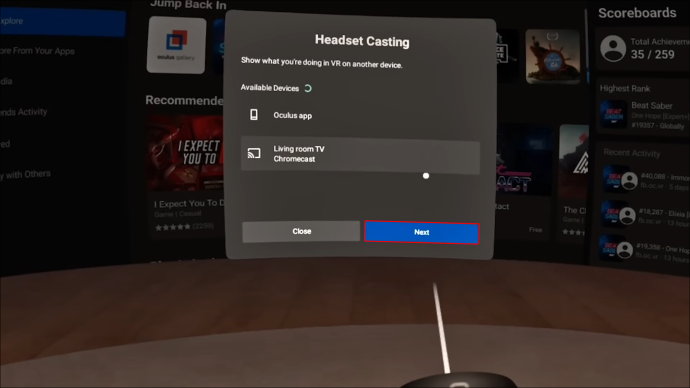
이제 큰 화면에서 Oculus Quest 2 게임과 경험을 즐길 수 있으며 VR에서 다른 사람들이 경험하는 것을 볼 수 있습니다.
컴퓨터에서 Xbox One을 플레이하는 방법
모바일 장치를 사용하여 Quest 2를 TV로 전송하는 방법
휴대폰을 통해 Oculus Quest 2를 TV로 전송하는 방법을 보여주기 전에 Oculus 애플리케이션이 설치되어 있는지 확인하세요. Oculus 계정을 만들거나 Facebook 계정으로 가입할 수 있으며 둘 다 무료입니다.
- TV, Oculus Quest 2 및 모바일 장치가 동일한 Wi-Fi 연결을 사용하고 있는지 확인합니다.
- 휴대폰에서 Oculus를 엽니다.
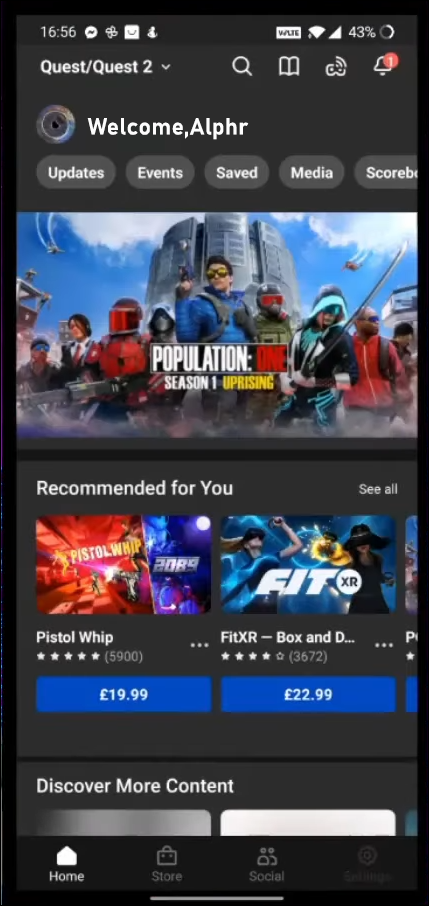
- 화면 오른쪽 상단에 있는 '전송'을 누릅니다. 그러면 휴대폰과 Oculus Quest가 연결됩니다.
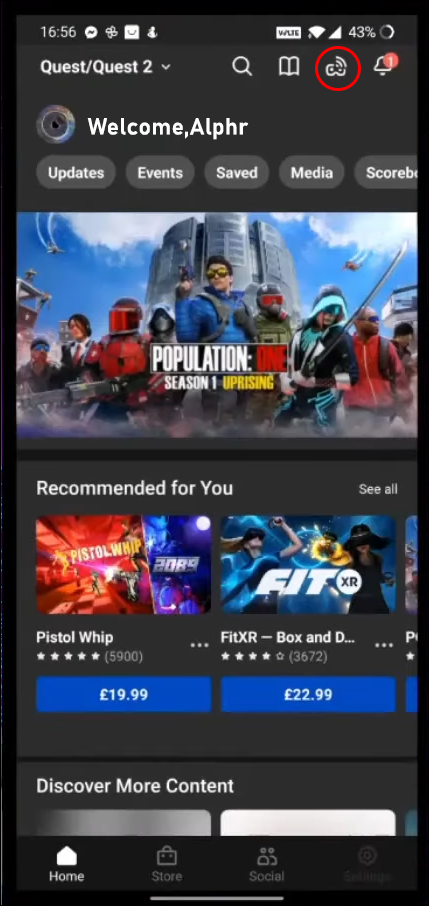
- 화면 하단에서 '전송 대상' 상자를 찾아 TV를 선택합니다.
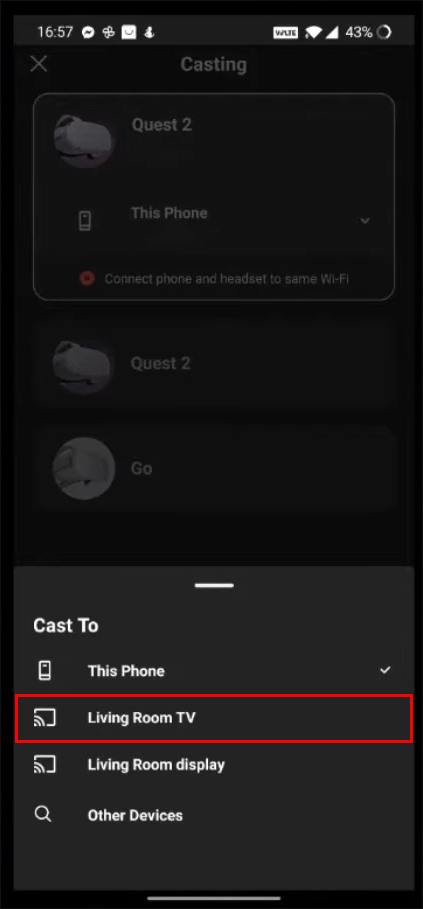
- 캐스팅을 시작하려면 '시작' 버튼을 누르십시오.
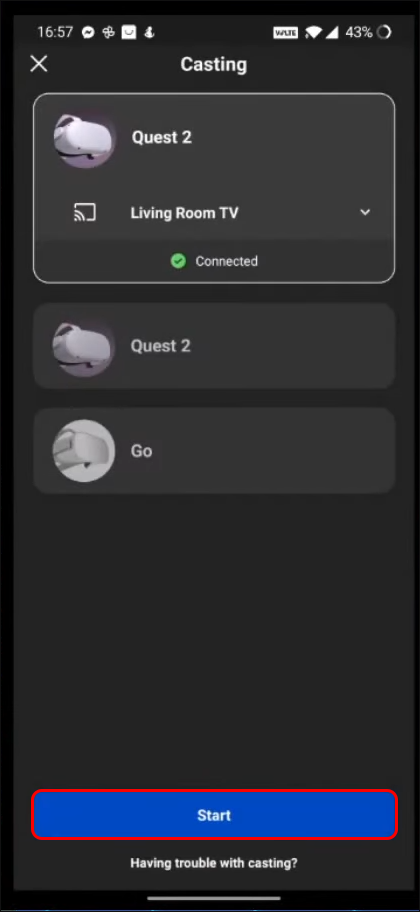
위의 단계를 완료하면 헤드셋에 알림이 표시되어 이제 활동이 TV에 표시되고 있음을 나타냅니다.
퀘스트 2로 캐스팅을 중지하는 방법
TV에서 게임 플레이 전송을 중지하는 것은 간단한 프로세스입니다. 헤드셋에서 직접 전송 프로세스를 시작한 경우 다음 간단한 단계에 따라 중지할 수 있습니다.
- 오른쪽 터치 컨트롤러에서 'Oculus' 버튼을 누릅니다.
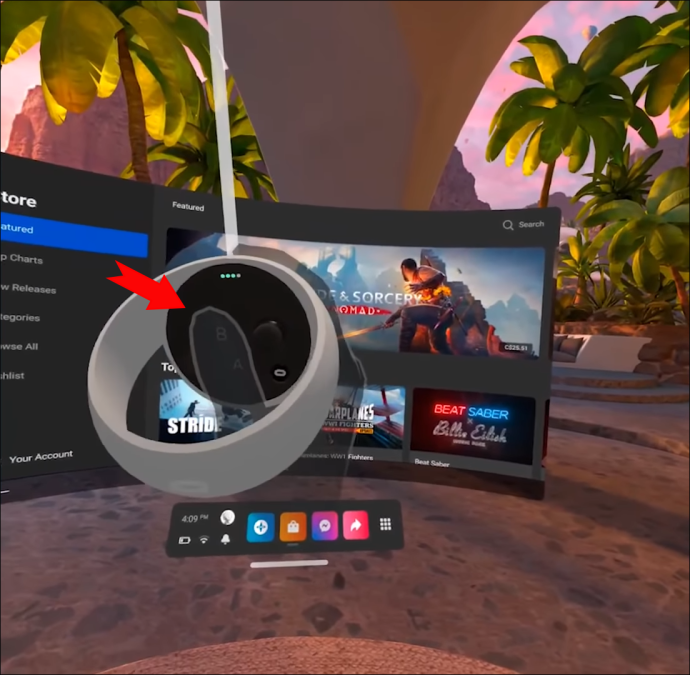
- '홈' 메뉴에서 '공유' 옵션을 선택합니다.
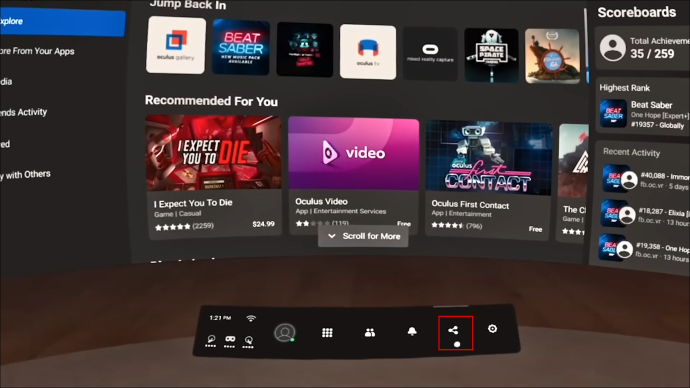
- '캐스팅'을 클릭합니다.
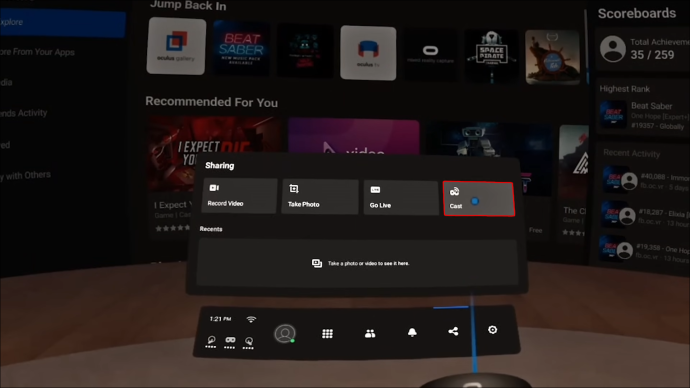
- '전송 중지' 버튼을 누르십시오.
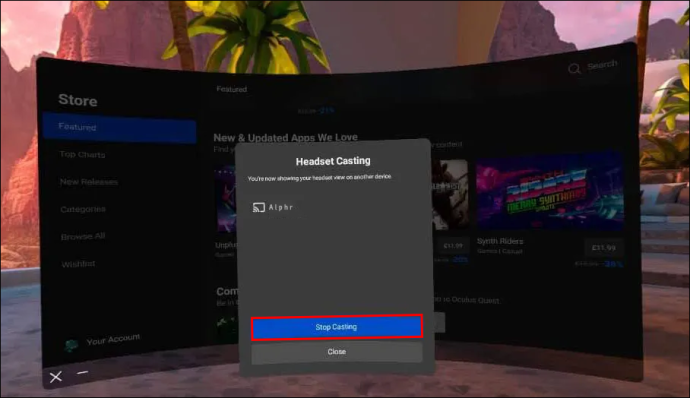
이렇게 하면 캐스팅 프로세스가 즉시 중지되고 더 이상 TV에서 게임 플레이를 볼 수 없습니다.
모바일 앱에서 캐스팅을 시작한 경우 TV 화면에서 게임 플레이 캐스팅을 중지하는 방법은 다음과 같습니다.
- 화면 오른쪽 상단에 있는 '캐스트' 아이콘을 눌러 캐스팅 화면으로 돌아갑니다.
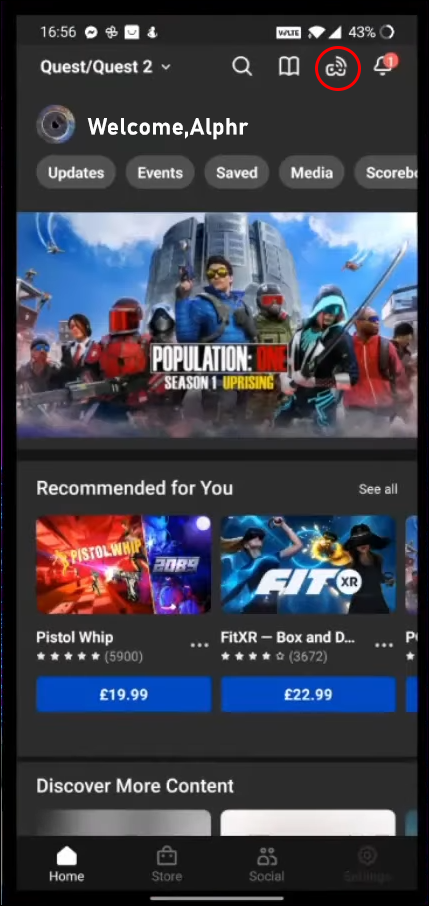
- 화면 하단의 '전송 중지' 버튼을 누릅니다.
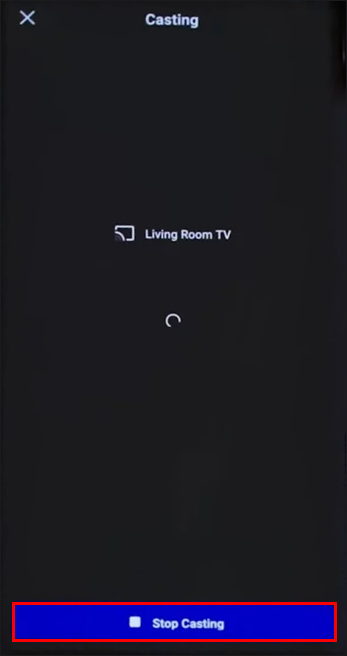
추가 FAQ
전송 중에 TV 리모컨을 사용하여 Oculus Quest 2를 제어할 수 있나요?
아니요. 전송하는 동안 VR 환경을 제어하려면 Oculus Quest 2 터치 컨트롤러를 사용해야 합니다.
TV에서 Oculus Quest 2를 전송할 때 지연이 있나요?
Wi-Fi 네트워크 품질에 따라 Oculus Quest 2를 TV로 전송할 때 약간의 지연이 있을 수 있습니다.
TV에서 Oculus Quest 2를 전송하려면 무엇이 필요한가요?
TV에서 Oculus Quest 2를 전송하려면 Chromecast를 지원하는 TV 또는 외부 기기와 Wi-Fi 네트워크가 필요합니다.
공유는 배려입니다
TV에서 Oculus Quest 2를 전송하면 다른 사람과 공유할 수 있으므로 가상 현실 경험을 향상할 수 있습니다. 캐스팅 기능이 내장된 최첨단 스마트 TV를 사용하든 별도의 캐스팅 장치를 선택하든 프로세스는 간단합니다. 몇 단계만 거치면 큰 화면에서 VR 모험을 즐길 수 있습니다. 또한 필요한 경우 전송을 쉽게 중지할 수 있습니다.
Oculus Quest 2를 사용하여 가장 좋아하는 게임은 무엇입니까? 친구나 가족과 VR 경험을 공유하고 싶습니까? 아래 의견란에 알려주십시오.









