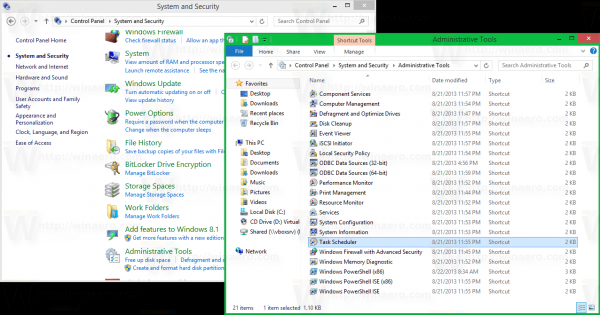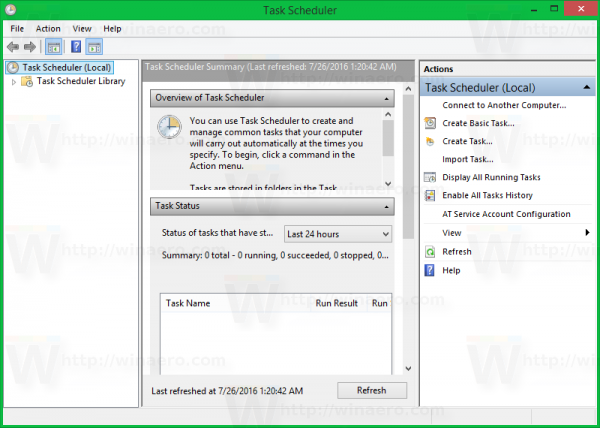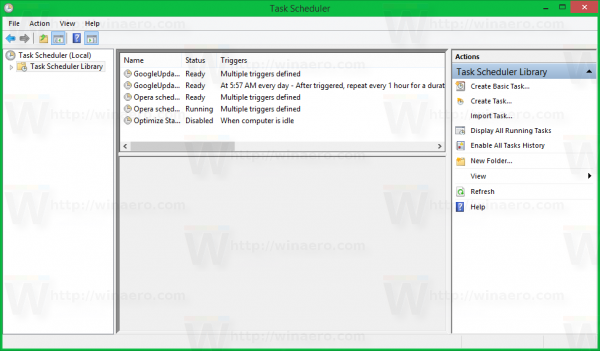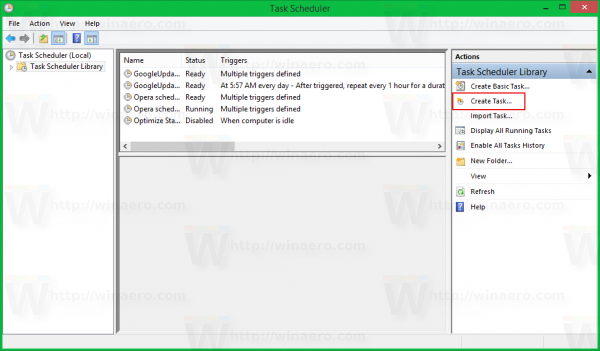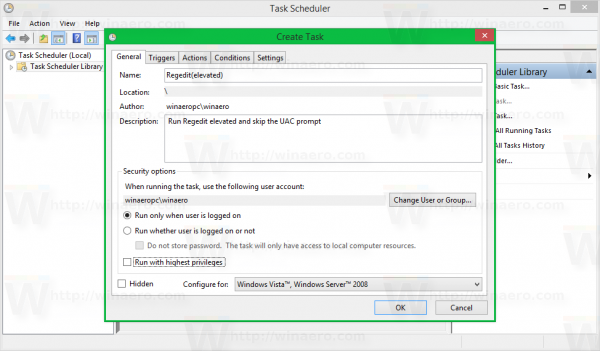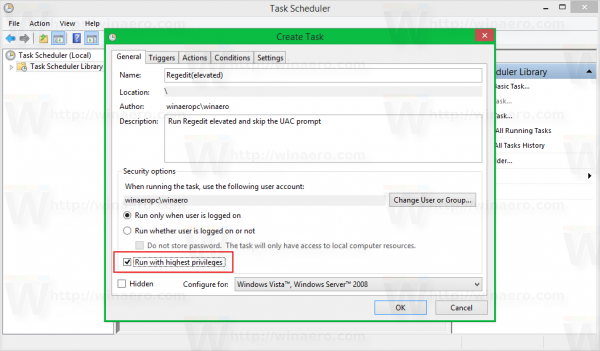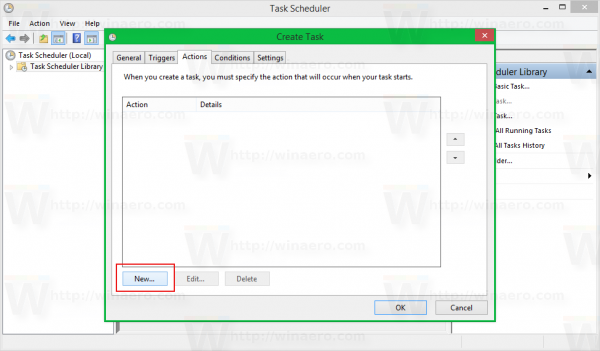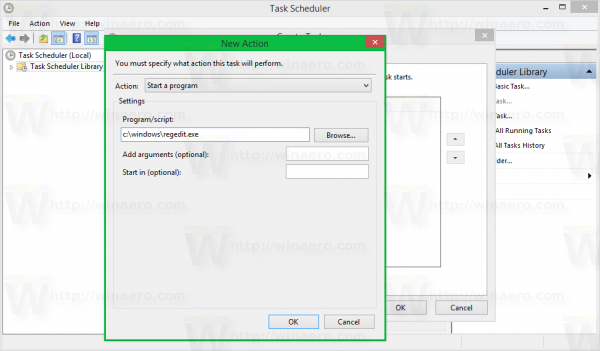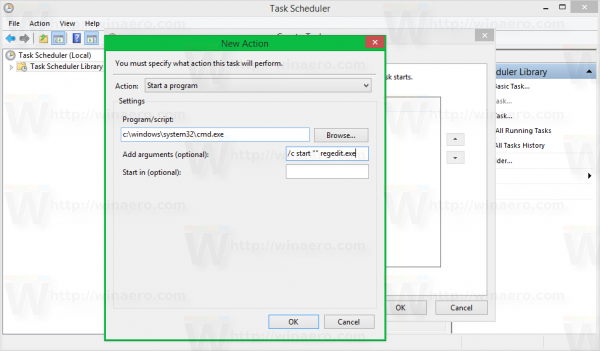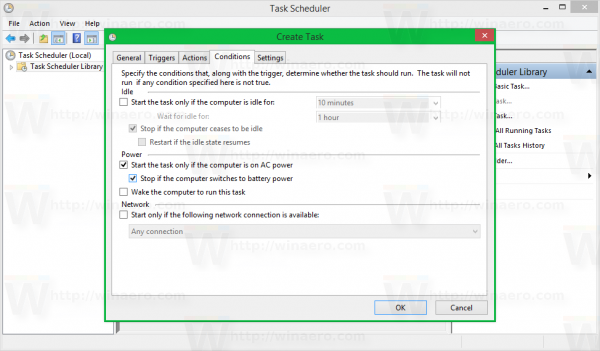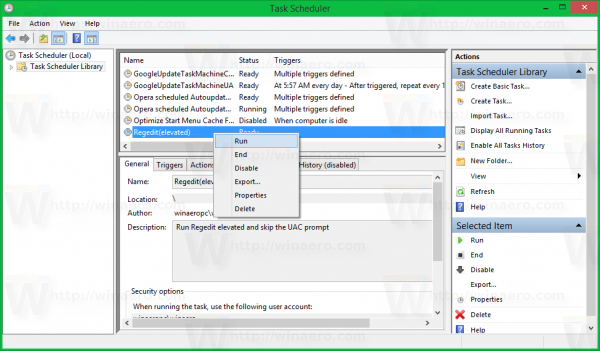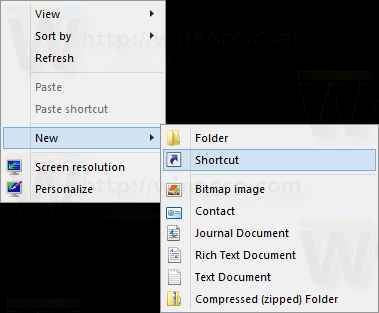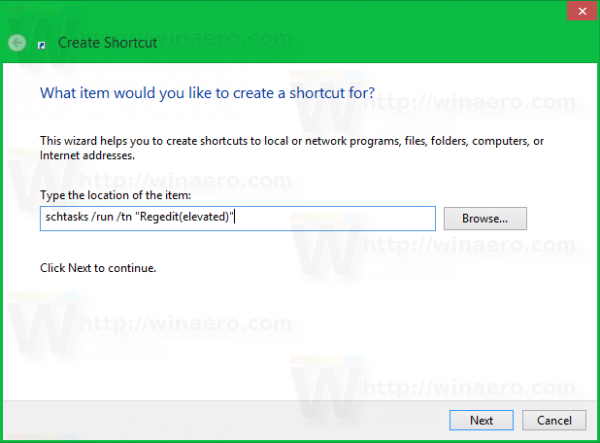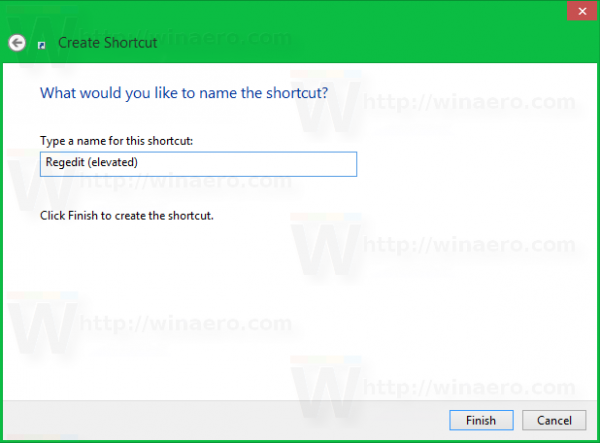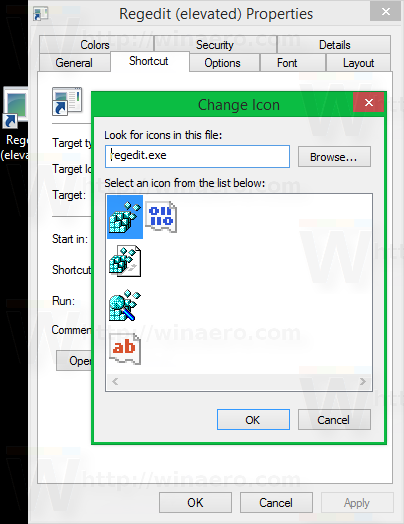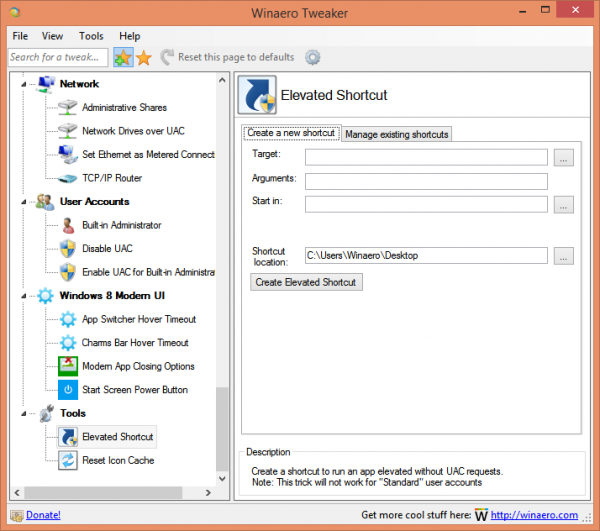종종 Windows Vista, Windows 7 또는 Windows 8에서 상승 된 앱을 실행해야합니다. 관리자 권한이 필요한 프로그램은 UAC 프롬프트를 표시합니다. 레지스트리 편집기 앱은 이러한 앱의 좋은 예입니다. 자주 사용하는 응용 프로그램을 시작할 때마다 UAC 요청이 필요한 경우 약간 성 가실 수 있습니다. 이 기사에서는 Windows Vista, Windows 7 또는 Windows 8에서 UAC 프롬프트없이 상승 된 앱을 실행하기위한 바로 가기를 만드는 방법을 살펴 봅니다.
광고
UAC 프롬프트를 우회하고 상승 된 앱을 시작하려면 Windows 작업 스케줄러에서 관리자 권한으로 앱을 실행할 수있는 특수 작업을 만들어야합니다. 작업 스케줄러에는 우리가 사용할 그래픽 MMC 버전 (taskschd.msc)이 있습니다.
아래 자습서에서는 Regedit를 UAC 프롬프트없이 상승 된 권한으로 실행하는 방법을 보여줍니다. 실행하려는 모든 앱에 대해 단계를 반복 할 수 있습니다.
Windows Vista, Windows 7 및 Windows 8에서 UAC 프롬프트없이 상승 된 앱을 실행하는 바로 가기를 만듭니다.
워 프레임 오픈 스쿼드에 합류하는 방법
- 제어판 열기 .
- 제어판 시스템 및 보안 관리 도구로 이동합니다.
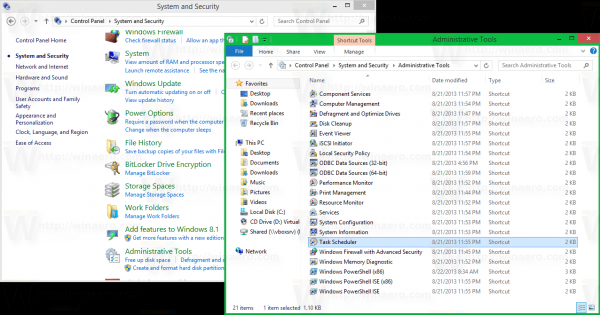
- 바로 가기 작업 스케줄러를 클릭합니다.
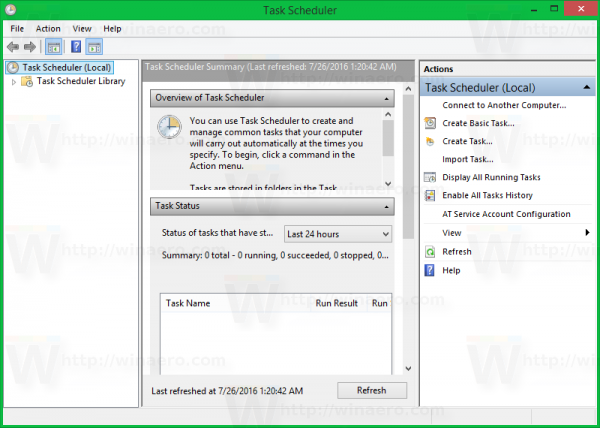
- 왼쪽에서 작업 스케줄러 라이브러리 항목을 클릭합니다.
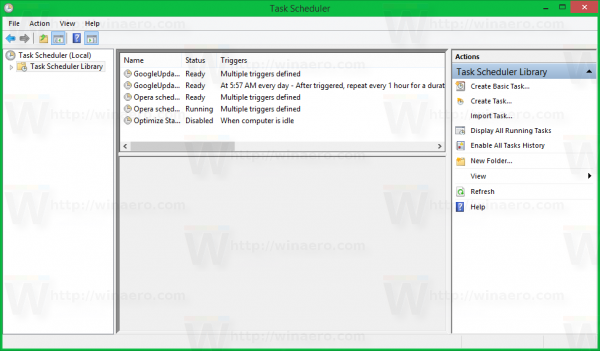
- 오른쪽에서 작업 만들기 링크를 클릭합니다.
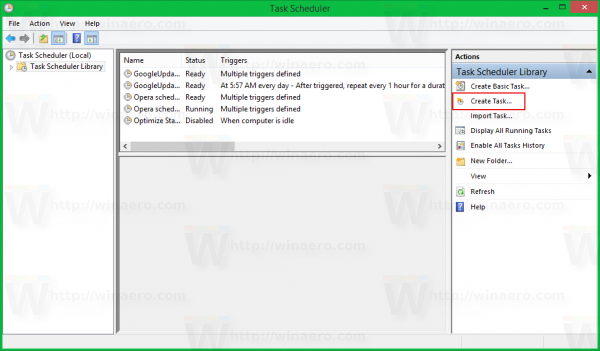
- 새 창이 '작업 만들기'가 열립니다. 일반 탭에서 작업 이름을 지정합니다. '앱 이름-상승'과 같은 명확한 이름을 선택하세요. 제 경우에는 'Regedit (elevated)'를 사용하겠습니다.
원하는 경우 설명을 채울 수도 있습니다.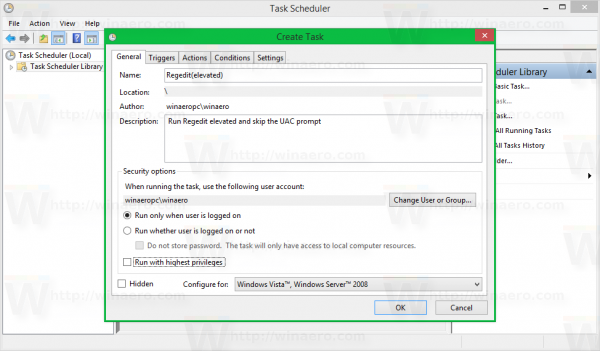
- 이제 '가장 높은 권한으로 실행'확인란을 선택하십시오.
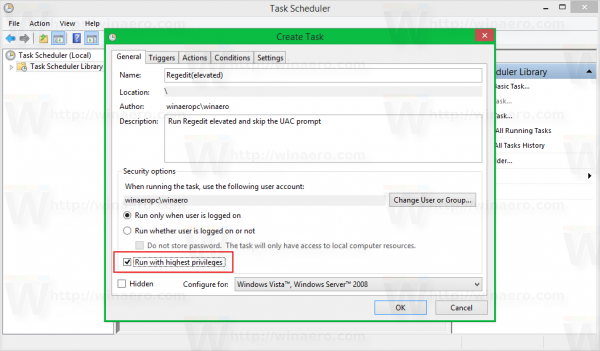
- 이제 작업 탭으로 전환하십시오. 여기에서 '새로 만들기 ...'버튼을 클릭합니다.
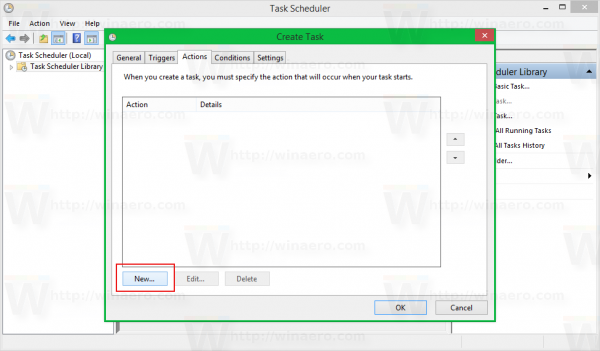
- '새 작업'창이 열립니다. 여기에서 UAC 프롬프트없이 상승 된 권한으로 실행하려는 앱의 실행 파일 경로를 지정할 수 있습니다. 제 경우에는
c : windows regedit.exe
다음 스크린 샷을 참조하십시오.
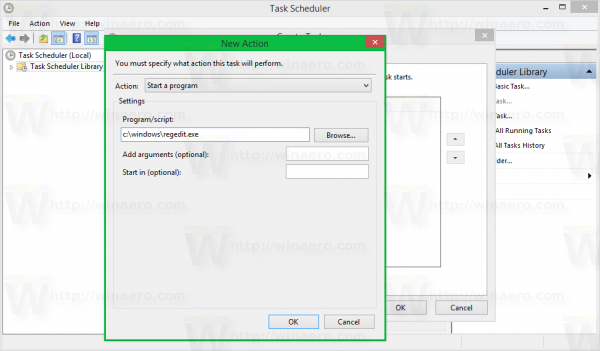
참고 : 기본적으로 방금 만든 작업에서 시작된 앱은 포커스를받지 않고 시작됩니다. 창은 배경에 나타날 수 있습니다.
이 문제가 마음에 들지 않으면 다음과 같이 작업에 대한 작업을 추가하십시오.
- '프로그램 / 스크립트'에 다음을 입력합니다.C : windows system32 cmd.exe
'Add agruments'에 다음을 입력합니다.
경기 중 누군가에게 메시지를 보내는 방법
/ c start ''program.exe 필요한 경우 프로그램 인수
Regedit를 사용한 내 예에서는 다음과 같이 보입니다.
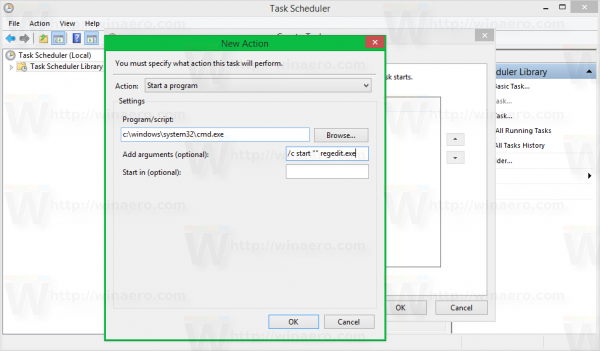
- 새 작업 대화 상자에서 확인을 클릭하여 닫습니다.
- 조건 탭으로 전환하십시오.
-컴퓨터가 배터리 전원으로 전환되면 중지
-컴퓨터가 AC 전원 인 경우에만 작업 시작
다음 스크린 샷을 참조하십시오.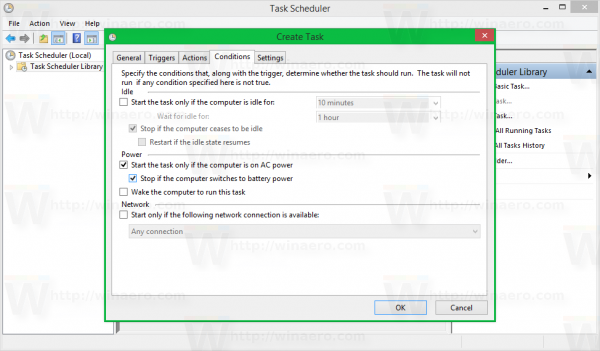
- 이제 확인을 클릭하여 작업 만들기 창을 닫습니다. 지금 작업을 테스트하는 것이 좋습니다. 마우스 오른쪽 버튼을 클릭하고 상황에 맞는 메뉴에서 실행을 선택하십시오. 지정한 앱이 열립니다.
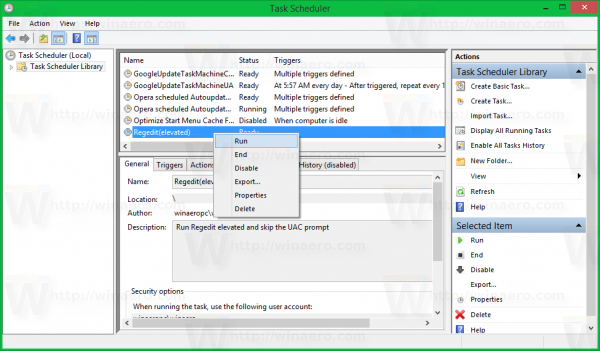
- 이제 데스크톱에서 앱을 시작하는 새 바로 가기를 만듭니다.
바탕 화면의 빈 공간을 마우스 오른쪽 버튼으로 클릭하고 새로 만들기-> 바로 가기를 선택합니다.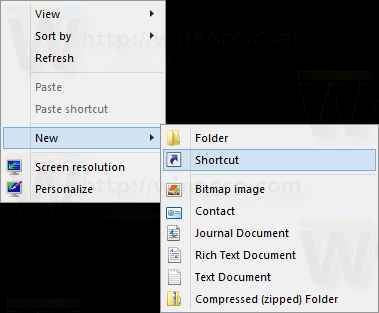
- '항목 위치 입력'상자에 다음을 입력합니다.
schtasks / run / tn '작업 이름'
제 경우에는 다음 명령이어야합니다.
schtasks / run / tn 'Regedit (elevated)'
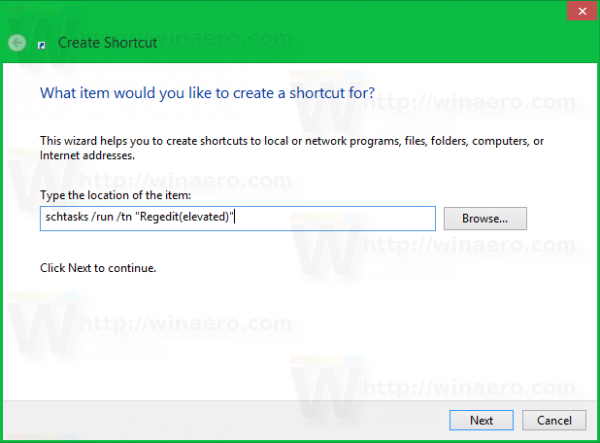
- 원하는대로 바로 가기 이름을 지정합니다.
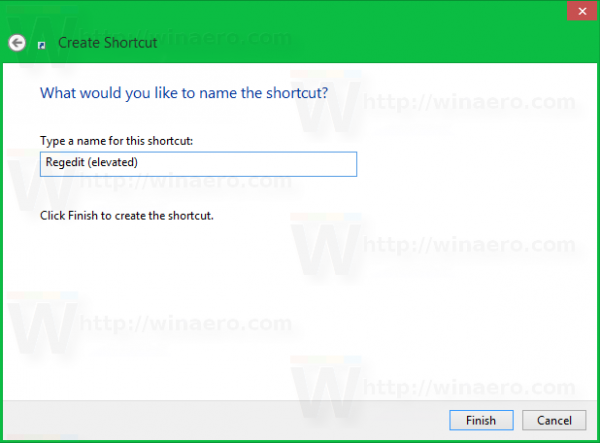
- 마지막으로 생성 한 바로 가기에 대한 적절한 아이콘을 설정하면 완료됩니다.
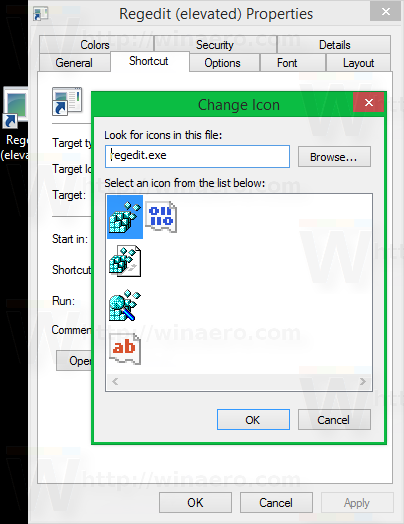
그게 다야. 보시다시피 상승 된 바로 가기를 만들려면 너무 많은 작업과 눈에 띄는 시간이 필요합니다.
시간을 절약하기 위해 Winaero Tweaker를 사용할 수 있습니다. '상승 바로 가기'라는 기능은 위에서 언급 한 모든 작업을 수행하며 상승 된 바로 가기를 빠르게 만들 수 있도록 도와줍니다.
- 다운로드 및 압축 풀기 Winaero 트위 커 앱.
- Tools Elevated Shortcut :
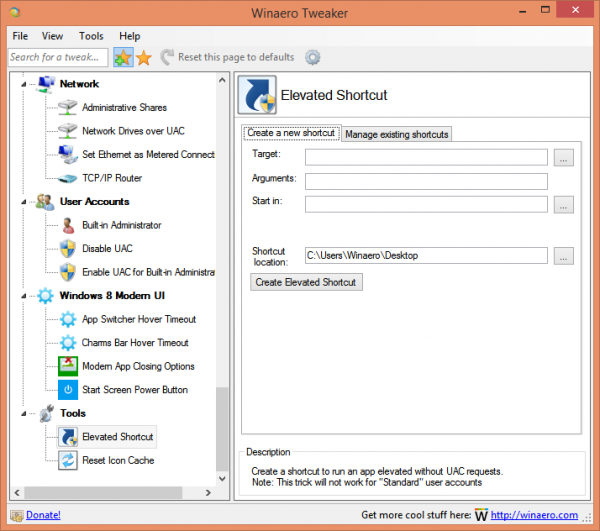
- 친숙한 사용자 인터페이스를 사용하여 바로 가기를 만들면 완료됩니다!