일부 Windows 10 용으로 다운로드 한 테마 추가 아이콘, 사운드 및 마우스 커서가 함께 제공 될 수 있습니다. 에서 이전 기사 , 테마가 마우스 커서를 변경하는 것을 방지하는 방법을 보았습니다. 이제 아이콘에 대해 동일한 작업을 수행하는 방법을 살펴 보겠습니다.
광고
일부 테마는 내 PC, 네트워크, 휴지통 및 사용자 프로필 폴더 아이콘과 같은 아이콘을 변경할 수 있습니다. 적절한 옵션은 클래식 제어판에서 사용할 수 있습니다. Windows 10에서 Microsoft는 모든 설정을 터치 스크린에 최적화 된 UWP 앱인 새로운 설정 앱으로 이동하고 있습니다. 대부분의 모양 관련 설정이 이미 있지만 일부는 클래식 애플릿을 사용해서 만 변경할 수 있습니다. 이 기사에서 검토 할 옵션의 경우에도 마찬가지입니다.
특성 변경 방법 Sims 4
Windows 10 테마가 아이콘을 변경하지 못하도록 방지
목차
- 바탕 화면 아이콘 설정을 사용하여 Windows 10 테마가 아이콘을 변경하지 못하도록 방지
- 레지스트리 조정을 사용하여 Windows 10 테마가 아이콘을 변경하지 못하도록 방지
- Windows 10 테마가 바탕 화면 아이콘 설정을 사용하여 아이콘을 변경하도록 허용
- Windows 10 테마가 레지스트리 조정을 사용하여 아이콘을 변경하도록 허용
- 즉시 사용 가능한 레지스트리 파일 다운로드
바탕 화면 아이콘 설정을 사용하여 Windows 10 테마가 아이콘을 변경하지 못하도록 방지
클래식 제어판 애플릿 '데스크톱 아이콘 설정'은 Windows 10의 설정 앱에서 찾을 수 있습니다. 여기에서 필요한 옵션을 찾을 수 있습니다.
- 설정 열기 .
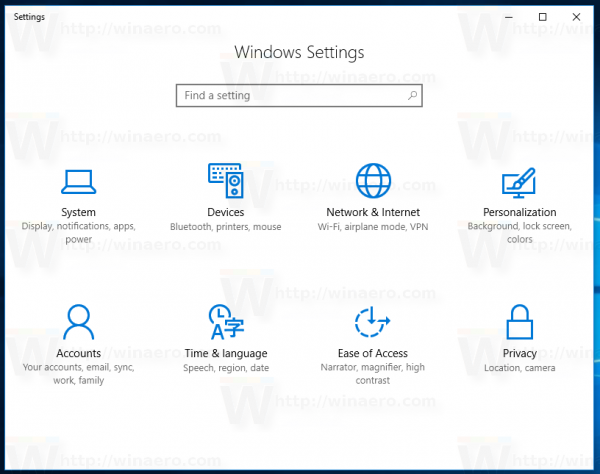
- 시스템-> 개인화-> 테마로 이동하십시오.
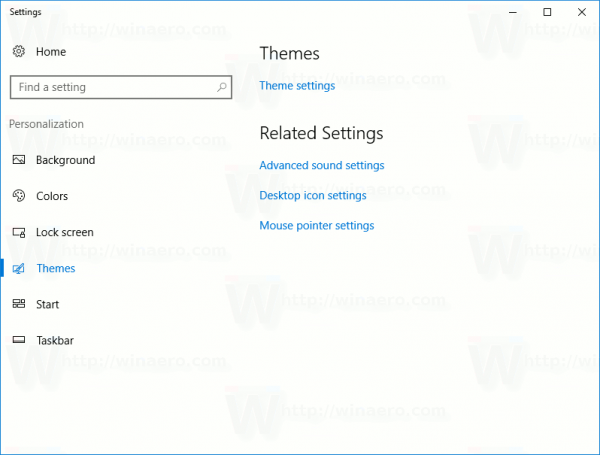
- 오른쪽에서 '데스크톱 아이콘 설정'옵션을 클릭합니다.
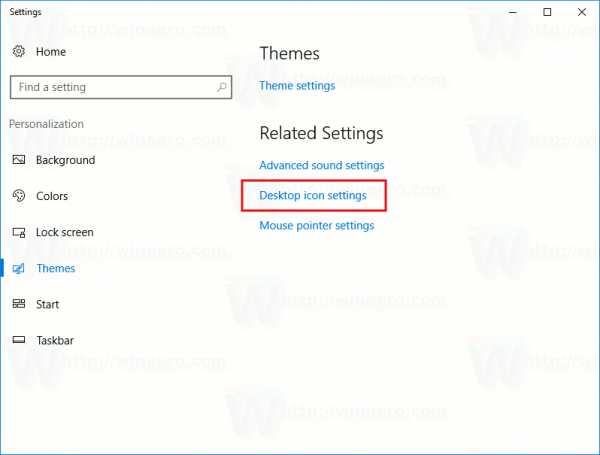
- 다음 대화 상자가 나타납니다.
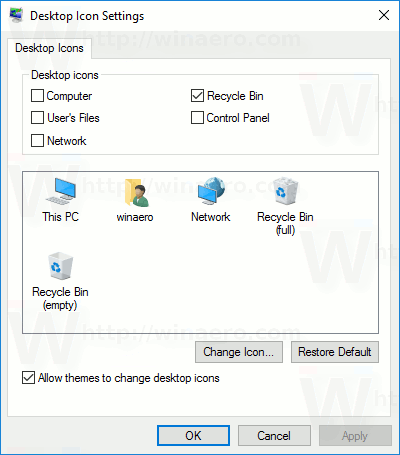 거기에서 '테마가 아이콘을 변경하도록 허용'확인란을 선택 취소하면 완료됩니다.
거기에서 '테마가 아이콘을 변경하도록 허용'확인란을 선택 취소하면 완료됩니다.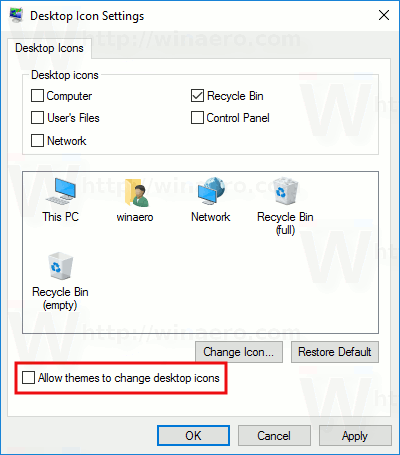
레지스트리 조정을 사용하여 Windows 10 테마가 아이콘을 변경하지 못하도록 방지
레지스트리 조정으로도 마찬가지입니다. 다음을 수행하십시오.
- 열다 레지스트리 편집기 .
- 다음 레지스트리 키로 이동하십시오.
HKEY_CURRENT_USER Software Microsoft Windows CurrentVersion Themes
팁: 한 번의 클릭으로 원하는 레지스트리 키로 이동하는 방법 .
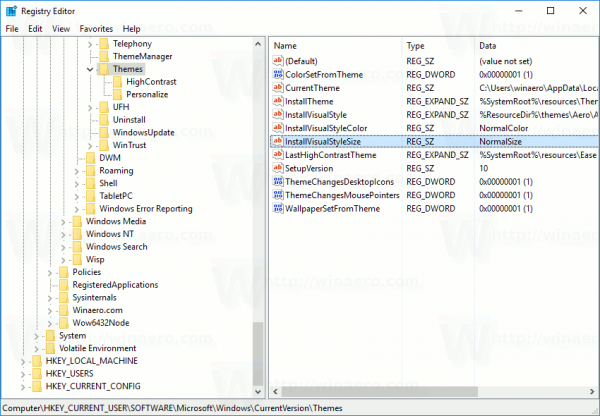
- 오른쪽 창에서 이름이 지정된 32 비트 DWORD 값을 찾습니다. ThemeChangesDesktopIcons . 값 데이터를 0으로 설정합니다.
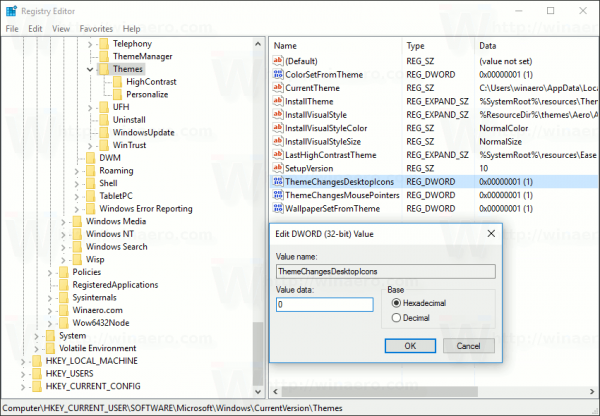
팁 : 레지스트리에이 매개 변수가없는 경우 ThemeChangesDesktopIcons라는 새 32 비트 DWORD 값을 작성하십시오.
참고 : 귀하가 64 비트 Windows 실행 32 비트 DWORD 값을 만들어야합니다. - 레지스트리 편집기를 닫고 탐색기 셸을 다시 시작하십시오. . 또는 로그 아웃했다가 다시 로그인 할 수 있습니다. Windows 10 계정에.
지금부터 테마는 바탕 화면 아이콘을 변경할 수 없습니다.
Windows 10 테마가 바탕 화면 아이콘 설정을 사용하여 아이콘을 변경하도록 허용
- 설정 열기 .
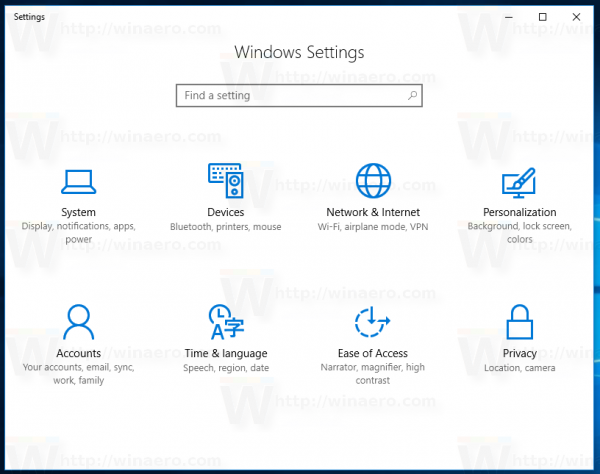
- 시스템-> 개인화-> 테마로 이동하십시오.
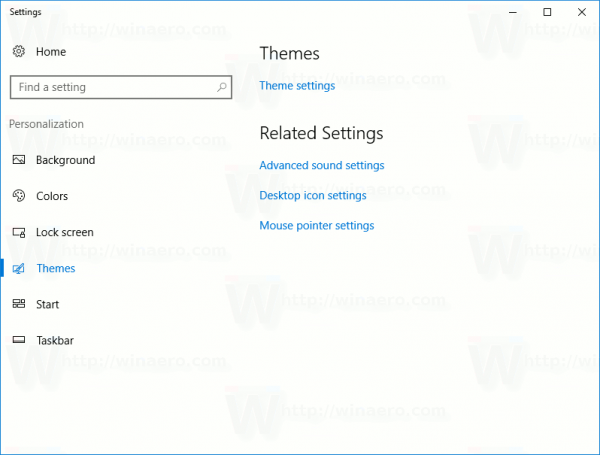
- 오른쪽에서 '데스크톱 아이콘 설정'옵션을 클릭합니다.
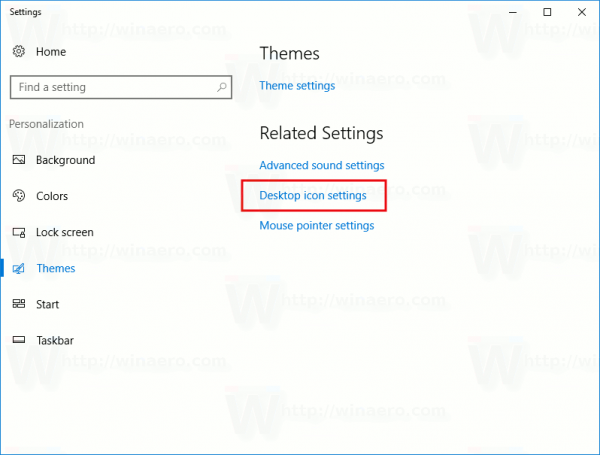
- 다음 대화 상자가 나타납니다.
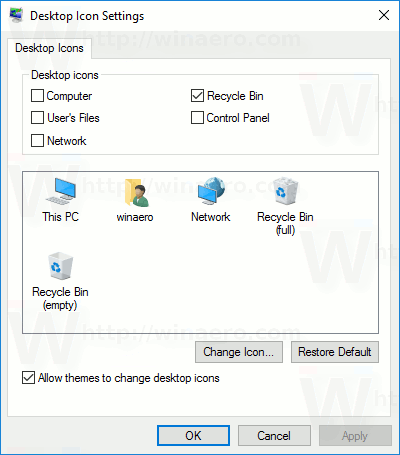
여기에서 위와 같이 '테마가 아이콘을 변경하도록 허용'옵션을 활성화하면 완료됩니다.
Windows 10 테마가 레지스트리 조정을 사용하여 아이콘을 변경하도록 허용
- 열다 레지스트리 편집기 .
- 다음 레지스트리 키로 이동하십시오.
HKEY_CURRENT_USER Software Microsoft Windows CurrentVersion Themes
팁: 한 번의 클릭으로 원하는 레지스트리 키로 이동하는 방법 .
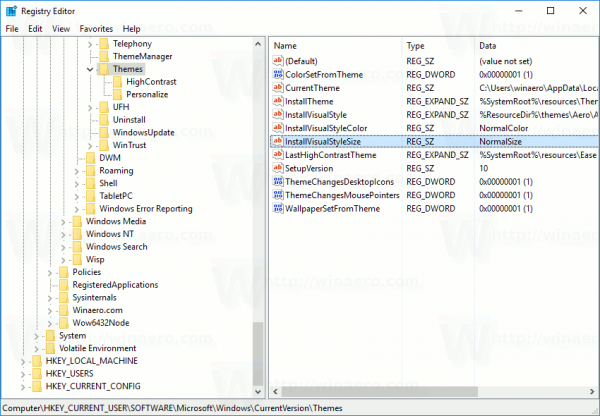
- 오른쪽 창에서 이름이 지정된 32 비트 DWORD 값을 찾습니다. ThemeChangesDesktopIcons . 값 데이터를 1로 설정합니다.
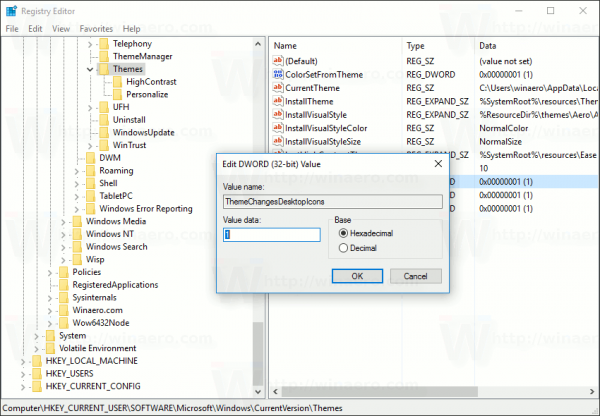
- 레지스트리 편집기를 닫고 탐색기 셸을 다시 시작하십시오. . 또는 로그 아웃했다가 다시 로그인 할 수 있습니다. Windows 10 계정에.
즉시 사용 가능한 레지스트리 파일 다운로드
시간을 절약하기 위해 바로 사용할 수있는 레지스트리 파일을 준비했습니다. 클릭 한 번으로이 조정을 수행 할 수 있습니다.
레지스트리 파일 다운로드
이 조정은 Microsoft에서 언제든지 제거 할 수 있습니다. 작동하지 않는 경우 실행중인 Windows 버전 및 빌드를 의견으로 알려주십시오.









