Procreate는 특히 다양한 도구를 탐색하고 사용하는 방법을 배운 사용자에게 많은 가능성을 제공합니다. 창조는 시작할 때 다소 압도적일 수 있습니다. Procreate에서 선택하고 이동하는 방법을 배우고 싶다면 Procreate를 쉽게 만드는 기술과 팁을 따라 배우십시오. 앱 내에서 그려진 선, 텍스트, 3D 모델 및 평면 도형과 같은 개체를 이동하는 방법을 학습하면 사용자가 작업 수행 방법을 더 쉽게 마스터할 수 있습니다.

선택 및 이동 방법
선택과 이동은 특히 초보자에게 혼란스러울 수 있습니다. 시간이 지남에 따라 더 쉬워집니다.
Procreate에서 텍스트, 선 또는 개체를 이동하려면 다음을 수행해야 합니다.
- 화면 오른쪽 상단의 사각형 아이콘을 클릭하여 레이어 패널을 엽니다.
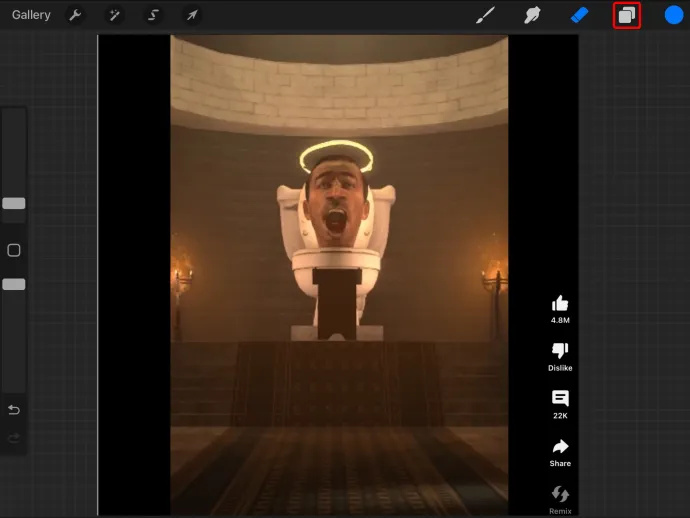
- 개체 또는 선택 항목이 있는 레이어를 선택합니다.
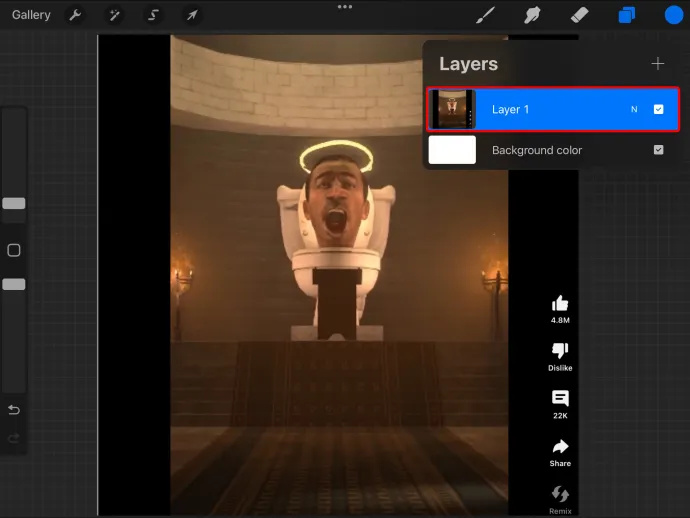
- 변환 도구를 선택합니다. 이 도구는 화살표 모양입니다. 이렇게 하면 이동하려는 개체 주위에 선택 영역을 만들 수 있습니다.
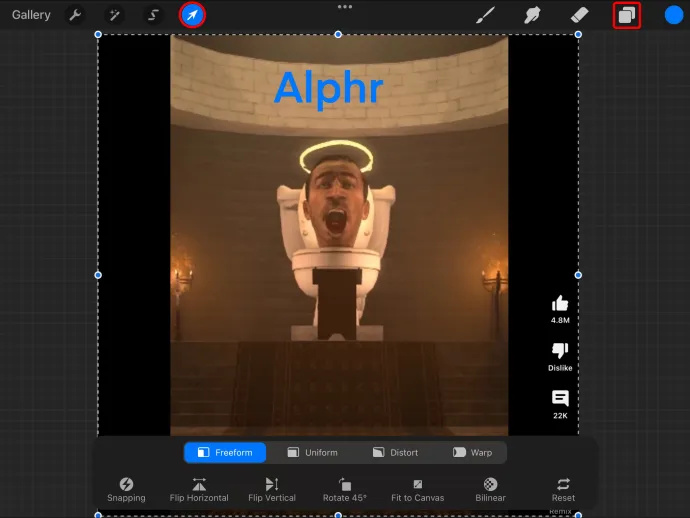
- 상단의 도구 모음에서 선택 도구를 선택하고 자유 옵션을 선택하여 특정 개체를 선택합니다. 자유형 옵션을 사용하면 이동하려는 영역이나 개체 주위에 더 쉽게 그릴 수 있습니다. 다른 선택 옵션은 타원 사각형과 자동입니다.
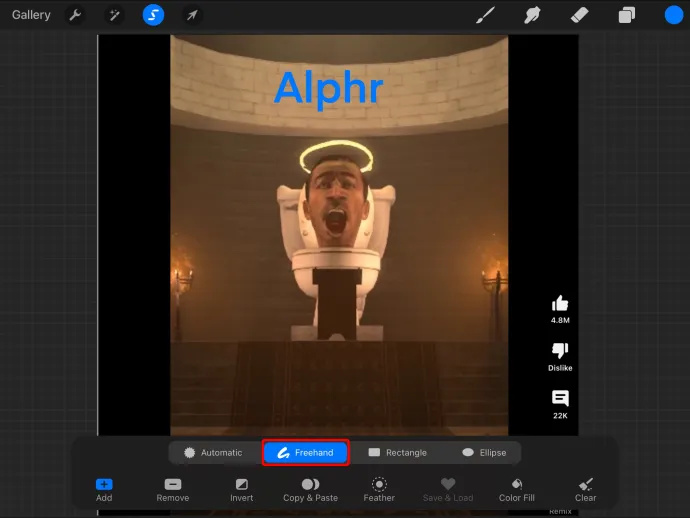
- 모든 옵션을 사용하면 아트웍의 일부를 다르게 선택할 수 있습니다. 타원 및 사각형 옵션을 사용하면 모양 내에서 아트웍을 선택할 수 있습니다.
이 작업을 통해 선택한 개체를 프로젝트 내의 아무 곳에나 끌어다 놓아 보다 흥미롭고 동적인 배치를 할 수 있습니다. 새로운 단계를 통해 모든 종류의 디자인에 대해 매우 간단한 방식으로 Procreate에서 항목을 이동할 수 있습니다.
Procreate에서 자유 선택 선택 항목 사용
자유 선택을 사용하는 것이 더 유연합니다. 즉, 이동해야 하는 개체 주변 영역을 수동으로 선택합니다. 이 방법을 사용하여 Procreate에서 이동할 때 자유형 모양이 시작한 위치에서 정확하게 끝나는지 확인해야 합니다.
Procreate에서 자동 선택 항목 사용
이름에서 알 수 있듯이 자동 선택에는 탭한 객체의 자동 선택이 포함됩니다. 자동 옵션은 시간을 절약할 수 있지만 때때로 문제를 일으키고 객체의 일부를 남겨둘 수 있습니다.
Google 문서에서 여백을 만드는 방법
자동 옵션이 더 잘 작동하도록 하려면 전체 프로젝트를 선택할 수 있도록 임계값을 훨씬 더 높은 수준으로 조정하는 것을 고려해야 합니다. 선택한 개체를 스타일러스나 손가락으로 탭한 상태에서 오른쪽으로 드래그하면 됩니다.
이렇게 하면 임계값을 표시하는 막대 팝업이 화면 상단에 나타납니다. 또한 개체가 얼마나 성공적으로 선택되었는지 확인할 수 있습니다.
Procreate에서 전체 및 여러 레이어 이동
전체 레이어를 이동할 수 있으며 이는 아트웍 요소를 재정렬하는 훌륭한 방법이 될 수 있습니다. 작동하려면 레이어 패널 내에서 탭하고 위 또는 아래로 드래그하기만 하면 됩니다. 레이어를 탭하고 잠시 동안 누르고 있으면 여러 레이어를 동시에 선택할 수도 있습니다. 이동하려는 다른 레이어를 누릅니다. 선택 후 원하는 대로 나타날 때까지 레이어를 위아래로 드래그할 수 있습니다.
Procreate에서 개체를 선택하고 이동하기 전에 주의해야 할 사항
Procreate에서 레이어링은 선택 항목과 개체를 독립적으로 이동할 수 있기 때문에 좋습니다. 또한 레이어를 더 쉽게 조정할 수 있습니다. 이것은 복잡한 아트웍을 작업할 때 좋은 기능입니다.
마우스 아이콘을 탭하면 변환 도구가 트리거됩니다. 이렇게 하면 활성 레이어가 자동으로 선택됩니다. 이러한 이유로 변형 도구를 활성화하기 전에 올바른 레이어에 있는지 확인해야 합니다.
원활한 경험을 원한다면 선과 객체를 다른 레이어로 분할하는 것이 항상 더 좋습니다. 예술에 많은 레이어가 있으면 작업을 관리하기 쉬워집니다. 명심해야 할 레이어 제한이 있습니다.
웹 페이지가 게시 된시기를 찾는 방법
FAQ
새 레이어는 언제 생성해야 합니까?
아트웍에 새 개체나 요소를 삽입할 때마다 새 레이어를 추가해야 합니다. 이렇게 하면 추가된 개체가 기존 레이어와 분리됩니다. 스스로 움직일 수 있게 해줍니다.
레이어 이름을 지정할 수 있습니까?
예, Procreate 레이어의 이름을 지정할 수 있습니다. 대상 레이어를 탭하고 속성 패널로 이동한 다음 '이름 바꾸기'를 선택해야 합니다. 여기에 원하는 레이어 이름을 입력합니다.
Procreate에서 이미지의 일부를 선택하여 이동할 수 있나요?
선택 도구를 사용하여 이미지의 일부만 이동할 수 있습니다. 상단에서 도구를 찾은 다음 이미지로 이동하여 이동하려는 이미지 영역 주위에 모양을 그립니다. 그런 다음 캔버스 주변에서 새 위치로 드래그할 수 있습니다.
레이어의 모든 항목을 지울 수 있습니까?
예. 대상 레이어를 탭하고 '지우기'를 선택하면 됩니다.
레이어를 끄거나 숨길 수 있습니까?
예. 레이어를 탭하고 확인란에 체크 표시가 없는지 확인합니다. 이렇게 하면 다시 표시할 때까지 레이어가 숨겨집니다.
레이어 복사는 어떻게 붙여넣나요?
레이어를 복사하여 붙여넣는 가장 좋은 방법은 원하는 레이어에서 왼쪽으로 스와이프하는 것입니다. 레이어 패널 내에서 '복제'를 선택합니다. 이것은 성공적으로 특정 레이어의 복사본을 만듭니다.
크기를 조정하지 않고 개체를 이동할 수 있습니까?
먼저 크기를 조정하지 않고 개체를 이동하려면 변형 도구를 사용하십시오. 도구가 있는 레이어를 탭하고 '변형'을 선택하여 도구에 액세스할 수 있습니다. 또한 원점을 선택한 다음 캔버스에서 이동해야 합니다.
Procreate에 올가미 선택 도구가 있나요?
Procreate에는 올가미 도구가 없습니다. 그러나 선택 도구에는 타원, 사각형, 자유형 및 자동과 같은 다양한 옵션이 있습니다. 자유형은 가장 유연한 옵션입니다.
Procreate에 잘라내기 및 이동 옵션이 있나요?
예. Procreate에서 물건을 자르고 움직일 수 있습니다. 이것은 영역이나 개체를 선택하는 선택 도구를 통해 수행됩니다. 캔버스의 다른 부분으로 이동할 영역을 제거하려면 '잘라내기'를 선택합니다.
Procreate에서 직선 개체를 이동할 수 있습니까?
예. 이것은 눈금자 도구를 사용하여 가능합니다. 화면(상단)에서 눈금자 아이콘을 찾아 선택합니다. 그런 다음 조정하여 원하는 크기를 얻을 수 있습니다. 스타일러스나 손가락을 사용하여 도구를 따라 가이드 역할을 하는 선을 그립니다. 이 욕구에서 물체는 왜곡 없이 움직입니다.
포켓몬은 어떤 포켓몬을 보관해야
새로운 삶의 숨결을 위한 예술 작품 조작
Procreate에는 큰 어려움 없이 예술을 조작하는 데 도움이 되는 많은 기능과 도구가 있습니다. 여기에는 레이어 잘라내기 및 붙여넣기, 개체 선택, 이미지 왜곡 또는 크기 조정 없이 이동이 포함됩니다. Procreate에는 할 일이 많습니다. 전체 레이어, 선 및 개체를 이동하는 기능은 디지털 아트 제작자에게 큰 특권입니다.
Procreate에서 물건을 옮기려고 시도한 적이 있습니까? 넌 어떻게 그걸 했니? 아래 의견란에 알려주십시오.









