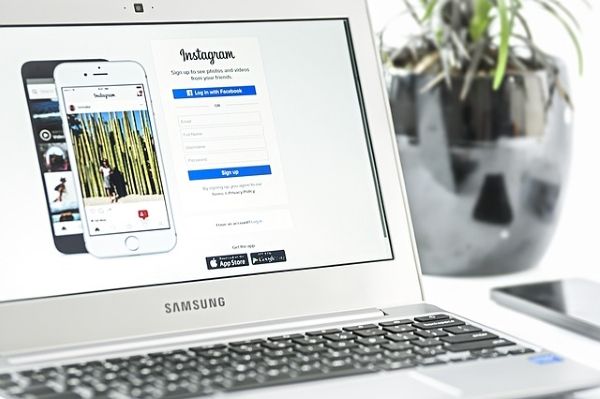더 이상 사용하지 않는 프린터가 Windows 10에 설치되어있는 경우 제거하는 것이 좋습니다. 더 이상 액세스 할 수없는 공유 프린터이거나 물리적으로 연결이 끊어진 프린터 일 수 있습니다. 오늘은 Windows 10에서 설치된 프린터를 제거하는 데 사용할 수있는 다양한 방법을 검토 할 것입니다.
광고
이메일에 문자 메시지를 저장하는 방법
Windows 10에서 프린터를 제거하려면 다음으로 로그인해야합니다. 관리 계정 . 제어판, 설정, PowerShell, 프린터 관리, 클래식 프린터 폴더, 장치 관리자 또는 Power Shell을 사용하여 프린터를 제거 할 수 있습니다. 이러한 방법을 검토해 보겠습니다.
설정부터 시작하겠습니다. 설정 Windows 10과 함께 번들로 제공되는 유니버설 앱입니다. 클래식 제어판 터치 스크린 사용자와 마우스 및 키보드 데스크톱 사용자 모두에게 적합합니다. 클래식 제어판에서 상속 된 일부 이전 옵션과 함께 Windows 10을 구성하는 새로운 옵션을 제공하는 여러 페이지로 구성됩니다. 모든 릴리스에서 Windows 10은 설정 앱에서 점점 더 많은 클래식 옵션을 최신 페이지로 변환하고 있습니다. 어떤 시점에서 Microsoft는 클래식 제어판을 완전히 제거 할 수 있습니다.
Windows 10에서 프린터를 제거하려면 , 다음을 수행하십시오.
- 열기 설정 앱 .

- 장치-> 프린터 및 스캐너로 이동합니다.
- 오른쪽에서 이름을 바꿀 프린터를 클릭 한 다음 버튼을 클릭합니다.장치를 제거.

- 작업을 확인하면 완료됩니다.
제어판으로 프린터 제거
- 클래식 열기 제어판 앱.
- 제어판 하드웨어 및 소리 장치 및 프린터로 이동합니다.

- 제거 할 프린터를 마우스 오른쪽 버튼으로 클릭하고장치를 제거상황에 맞는 메뉴에서.

- 작동을 확인하십시오.
프린터 폴더
클래식프린터폴더는 Windows 10에서 숨겨져 있습니다. 많은 고급 사용자에게 친숙한 GUI를 제공합니다. 해당 폴더가 마음에 들면 프린터를 관리하는 데 사용할 수 있습니다.
- Win + R 키를 눌러 실행 대화 상자를 엽니 다. 명령을 입력하십시오
쉘 : PrintersFolder실행 상자에. - 프린터 폴더에서 제거 할 프린터를 마우스 오른쪽 버튼으로 클릭하고 컨텍스트 메뉴에서 기기 제거를 선택합니다.

- 작동을 확인하십시오.
팁 : 기사보기 Windows 10에서 프린터 폴더 바로 가기 만들기 shell : PrintersFolder 명령에 대해 자세히 알아보십시오.
인쇄 관리를 사용하여 프린터 제거
Windows 10에는 로컬 및 네트워크 프린터를 관리 할 수있는 확장 옵션을 제공하는 프린터 관리 MMC 스팬 인이 포함되어 있습니다. 보다 Windows 10에서 프린터 백업 및 복원 . 프린터를 제거하는 데 사용할 수 있습니다.
- 키보드에서 Win + R 키를 누르고 다음을 입력합니다.
printmanagement.msc실행 상자에.
- 프린터 관리 왼쪽에서프린터 서버로컬 인쇄 서버 항목으로 확장합니다.

- 클릭프린터왼쪽에 항목.
- 스냅인의 가운데 창에서 제거 할 프린터를 마우스 오른쪽 버튼으로 클릭하고지우다상황에 맞는 메뉴에서.

- 작동을 확인하십시오.
장치 관리자 사용
- 키보드에서 Win + X 키를 함께 누르고 기기 관리자를 클릭합니다.

팁 : 당신은 할 수 있습니다 Windows 10의 Win + X 메뉴 사용자 지정 .
- 장치 트리에서 프린터를 찾습니다.인쇄 대기열.
- 마우스 오른쪽 버튼으로 클릭하고장치 제거상황에 맞는 메뉴에서.

- 다음 대화 상자에서 버튼을 클릭하십시오.제거작동을 확인합니다.

PowerShell을 사용하여 프린터 제거
- 관리자 권한으로 PowerShell 열기 . 팁 : 당신은 할 수 있습니다 '관리자로 PowerShell 열기'컨텍스트 메뉴 추가 .
- 다음 명령을 입력하거나 복사하여 붙여 넣습니다.
Get-Printer | 형식-테이블 이름, 공유
이 명령은 프린터와 공유 상태가 포함 된 표를 인쇄합니다.
- 다음 명령을 입력하십시오.
Remove-Printer -Name '프린터 이름'. '프린터 이름'부분을 제거하려는 프린터의 실제 이름으로 대체하십시오.
printui.exe 사용
Windows 10에는 명령 줄을 사용하여 프린터를 관리하는 기능을 제공하는 특수 도구 인 printui.exe가 함께 제공됩니다. 이는 로그인 스크립트 또는 예약 된 이벤트를 사용하여 사용자 그룹에서 프린터를 추가하거나 제거 할 때 특히 유용합니다.
알림없이 스냅 샷을 캡처하는 방법
printui.exe를 사용하여 프린터를 제거하려면 관리자 권한으로 명령을 실행합니다.
printui.exe / dl / n'Microsoft Print to PDF '
'Microsoft Print to PDF'를 제거하려는 프린터의 실제 이름으로 바꿉니다.
자세히 알아보기printui.exe, 홍보ess the승리+아르 자형키보드의 키를 입력하고 printui /? 실행 상자에.
불일치에서 채팅 기록을 삭제하는 방법


그게 다야!
관련 기사:
- Windows 10에서 프린터 이름 바꾸기
- Windows 10에서 공유 프린터 추가
- Windows 10에서 프린터를 공유하는 방법
- Windows 10에서 프린터 백업 및 복원
- Windows 10에서 바로 가기로 프린터 대기열 열기
- Windows 10에서 기본 프린터 설정
- Windows 10에서 기본 프린터 변경을 중지하는 방법
- Windows 10에서 프린터 대기열 열기
- Windows 10에서 프린터 폴더 바로 가기 만들기
- Windows 10의 프린터 대기열에서 중단 된 작업 지우기
- Windows 10에서 장치 및 프린터 바로 가기 만들기
- Windows 10에서 장치 및 프린터 컨텍스트 메뉴 추가
- Windows 10에서이 PC에 장치 및 프린터 추가