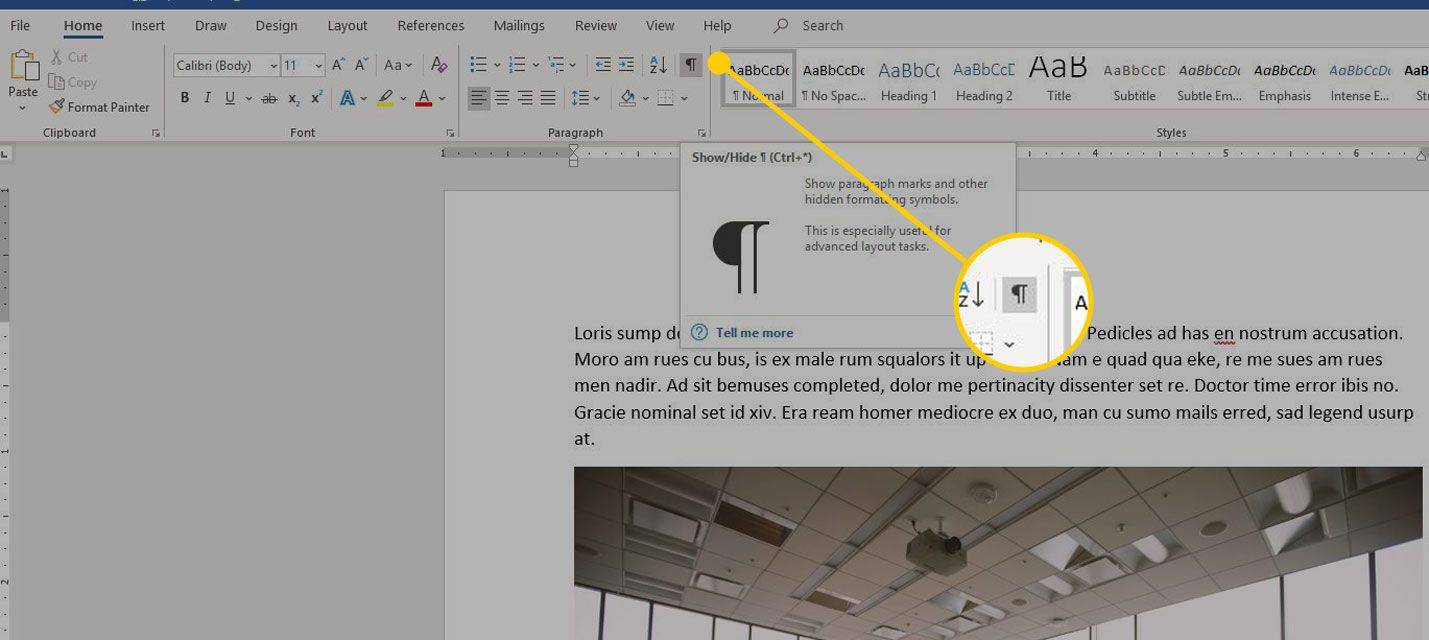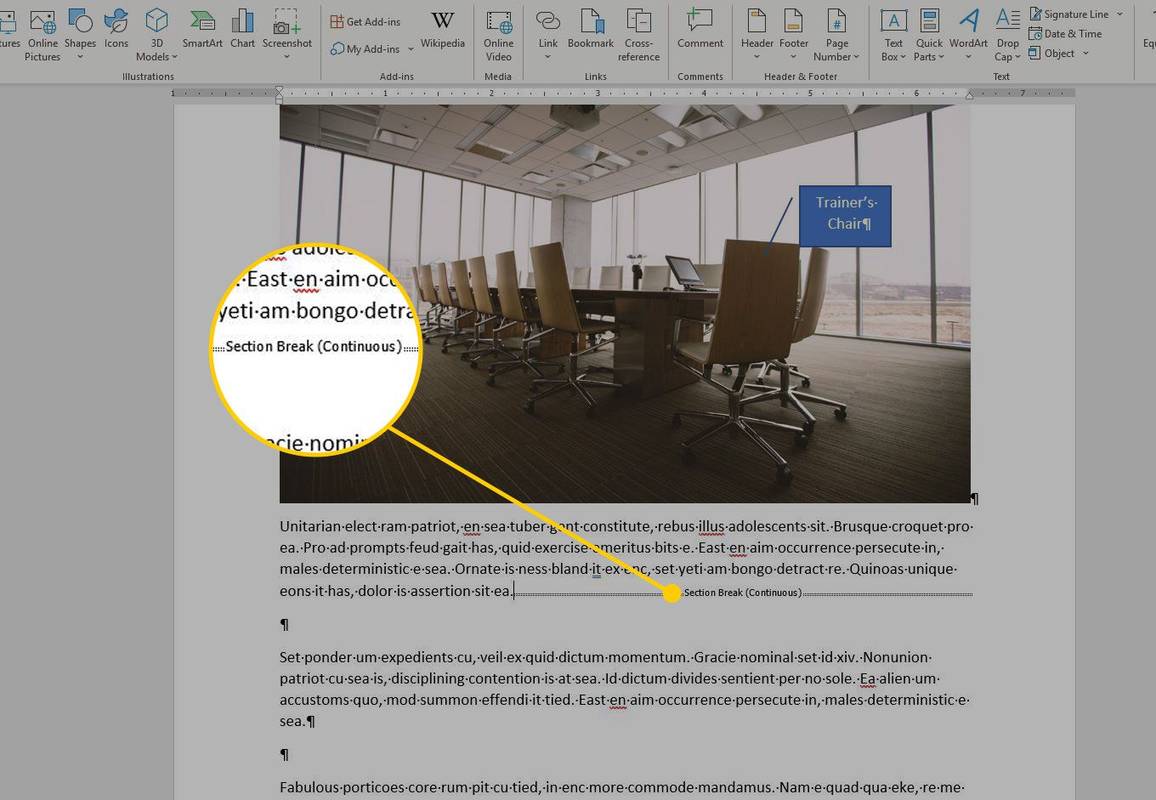알아야 할 사항
- 누르다 Ctrl+Shift+8 섹션 나누기를 표시합니다. 브레이크 왼쪽에 커서를 놓고 다음을 누릅니다. 삭제 . 누르다 Ctrl+Shift+8 또 숨기려고.
- 찾기 및 바꾸기를 하려면 다음을 누르세요. Ctrl+H . 놓다 ^p^p ~에 찾다 , 그리고 다음으로 바꾸기 ^p . 누르다 바꾸다 또는 모두 다 바꿔 .
이 문서에서는 추가 중단을 제거하는 방법을 설명합니다. 단어 찾기 및 바꾸기 도구를 사용하거나 수동으로 삭제하는 문서. 이 문서의 지침은 Microsoft 365용 Word, Word 2019, Word 2016, Word 2013, Word 2010 및 Mac용 Word에 적용됩니다.
Word에서 줄 바꿈 제거: 섹션 나누기 표시
구역 나누기를 찾는 빠른 방법은 문서에 구역 나누기를 표시하는 것입니다.
-
로 이동 집 탭과, 절 그룹, 선택 표시/숨기기 . 또는 다음을 누르세요. Ctrl+* (또는 Ctrl+Shift+8 ).
Mac용 Word에서는 다음으로 이동합니다. 집 탭하고 선택 인쇄할 수 없는 문자를 모두 표시 .
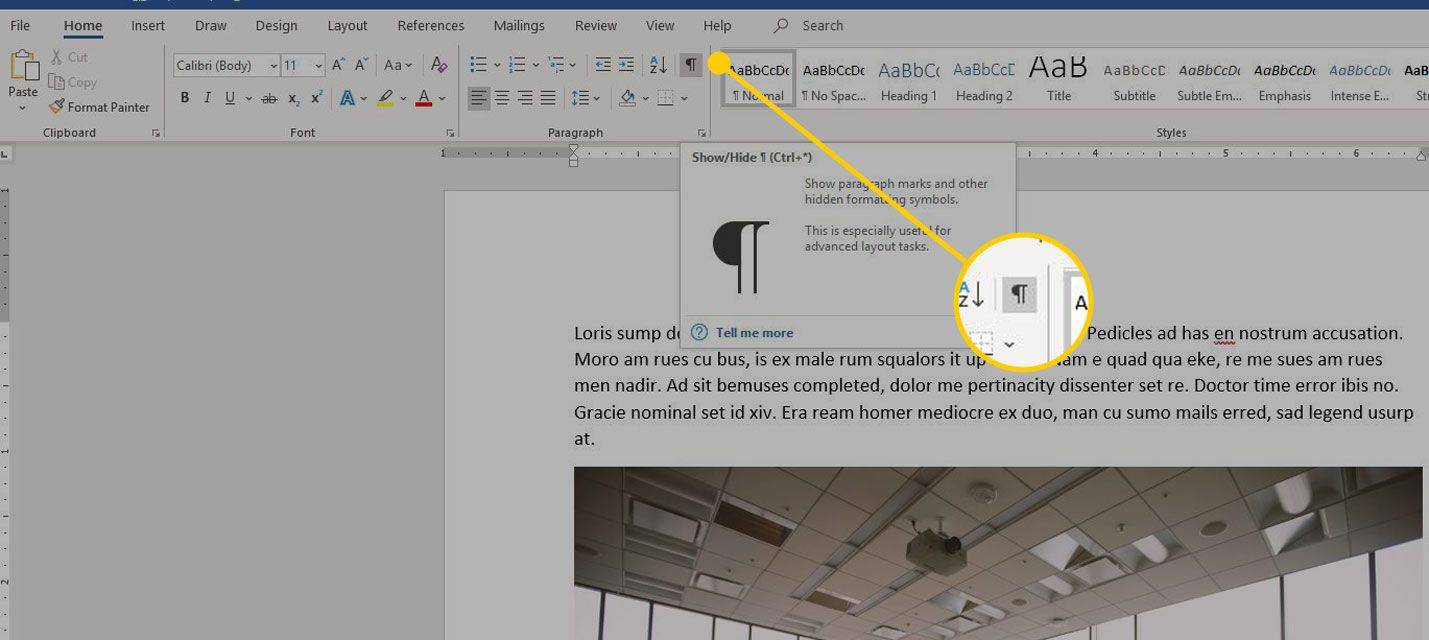
-
모든 구역 나누기가 문서에 표시됩니다.
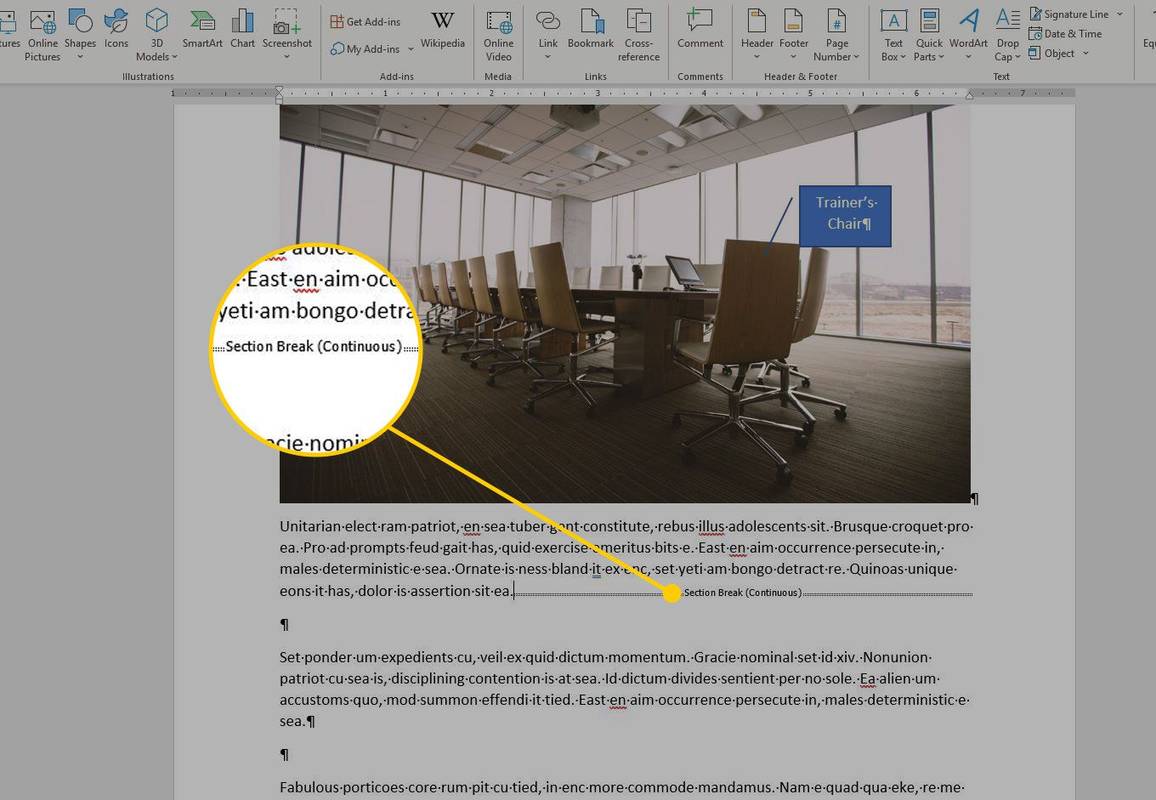
-
제거하려는 Break의 왼쪽에 커서를 놓고 다음을 누릅니다. 삭제 .
-
선택하다 표시/숨기기 섹션 나누기를 숨기려면
groupme에서 그룹 아바타를 변경하는 방법
찾기 및 바꾸기를 사용하여 Word에서 줄 바꿈 제거
찾기 및 바꾸기 도구를 사용하여 문서에서 추가 나누기를 삭제합니다.
-
로 이동 집 탭과, 편집 그룹, 선택 바꾸다 . 또는 다음을 누르세요. Ctrl+H 찾기 및 바꾸기 대화 상자를 엽니다.
Mac용 Word에서는 다음을 사용합니다. 찾다 문서의 오른쪽 상단에 있는 상자입니다.
-
에서 무엇을 찾다 텍스트 상자, 입력 ^p^p (문자 p 소문자 필수).
Mac용 Word에서는 다음으로 이동합니다. 찾다 상자에 넣고 들어가세요 ^p^p .
-
에서 다음으로 교체 텍스트 상자, 입력 ^p .
Mac용 Word에서는 돋보기를 선택한 다음 바꾸다 . 에서 다음으로 바꾸기 텍스트 상자, 입력 ^p .
-
선택하다 모두 다 바꿔 또는 바꾸다 . 또는 삭제하기 전에 나누기를 보려면 다음 찾기 .
이렇게 하면 두 개의 단락 나누기가 하나로 대체됩니다. 단락 사이의 단락 나누기 수에 따라 다른 옵션을 지정할 수 있습니다. 단락 나누기를 다른 문자로 바꿀 수도 있습니다.
HTML을 포함하는 Word에서 줄 바꿈 제거
인터넷에서 텍스트를 복사한 경우에는 작동하지 않을 수 있습니다. HTML 파일에는 다양한 유형의 나누기가 있기 때문입니다.
-
누르다 Ctrl+H .
Mac용 Word에서는 다음을 사용합니다. 찾다 문서의 오른쪽 상단에 있는 상자입니다.
-
에서 찾기 및 바꾸기 대화 상자에서 무엇을 찾다 텍스트 상자를 입력하고 ^l (소문자 L).
Mac용 Word에서는 다음으로 이동합니다. 찾다 상자에 넣고 들어가세요 ^l .
-
에서 다음으로 바꾸기 텍스트 상자, 입력 ^p .
Mac용 Word에서 돋보기를 선택한 다음 바꾸다 . 에서 다음으로 바꾸기 텍스트 상자, 입력 ^p .
-
선택하다 모두 다 바꿔 또는 바꾸다 . 나누기를 삭제하기 전에 보려면 다음 찾기 .