Windows 10에는 대부분의 옵션과 설정이있는 두 가지 관리 도구가 포함되어 있습니다. 클래식 제어판은 그중 하나이고 다른 하나는 최신 설정 앱입니다. 관리자 인 경우 이러한 도구에 대한 사용자 액세스를 제한 할 수 있습니다. 이 기사에서는 어떻게 할 수 있는지 살펴볼 것입니다.
광고
한 번에 모든 야후 이메일을 삭제하는 방법 2019예 : 제어판이 비활성화되어 있습니다.

제어판과 달리 설정 앱은 비활성화 된 경우 메시지를 표시하지 않습니다. 메시지를 표시하지 않고 빠르게 깜박이고 닫힙니다.
설정 Windows 10과 함께 번들로 제공되는 유니버설 앱입니다. 클래식 제어판 터치 스크린 사용자와 마우스 및 키보드 데스크톱 사용자 모두에게 적합합니다. 클래식 제어판에서 상속 된 일부 이전 옵션과 함께 Windows 10을 구성하는 새로운 옵션을 제공하는 여러 페이지로 구성됩니다. 모든 릴리스에서 Windows 10은 설정 앱에서 점점 더 많은 클래식 옵션을 최신 페이지로 변환하고 있습니다. 어떤 시점에서 Microsoft는 클래식 제어판을 완전히 제거 할 수 있습니다.
이 글을 쓰는 시점에서 클래식 제어판에는 여전히 설정에서 사용할 수없는 많은 옵션과 도구가 함께 제공됩니다. 많은 사용자가 설정 앱보다 선호하는 친숙한 사용자 인터페이스가 있습니다. 관리 도구를 사용하고, 유연한 방식으로 컴퓨터의 사용자 계정을 관리하고, 데이터 백업을 유지하고, 하드웨어 기능을 변경하는 등 여러 가지 작업을 수행 할 수 있습니다. 당신은 할 수 있습니다 제어판 애플릿을 작업 표시 줄에 고정하여 자주 사용하는 설정에 더 빠르게 액세스 .
경우에 따라 컴퓨터의 일부 사용자가 제어판 및 설정에 액세스하지 못하도록 할 수 있습니다. 이는 그룹 정책 옵션을 사용하여 수행 할 수 있습니다. 여러 Windows 10 버전의 경우 그룹 정책 편집기 앱을 사용할 수 없습니다. 이 경우 대신 레지스트리 조정을 적용 할 수 있습니다. 레지스트리 조정부터 시작하겠습니다.
팁: 설정 앱에서 일부 페이지를 숨기거나 표시 할 수도 있습니다. .
먼저 단일 사용자 계정에 대해 제어판 및 설정을 비활성화하는 방법을 살펴 보겠습니다.
Windows 10에서 제어판 및 설정에 대한 액세스를 제한하려면 , 다음을 수행하십시오.
- 열다 레지스트리 편집기 .
- 다음 레지스트리 키로 이동하십시오.
HKEY_CURRENT_USER Software Microsoft Windows CurrentVersion Policies Explorer
팁 : 참조 한 번의 클릭으로 원하는 레지스트리 키로 이동하는 방법 .
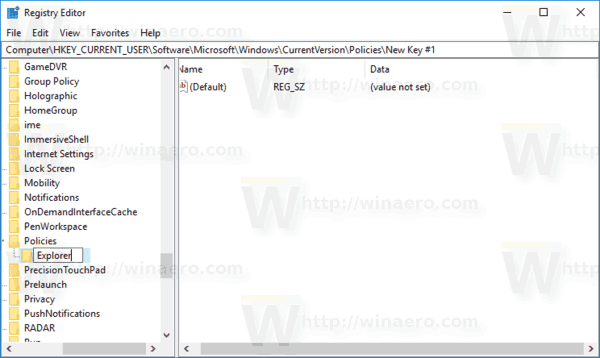
그러한 키가 없으면 생성하십시오.
- 여기에서 새 32 비트 DWORD 값을 만듭니다. NoControlPanel .참고 : 귀하가 64 비트 Windows 실행 , 여전히 값 유형으로 32 비트 DWORD를 사용해야합니다.
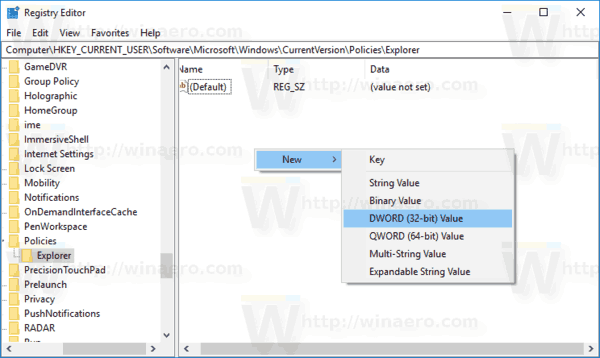
제어판 및 설정을 비활성화하려면 1로 설정하십시오.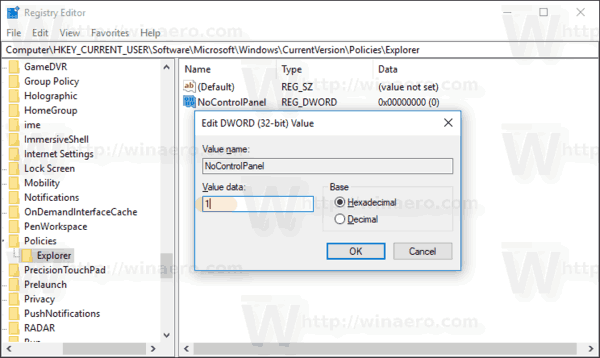
- 레지스트리 조정으로 수행 한 변경 사항을 적용하려면 다음을 수행해야합니다. 로그 아웃 사용자 계정에 다시 로그인하십시오.
나중에 삭제할 수 있습니다.NoControlPanel사용자가 제어판과 설정을 모두 사용할 수 있도록하는 값입니다.
모든 사용자의 제어판 및 설정에 대한 액세스 제한
모든 사용자에 대해 제어판 및 설정을 비활성화하려면 관리자로 로그인 진행하기 전에.
불화로 친구를 찾는 방법
그런 다음 다음 레지스트리 키로 이동하십시오.
HKEY_LOCAL_MACHINE Software Microsoft Windows CurrentVersion Policies Explorer
여기에 동일한 값을 만들고NoControlPanel위에서 설명한대로.
팁 : 당신은 할 수 있습니다 Windows 10 레지스트리 편집기에서 HKCU와 HKLM간에 빠르게 전환 .
Windows 10 다시 시작 제한을 적용하면 완료됩니다.
시간을 절약하기 위해 바로 사용할 수있는 레지스트리 파일을 만들었습니다. 여기에서 다운로드 할 수 있습니다.
레지스트리 파일 다운로드
그룹 정책을 사용하여 제어판 및 설정에 대한 액세스 제한
Windows 10 Pro, Enterprise 또는 Education을 실행중인 경우 판 , 로컬 그룹 정책 편집기 앱을 사용하여 GUI로 위에서 언급 한 옵션을 구성 할 수 있습니다.
- 키보드에서 Win + R 키를 함께 누르고 다음을 입력하십시오.
gpedit.msc
엔터 키를 치시오.
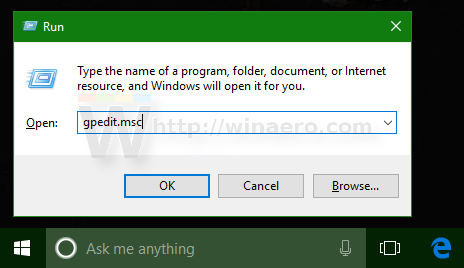
- 그룹 정책 편집기가 열립니다. 이동사용자 구성 관리 템플릿 제어판. 정책 옵션 활성화제어판 및 PC 설정에 대한 액세스 금지아래 그림과 같이.
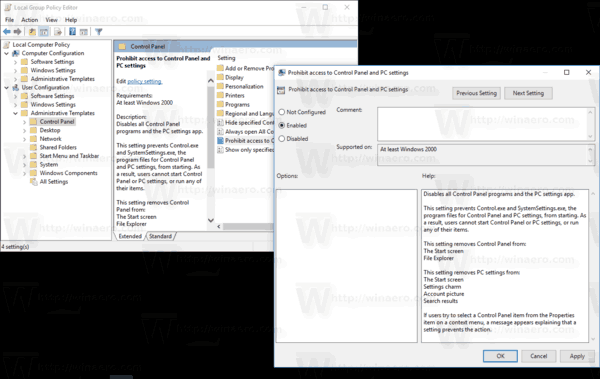
그게 다야.

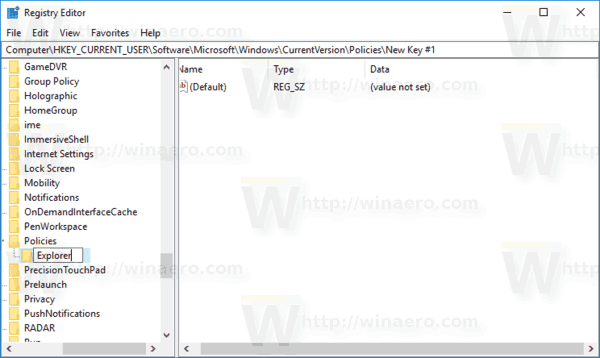
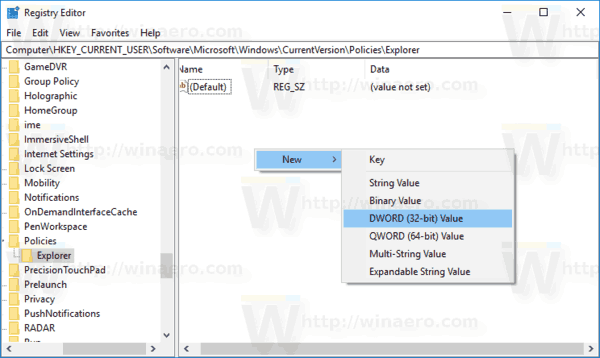
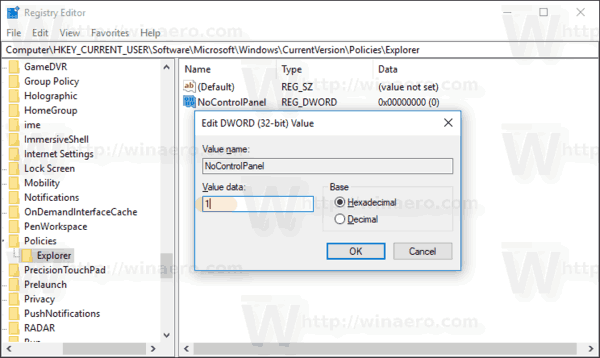
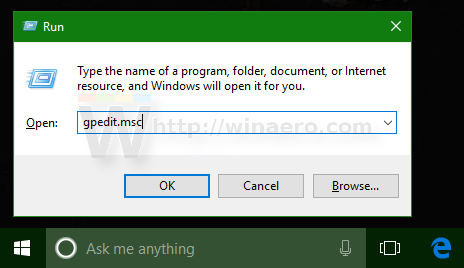
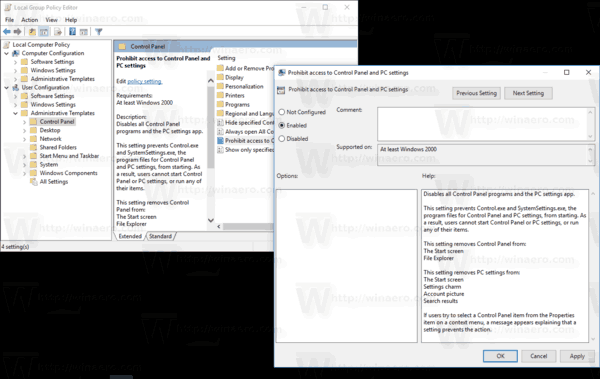






![리모컨없이 Amazon Fire TV 스틱을 사용하는 방법 [2020 년 11 월]](https://www.macspots.com/img/streaming-devices/28/how-use-an-amazon-fire-tv-stick-without-remote.jpg)
