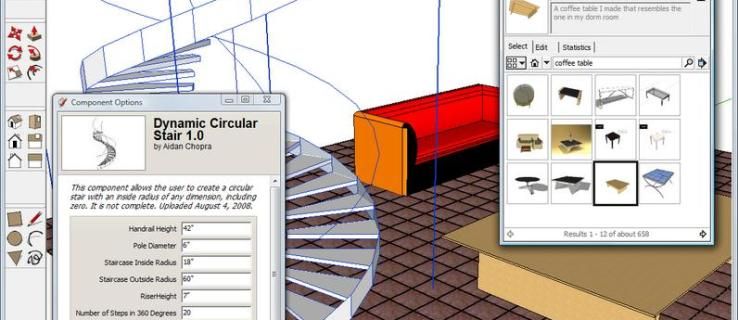Windows 10은 타사 도구를 사용하지 않고 스크린 샷을 찍을 수있는 다양한 옵션을 제공합니다. 최신 Windows 버전에서 모든 이점을 얻을 수있는 방법을 찾아 보겠습니다.
광고
자주 발생하는 문제를 해결하기 위해 내 앱 사용자에게 스크린 샷을 찍도록 요청하면 혼란스러워집니다. 그들 중 일부는 어떻게 스크린 샷을 찍을 수 있는지 모르기 때문에이 글을 쓰기로 결정했습니다.
Win + Print Screen 핫키 사용

키보드에서 Win + Print 화면 동시에 키. (참고 : 노트북이나 태블릿을 사용하는 경우 Fn 키가있을 수 있으며 키보드의 Print Screen 키 텍스트가 상자 안에 포함될 수 있으며, Fn을 누르고 있지 않을 때 일부 다른 기능이 동일한 키에 할당 될 수 있습니다. 상자에 포함 된 기능을 사용하려면 Fn 키를 누르고 있어야하므로 Win + Print Screen이 작동하지 않으면 Win + Fn + Print Screen을 시도하십시오.
화면 흐리게 표시됩니다 0.5 초 동안은 정상 밝기로 돌아갑니다. 이제 다음 폴더를 엽니 다.
이 PC Pictures Screenshots

불화에 음악을 추가하는 방법
Windows는이 파일을 Screenshot (). png라는 파일에 자동으로 저장합니다. 이 screenshot_number는 Win + Print Screen 방법을 사용하여 찍은 스크린 샷 수에 대한 카운터를 레지스트리에 유지하므로 Windows에서 자동으로 제공됩니다. 당신은 할 수 있습니다 Windows 10에서 스크린 샷 카운터 재설정 .
PrtScn (Print Screen) 키만 사용하십시오.

키보드에서 PrtScn (Print Screen) 키만 누릅니다. 화면의 내용이 클립 보드에 캡처됩니다.
그림판을 열고 Ctrl + V를 누르거나 리본의 홈 탭에서 붙여 넣기를 클릭하여 클립 보드 내용을 삽입합니다. 그런 다음 원하는대로 편집하고 스크린 샷을 파일에 저장합니다.

팁 : Alt + 화면 인쇄 , 전경의 활성 창만 전체 화면이 아닌 클립 보드에 캡처됩니다. 또한 위에서 언급했듯이 키보드에서 Print Screen을 사용하기 위해 Fn 키를 사용해야하는 경우 필요한 경우 Fn + Print Screen 또는 Fn + Alt + Print Screen을 사용합니다.
 보너스 팁 : 방법보기 Windows 10에서 PrintScreen 스크린 샷에 소리 추가 .
보너스 팁 : 방법보기 Windows 10에서 PrintScreen 스크린 샷에 소리 추가 .
캡처 도구 애플리케이션

Snipping Tool은 기본적으로 Windows와 함께 제공되는 간단하고 유용한 응용 프로그램입니다. 스크린 샷 촬영을 위해 특별히 제작되었습니다. 창, 사용자 지정 영역 또는 전체 화면과 같은 대부분의 유형의 스크린 샷을 만들 수 있습니다.
Windows 10 빌드 15002부터 화면 영역을 클립 보드에 캡처 할 수 있습니다. Windows 10 Creators Update에는 화면에서 선택한 부분의 스크린 샷을 찍을 수있는 새로운 기능이 있습니다. 이것은 핫키만으로 할 수 있습니다.
에 Windows 10에서 화면 영역의 스크린 샷 찍기 , 키보드에서 Win + Shift + S 키를 함께 누릅니다. 마우스 커서가 십자 기호로 바뀝니다. 캡처 할 영역을 선택하면 스크린 샷이 캡처되어 클립 보드에 저장됩니다. 당신은 또한 만들 수 있습니다 Windows 10에서 화면 영역을 캡처하는 바로 가기 .
당신은 또한 만들 수 있습니다 Windows 10에서 화면 영역을 캡처하는 바로 가기 .
그게 다야!