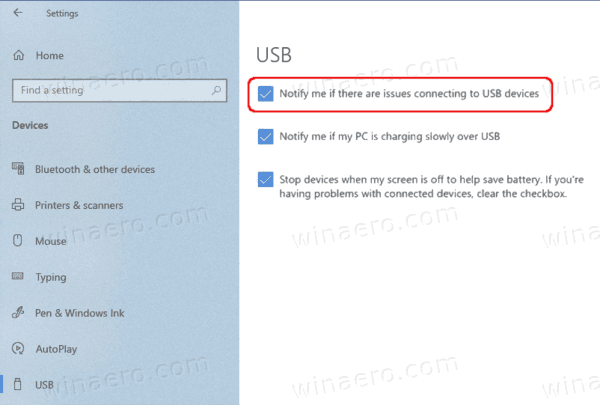Windows 10에서 USB 문제 알림을 켜거나 끄는 방법
Windows 10 빌드 10547부터 사용자는 PC에서 연결된 USB 장치 문제에 대한 알림을 비활성화 할 수 있습니다. 이는 PC에 USB 장치를 연결해야하는데 Windows에서 인식하지 못하는 사람들에게 유용 할 수 있습니다. 유용한 경우 알림을 비활성화하는 방법은 다음과 같습니다.
PS4에서 키보드와 마우스를 사용할 수 있습니까?
광고
다음은 USB 오류 알림의 예입니다.

마이크 불일치를 통해 음악을 재생하는 방법
알림은 USB 드라이브, 카메라, 프린터 및 스캐너를 연결할 때 유용하지만 성 가실 수 있습니다. 예를 들어 모든 장치가 다른 OS에서 작동하도록 구성된 이중 부팅 설정이 있습니다. Windows 10에서 USB 오류 알림을받는 것은 정말 성 가실 수 있습니다. 따라서 마침내 비활성화 할 수 있습니다. 방법은 다음과 같습니다.
Windows 10에서 USB 문제 알림을 켜거나 끄려면,
- 열기 설정 앱 .
- 이동기기> USB.
- 오른쪽 창에서 끕니다 (선택 취소).USB 장치에 연결하는 데 문제가 있으면 알림. 이것은 기본적으로 활성화되어 있습니다.
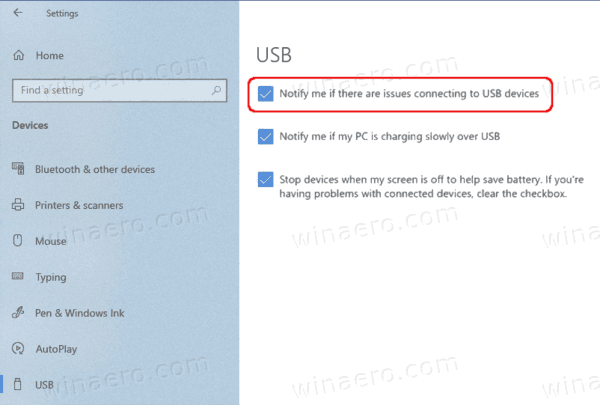
- 나중에 언제든지이 옵션을 다시 활성화하여 Windows 10에 연결된 USB 장치에 문제가있을 때 Windows 10에 알림을 표시하도록 할 수 있습니다.
완료되었습니다.
또는 레지스트리 조정을 적용하여이 기능을 켜거나 끌 수 있습니다. 방법은 다음과 같습니다.
Windows 10에서 USB 오류 알림 켜기 또는 끄기
- 열기 레지스트리 편집기 앱 .
- 다음 레지스트리 키로 이동하십시오.
HKEY_CURRENT_USER SOFTWARE Microsoft Shell USB
레지스트리 키로 이동하는 방법보기 한 번의 클릭으로 . - 오른쪽에서 새 32 비트 DWORD 값을 수정하거나 만듭니다.
NotifyOnUsbErrors.
참고 : 귀하가 64 비트 Windows 실행 32 비트 DWORD 값을 만들어야합니다. - 알림을 사용하려면 값을 1로 설정하십시오. 그렇지 않으면 0으로 설정하십시오.
아래에서 바로 사용할 수있는 레지스트리 파일을 다운로드 할 수 있습니다.
Google 문서에서 페이지 번호를 설정하는 방법
레지스트리 파일 다운로드
실행 취소 조정이 포함됩니다.
그게 다야.