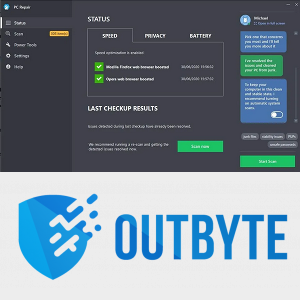Windows 10에서 업데이트 또는 다시 시작 후 장치 설정을 자동으로 완료하려면 로그인 정보를 사용 또는 사용 설정하는 방법
Windows 10에는 사용자 계정에 자동으로 로그인하고 사용자 로그인이 필요한 업데이트 설치를 완료하는 특수 옵션이 포함되어 있습니다. 일부 업데이트는 사용자가 운영 체제의 특정 구성 요소를 업데이트하기 위해 로그인해야합니다. Windows는 활성 사용자 세션을 저장하고 저장된 데이터를 다시 사용하여 사용자 계정에 자동으로 로그인하고 업데이트를 적용하며 사용자 세션을 잠글 수 있습니다.
광고
자격 증명을 입력 한 후 업데이트를 설치하는 OS를 찾는 것은 매우 실망 스럽습니다. 활성화함으로써로그인 정보를 사용하여 업데이트 또는 다시 시작 후 장치 설정 자동 완료옵션으로 시간을 절약하고 OS가 업데이트 프로세스를 자동으로 완료하도록 할 수 있습니다.기능의 간략한 역사
이 옵션은 Windows 10 빌드 16251 , 토글 스위치 포함내 로그인 정보를 사용하여 업데이트 또는 다시 시작 후 내 기기 설정을 자동으로 완료합니다.설정> 사용자 계정> 로그인 옵션에서.
이전 Windows 10 빌드에서는 모든 업데이트가 설치된 후 OS를 다시 시작한 후 실행중인 모든 앱을 다시 시작하는 데 옵션이 사용되었습니다. 그 행동은 잘 설명되지 않았고 많은 사용자를 혼란스럽게했습니다. 또한 의도 한대로 작동하지 않았습니다. 이 옵션이 비활성화되면 OS가 업데이트 설치를 완료하지 못하게했습니다.
시작 Windows 10 빌드 18963 , Microsoft는이 단일 옵션을 두 개의 다른 스위치로 분리했습니다.내 로그인 정보를 사용하여 업데이트 또는 다시 시작 후 내 기기 설정을 자동으로 완료합니다., Windows 10에는 새로운 옵션이 포함되어 있습니다.로그 아웃 할 때 다시 시작할 수있는 앱을 자동으로 저장하고 로그인 한 후 다시 시작합니다..
확인 : Windows 10에 로그인 한 후 자동으로 앱 다시 시작 끄기
Facebook 프로필 사진을 gif로 만드는 방법
다음은 전원을 켜거나 끄는 데 사용할 수있는 여러 가지 방법입니다.내 로그인 정보를 사용하여 업데이트 또는 다시 시작 후 내 기기 설정을 자동으로 완료합니다.선택권.
로그인 정보를 사용하여 업데이트 후 장치 설정을 자동으로 완료하거나 Windows 10에서 다시 시작하려면
- 열다 설정 .
- 로 이동사용자 계정> 로그인 옵션.
- 오른쪽에서 옵션을 켜거나 끕니다.내 로그인 정보를 사용하여 업데이트 또는 다시 시작 후 내 기기 설정을 자동으로 완료합니다.아래의은둔부분.

완료되었습니다.
또는 레지스트리 조정으로이 옵션을 켜거나 끌 수 있습니다.
레지스트리에서 로그인 정보 사용을 켜거나 끄려면
- 찾기 사용자 계정 SID 사용자 계정. 열 수 있습니다 새로운 명령 프롬프트 및 유형
wmic useraccount get name, domain, sid. SID 값을 기록해 둡니다.
- 열기 레지스트리 편집기 앱 .
- 다음 레지스트리 키로 이동하십시오.
HKEY_LOCAL_MACHINE SOFTWARE Microsoft Windows NT CurrentVersion Winlogon UserARSO Your SID 값. 레지스트리 키로 이동하는 방법보기 한 번의 클릭으로 . 이러한 키가 없으면 생성하십시오. - 오른쪽에서 새 32 비트 DWORD 값을 수정하거나 만듭니다.옵트 아웃. 참고 : 귀하가 64 비트 Windows 실행 32 비트 DWORD 값을 만들어야합니다.

- 옵션을 사용하려면 값을 0으로 설정하십시오. 이것이 기본값입니다.
- 옵션을 비활성화하려면 값을 1로 설정합니다.
- 레지스트리 조정으로 수행 한 변경 사항을 적용하려면 다음을 수행해야합니다. Windows 10 다시 시작 .
완료되었습니다!
마지막으로 그룹 정책 옵션이나 그룹 정책 레지스트리 조정을 사용할 수 있습니다. 첫 번째 방법은 로컬 그룹 정책 편집기 앱과 함께 제공되는 Windows 10 버전에서 사용할 수 있습니다. Windows 10 Pro, Enterprise 또는 Education을 실행중인 경우 판 을 클릭하면 OS에서 로컬 그룹 정책 편집기 앱을 즉시 사용할 수 있습니다. Windows 10 Home 사용자는 레지스트리 조정을 적용 할 수 있습니다.
두 가지 방법에 대해 자세히 설명합니다.
Windows 10에서 다시 시작한 후 자동 로그인 및 잠금 구성
그게 다야.