Python 인터프리터는 Visual Studio Code에서 사용할 수 있는 프로그래밍 언어입니다. 다양한 기능과 기능을 가진 다양한 버전으로 제공됩니다. 기본 버전은 일반적으로 컴퓨터에 설치할 때 Python과 함께 제공됩니다. 그러나 장치에 여러 버전을 설치할 수 있으며 통역사를 변경해야 하는 경우 버전 중에서 선택할 수 있습니다.

이 기사에서는 VS Code에서 Python 인터프리터를 변경하는 방법을 설명합니다.
Windows 또는 Linux의 VS Code에서 Python 인터프리터를 변경하는 방법
VS Code에서 Python 인터프리터를 변경하는 것은 몇 단계만으로 완료할 수 있는 간단한 프로세스입니다.
방법은 다음과 같습니다.
- 'Ctrl + Shift + P'를 눌러 명령 팔레트를 엽니다. 명령 팔레트를 통해 VS Code 명령 및 기능에 쉽게 액세스할 수 있습니다.

- '
Python: Select Interpreter'를 입력하고 Enter 키를 누릅니다. 여러 버전이 설치된 경우 장치에서 사용할 수 있는 Python 인터프리터 목록이 열립니다. Python 확장이 인터프리터를 찾지 못하면 경고를 표시합니다.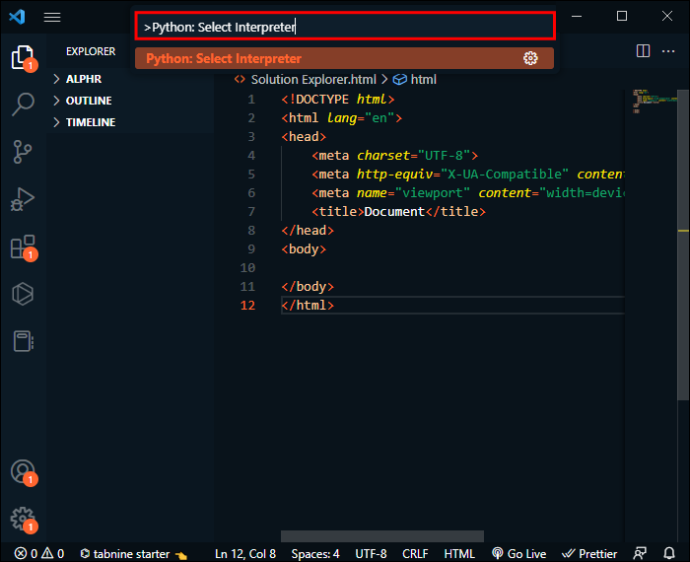
- 사용하려는 Python Interpreter를 클릭합니다. VS Code는 화면 오른쪽 하단의 상태 표시줄에 선택한 인터프리터를 표시합니다. '
Python: Select Interpreter' 명령의 바로 가기 역할을 하며 통역사가 선택되지 않은 경우에도 표시됩니다. Python 파일을 열어 올바른 버전을 사용하고 있는지 확인할 수도 있습니다.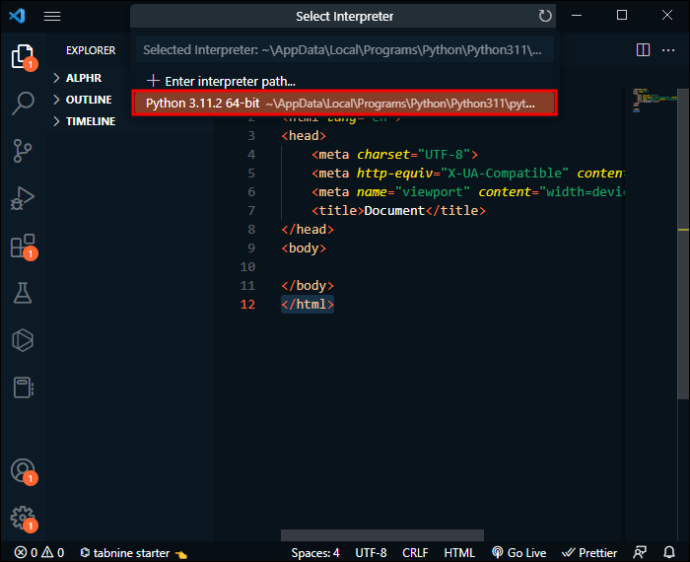
macOS의 VS Code에서 Python 인터프리터를 변경하는 방법
macOS의 VS Code에서 Python 인터프리터를 변경하는 것은 한 단계만 다르기 때문에 Windows 또는 Linux에서 변경하는 것과 유사합니다.
다음 단계를 따르십시오.
- 'Cmd + Shift + P'를 눌러 명령 팔레트를 엽니다.

- '
Python: Select Interpreter'를 입력하고 Enter 키를 누릅니다. 여러 버전이 설치된 경우 장치에서 사용할 수 있는 Python 인터프리터 목록이 열립니다. Python 확장이 인터프리터를 찾지 못하면 경고를 표시합니다.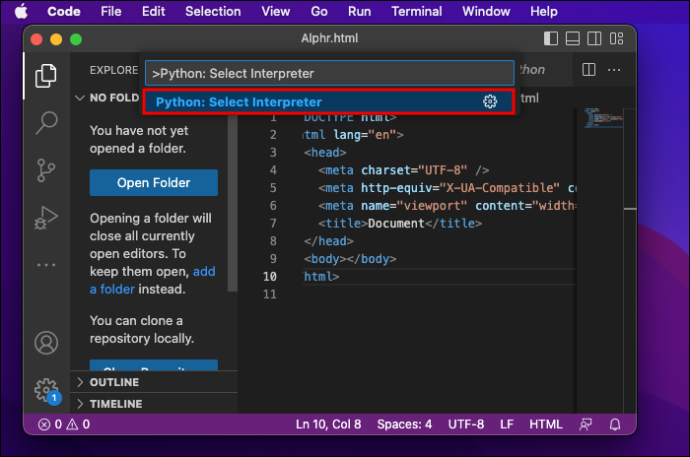
- 사용하려는 Python Interpreter를 클릭합니다. VS Code는 화면 오른쪽 하단의 상태 표시줄에 선택한 인터프리터를 표시합니다. '
Python: Select Interpreter' 명령의 바로 가기 역할을 하며 통역사가 선택되지 않은 경우에도 표시됩니다. Python 파일을 열어 올바른 버전을 사용하고 있는지 확인할 수도 있습니다.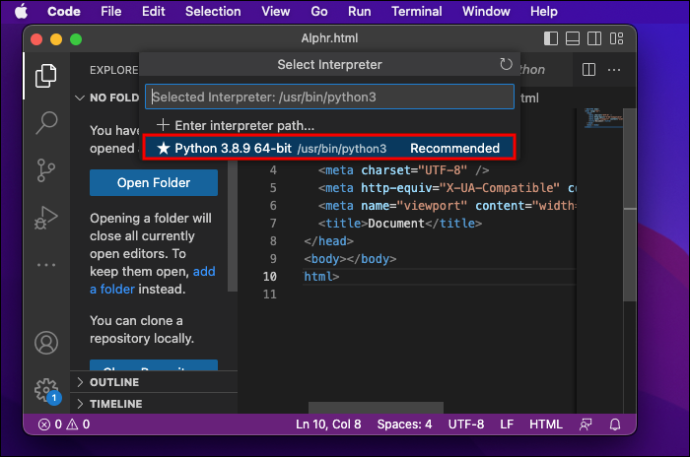
VS Code가 인터프리터를 자동으로 찾지 못하는 경우 경로를 생성하여 인터프리터를 수동으로 지정할 수 있습니다.
수행해야 할 작업은 다음과 같습니다.
- 'Cmd + Shift + P'를 눌러 명령 팔레트를 엽니다.

- '
Python: Select Interpreter'를 입력하고 Enter 키를 누릅니다.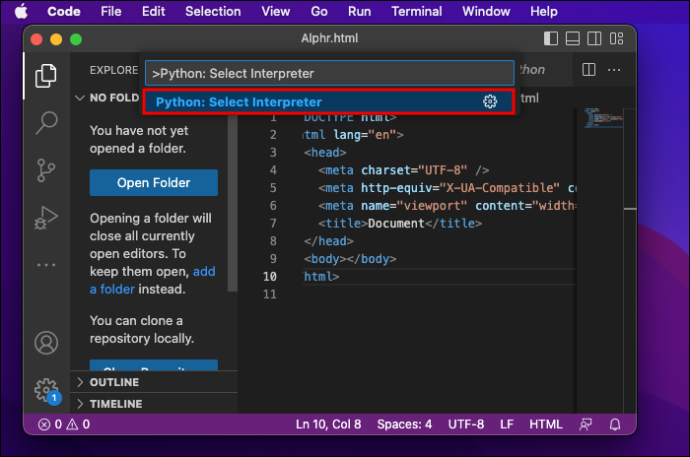
- '통역사 경로 입력...'을 선택합니다.
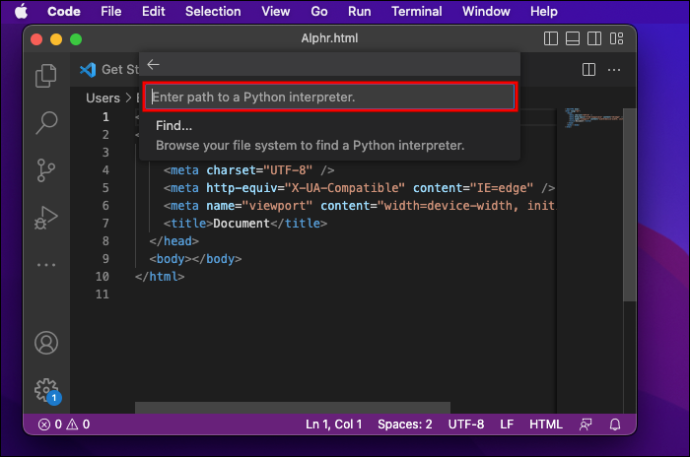
- '찾기...'를 선택한 Python 인터프리터에 전체 경로를 입력하고 파일 시스템을 탐색하여 필요한 Python을 찾습니다.
VS Code 내에 올바른 Python 확장이 없는 경우 먼저 설치해야 합니다.
- 화면 왼쪽의 '확장 프로그램'으로 이동합니다. 'Python'을 입력하면 VS Code Marketplace에서 인기 있는 VS Code 확장 목록이 표시됩니다.
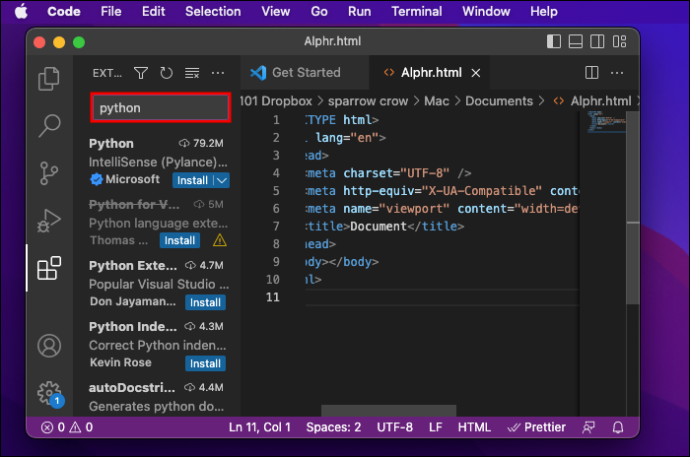
- 검색 결과에서 확장 프로그램을 선택하고 “설치” 버튼을 클릭합니다.
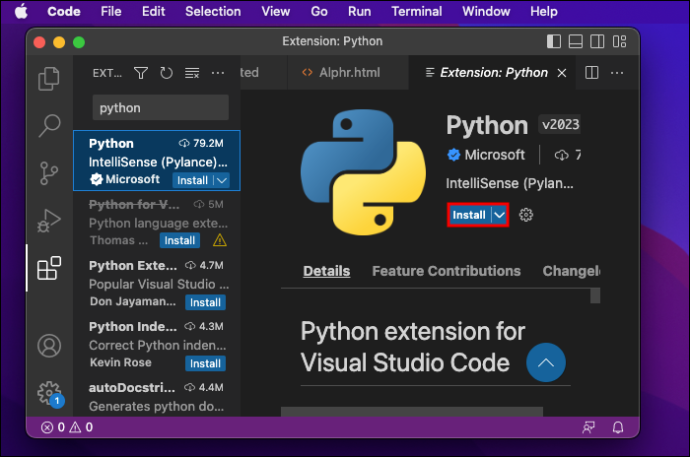
- '코드'를 클릭한 다음 '기본 설정' 및 '설정'을 클릭합니다.
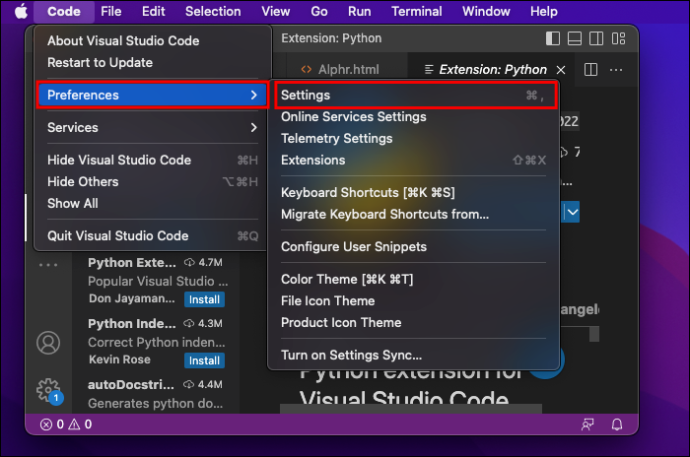
- '환경'을 입력하기 시작합니다.
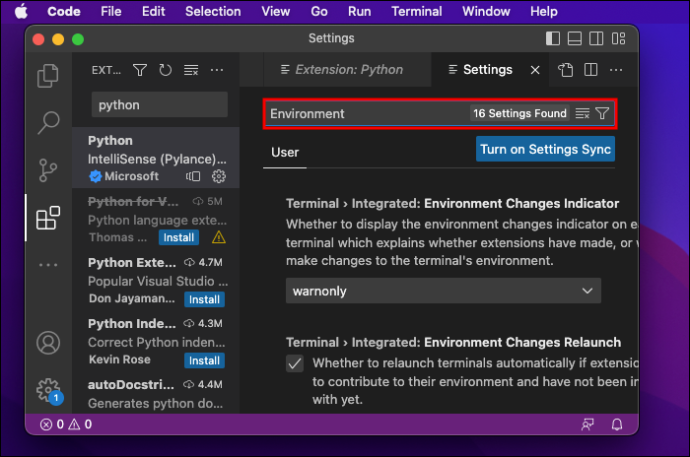
- '확장 프로그램'에서 'Python'을 찾습니다.
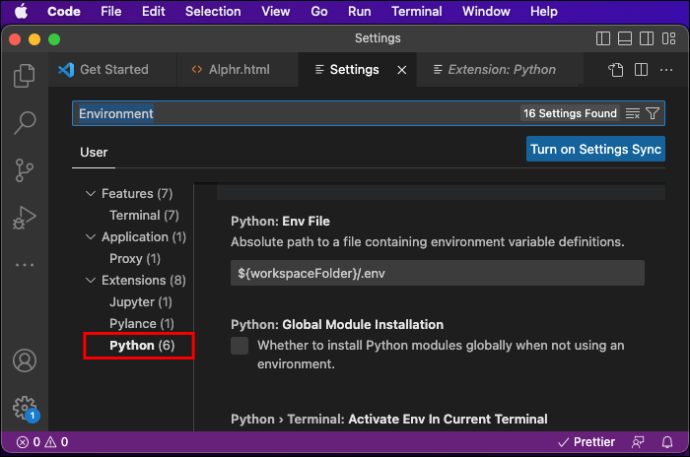
- '확장 프로그램을 사용하여 생성된 터미널에서 Python 환경 활성화' 상자가 선택 해제되어 있는지 확인합니다.
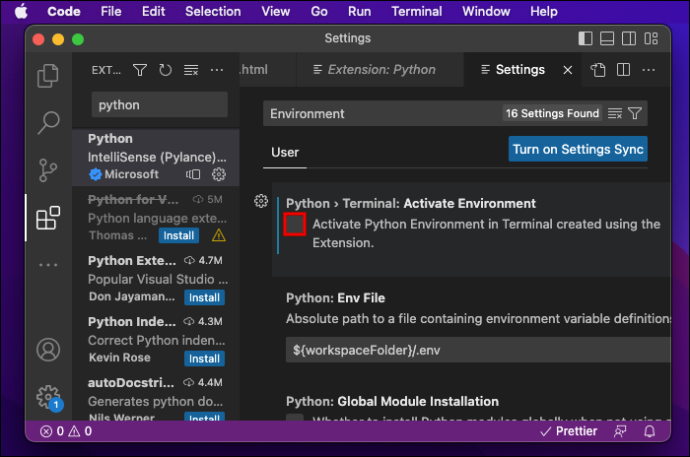
장치에 VS Code가 설치되어 있지 않은 경우 다음에서 다운로드할 수 있습니다. 공식 웹 사이트 .
화면 키보드 로그인에 Windows 10
올바른 Python 인터프리터로 더 많은 것을 달성하십시오
Python 인터프리터를 변경하는 방법을 배우면 설치된 Python 버전 간에 전환하고, 가상 환경을 사용하여 Python 종속성을 관리하고, 특정 Python 배포를 사용하는 등의 작업을 수행할 수 있습니다. 이 기사에 설명된 단계에 따라 필요에 따라 다른 Python 인터프리터 간에 쉽게 전환하는 방법을 배우게 됩니다.
VS Code에서 Python 인터프리터를 이미 변경해 보셨습니까? 이 문서에 설명된 팁을 사용했습니까? 아래 의견란에 알려주십시오.









