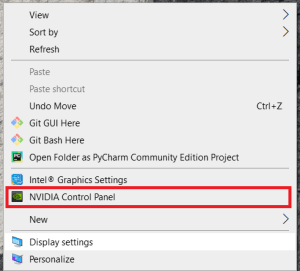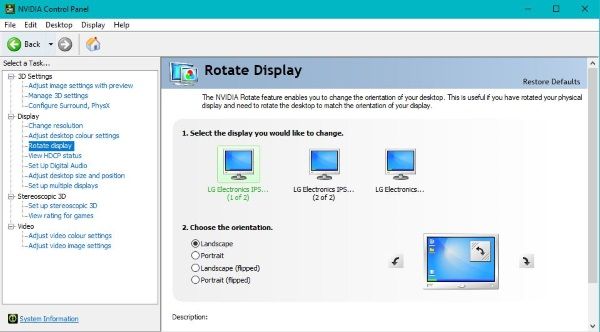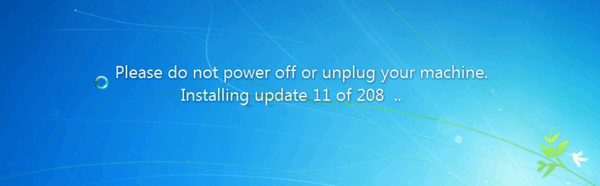자신을 발견하는 것은 기괴한 상황이지만 얼마나 많은 사람들이 이것을 경험하는지 놀랄 것입니다. 장면을 상상해보십시오. 커피를 마시 러가는 동안 컴퓨터를 시작하고 다시 돌아와서 전체 Windows 바탕 화면을 뒤집어보십시오. 충격을 극복하면 어떻게해야할지 궁금해합니다. 이 튜토리얼은 Windows 컴퓨터 화면이 거꾸로 나타날 때 수행 할 작업을 보여줍니다.

나는이 상황에 대해 꽤 많이 알고 있음을 인정해야한다. 예전 IT 업무에서 초보자들에게 놀던 트릭 중 하나는 책상에서 떨어져있을 때 데스크탑을 뒤집는 것이 었습니다. 책상에 있지 않을 때 컴퓨터를 잠그지 않았고 무엇을해야하는지 아는지 확인하는 것이 부분적으로는 처벌이었습니다. 대개 도움을 요청하는 것으로 끝났습니다.
이런 상황에 처해 있어도 걱정하지 마십시오. 바탕 화면을 오른쪽으로 뒤집고 다시 작업 할 수있는 간단한 세 가지 방법이 있습니다. 모두 보여 드리겠습니다. 보너스로, 저는 또한 우리가 초보자들에게 플레이하는 데 사용했던 몇 가지 다른 일반적인 IT 장난과 그에 대해 어떻게해야하는지 보여줄 것입니다.
거꾸로 된 Windows 데스크탑을 실행 취소하는 방법
키보드 단축키를 사용하여 데스크탑 뒤로 뒤집기
Windows 바탕 화면, 그래픽 설정 및 Windows 설정의 방향을 변경하는 바로 가기 키가 있습니다.
단일 모니터를 사용하는 경우을 눌러 방향을 변경할 수 있습니다. Ctrl + Alt + 아래쪽 화살표 . 하지만 다중 모니터 설정에서는 작동하지 않습니다. 다시 정상으로 설정하려면 Ctrl + Alt + 위쪽 화살표 . 또한 다음을 사용하여 수평면의 표시를 변경할 수도 있습니다. Ctrl + Alt + 왼쪽 화살표 또는 Ctrl + Alt + 오른쪽 화살표 .
cd-r 포맷 방법
실수로 이러한 조합 중 하나를 누르는 것은 누군가가 Windows 컴퓨터 화면을 거꾸로 찾는 일반적인 방법입니다. 일반적으로 격렬하게 타이핑하는 경우 무슨 일이 일어 났는지 전혀 모르기 때문에 이제 그렇게합니다.
디스플레이 설정 메뉴를 사용하여 화면 재조정
Windows 컴퓨터 화면을 거꾸로 표시하는 또 다른 방법은 Windows 설정 메뉴를 사용하는 것입니다. 이 설정은 실수로 변경되었을 수 있습니다.이 설정을 다시 전환하는 방법을 알아보세요.
- 바탕 화면의 빈 공간을 마우스 오른쪽 버튼으로 클릭하고 화면 설정 .
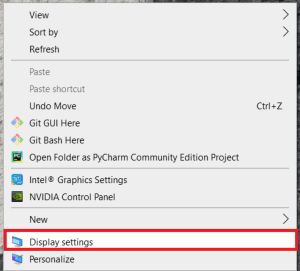
- 그런 다음 아래로 스크롤하여 아래의 드롭 다운 메뉴를 선택합니다. 디스플레이 방향 .
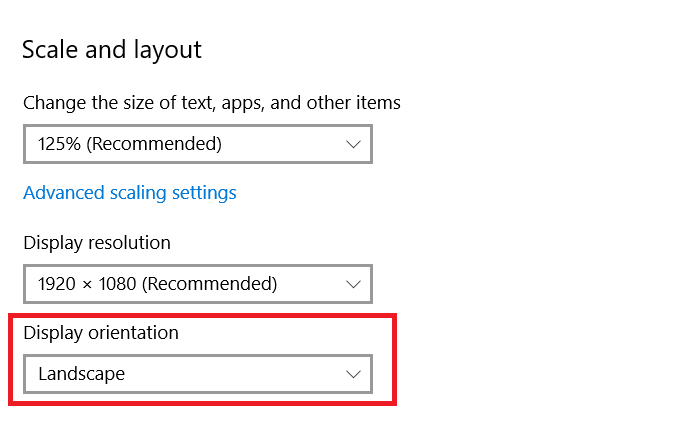
- 옵션이 다음으로 설정된 경우 가로 (반전) 또는 세로 (뒤집기) , 그런 다음 다시 전환하고 싶을 것입니다. 경치 .
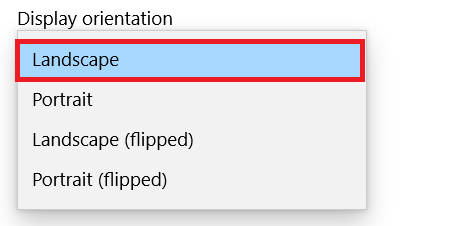 .
. - 메시지가 표시되면 설정을 확인하거나 되돌립니다.
이것은 키보드 단축키와 동일한 작업을 수행하지만 여러 모니터에서도 작동합니다.
그래픽 카드 제어판을 사용하여 화면 회전
Windows 바탕 화면을 뒤집는 마지막 방법은 그래픽 드라이버 자체를 사용하는 것입니다. 나는 Nvidia 카드를 가지고 있으므로 그것을 사용하여 보여줄 것이며 AMD는 약간 다를 것입니다.
내 넷플릭스 계정이 해킹 당했어
- 바탕 화면의 빈 공간을 마우스 오른쪽 버튼으로 클릭하고 Nvidia 제어판을 선택합니다.
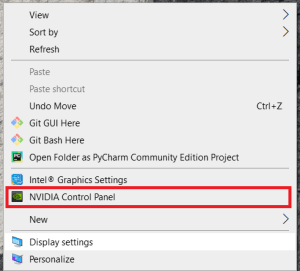
- 고르다 디스플레이 회전 아래에 디스플레이 왼쪽 메뉴에서.
- 뒤집을 모니터를 선택하고 가로 (뒤집기) 또는 세로 (뒤집기)를 선택합니다.
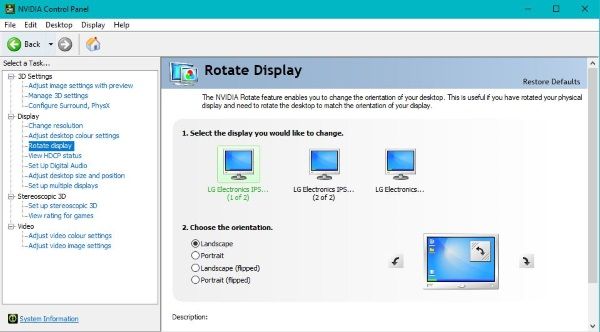
이것은 Windows 설정과 동일하지만 그래픽 소프트웨어 내에서 수행됩니다.
사용할 수있는 다른 IT 트릭
새로운 IT 작업을 시작하는 경우 뒤집힌 데스크톱을 보는 것은 맞닥뜨릴 수있는 많은 트릭 중 하나 일뿐입니다. 우리가 초보자들에게 자주 놀던 세 가지 다른 트릭이 있습니다. 고스트 키보드를 사용하여 엉망으로 만들고 바탕 화면을 배경 화면으로 설정하는 Linux 업그레이드. 모두 다양한 수준의 유머와 새로운 스타터에게 약간의 도전을 제공합니다. 그들을 보면 다음과 같은 조치를 취할 수 있습니다.
Linux 업그레이드
대상 컴퓨터에 DVD 드라이브가 있으면이 드라이브가 잘 작동합니다. Linux 라이브 DVD를 받아서 컴퓨터에 설치합니다. 로드되면 바탕 화면에서 설치 바로 가기를 제거합니다. 사용자에게 데스크톱 개선 프로그램 등의 일부로 Linux로 업그레이드되었음을 알리는 메모 또는 메모를 키보드에 넣으십시오.
그런 다음 책상에 앉으면 Linux 데스크톱이 표시되고 지금 도대체 무엇을하는지 궁금합니다. 물론 DVD 드라이브를 확인하여 Live DVD가 더 이상 존재하지 않는지 확인하고 시스템을 재부팅하면됩니다.
Instagram 게시물에 노래를 추가하는 방법
무선 키보드 트릭
이것은 제가 일 해본 대부분의 IT 부서에서 고전입니다. 컴퓨터 앞에 앉아 갑자기 이상하게 작동하기 시작하면 주변에서 무선 키보드를 두드리는 사람을 찾으십시오. 그런 다음 후면 USB 슬롯에서 무선 동글을 확인합니다. 여기에서해야 할 일은 컴퓨터를 다시 제어하기 위해 동글을 뽑는 것입니다.
데스크탑 월페이퍼 트릭
모든 새로운 스타터 트릭 중에서 이것이 가장 비열하지만 가장 재미 있다고 생각합니다. 관리자가 컴퓨터에 로그인하여 데스크톱의 1 : 1 스크린 샷을 찍습니다. 그런 다음 바탕 화면에서 모든 아이콘을 제거하고 스크린 샷을 배경 화면 이미지로 사용합니다. 따라서 로그온하면 폴더와 바로 가기가 모두있는 것처럼 보이지만 클릭해도 아무 작업도 수행되지 않습니다.
작업 표시 줄을 숨길 수있을 때 XP 및 Windows 7에서 가장 잘 작동했지만 Windows 8.1 또는 Windows 10에서는 숨길 수 없기 때문에 제대로 작동하지 않습니다. 그럼에도 불구하고 폴더가 있는지 확인하거나 컴퓨터에 대한 관리자 액세스 권한이있는 경우 바탕 화면 배경 무늬를 변경하십시오.

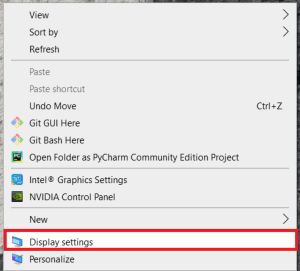
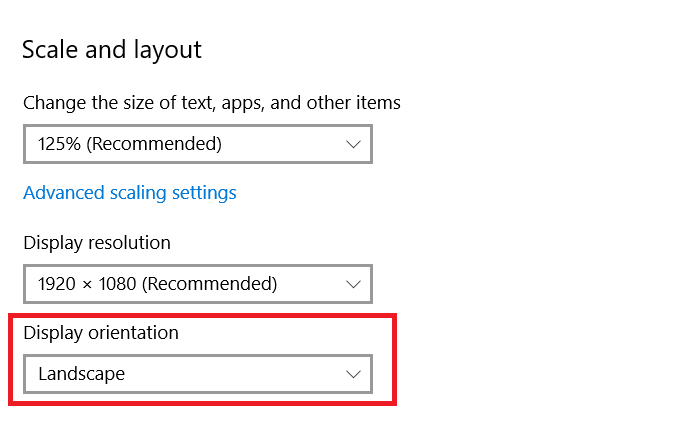
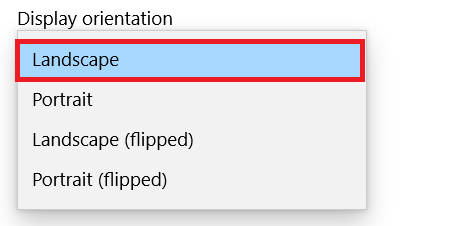 .
.