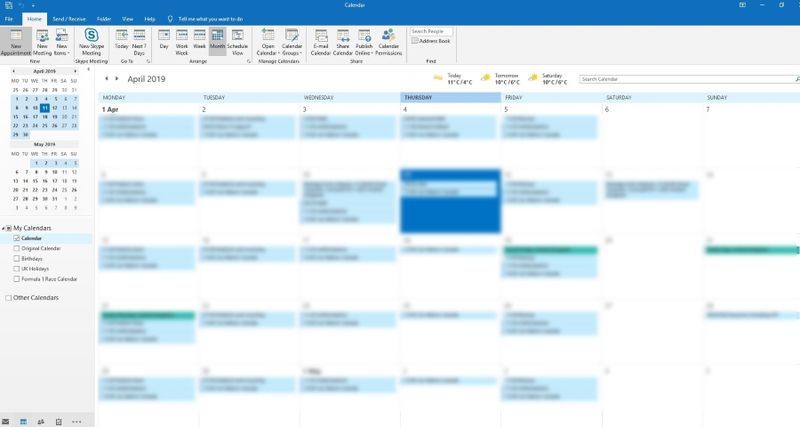가끔 사고가 발생합니다. 그들이 할 때 스마트 폰 데이터의 안정적인 백업이 있는지 확인하고 싶습니다. Xiaomi Redmi Note 4에서 데이터를 백업하는 것은 쉽습니다. 파일을 보호하려면 아래의 간단한 단계를 확인하십시오.

전화에 로컬 백업
기기의 백업 기능을 사용하여 데이터를 백업할 수 있습니다. 백업 데이터는 휴대전화의 내부 저장소 또는 경우에 따라 SD 카드에 저장됩니다.
1단계 – 백업 설정에 액세스
먼저 설정 메뉴에 액세스합니다. 홈 화면에서 설정 아이콘을 탭하면 됩니다. 또는 화면 상단에서 아래로 스와이프하여 알림 패널을 열 수도 있습니다. 거기에서 오른쪽 상단 모서리에 있는 작은 톱니바퀴 아이콘을 탭합니다.
마인 크래프트의 내 IP 주소가 뭐야

설정 메뉴에서 시스템 및 장치 섹션까지 아래로 스크롤하고 추가 설정을 누릅니다. 그런 다음 백업 및 재설정을 선택한 다음 다음 하위 메뉴에서 로컬 백업을 선택합니다.
2단계 – 데이터 백업
화면 하단 근처에 있는 백업 버튼을 탭합니다. 이 화면을 보기 전에 비밀번호를 묻는 메시지가 표시될 수 있으므로 메시지가 표시되면 비밀번호를 입력하세요.

백업을 탭하면 시스템과 앱 모두에 대한 파일 수를 보여주는 다른 화면이 나타납니다. 둘 중 하나를 눌러 백업할 파일을 지정할 수 있습니다. 기본적으로 모든 파일이 선택됩니다.
백업 파일을 선택했으면 화면 하단의 백업을 눌러 작업을 확인합니다.
Mi Cloud에 백업
데이터 백업에 클라우드 서비스를 사용하려는 경우 Mi Cloud를 통해 무료로 백업할 수 있습니다. 하지만 계정에 가입해야 하고 기기에 로그인되어 있는지 확인해야 합니다.
1단계 – 백업 옵션에 액세스
데이터를 Xiaomi 클라우드에 백업하려면 백업 설정으로 돌아가십시오. 설정 메뉴 > 추가 설정 > 백업 및 재설정으로 이동하십시오.
트 위치를 불화에 연결하는 방법
2단계 – Mi Cloud에 백업
백업 및 재설정 메뉴의 Mi Cloud Backup 섹션에서 백업 설정을 탭합니다. 아직 로그인하지 않은 경우 계정에 로그인하라는 메시지가 표시될 수 있습니다. 기기에 이미 로그인되어 있는 경우 즉시 백업 페이지로 이동합니다.

화면 상단 근처에 있는 지금 백업을 탭하여 데이터를 백업합니다. 또한 자동 백업 옵션을 켜거나 자동 백업을 선택한 경우 백업 일정을 수정할 수도 있습니다.
다른 옵션
파일을 PC에 백업하려면 타사 앱이 필요합니다. Xiaomi Redmi Note 4를 PC에 연결하면 일부 미디어 파일을 전송할 수 있지만 전체 백업은 허용되지 않습니다.
Google의 백업 서비스를 통해 전화 데이터를 백업하여 연락처를 저장할 수도 있습니다. 그러나 기본 설정이나 설정을 저장하지 않으며 미디어 파일도 저장하지 않습니다.
또한 Dropbox나 Google Drive와 같은 다른 클라우드 서비스에 미디어 파일을 저장할 수 있지만 각 파일을 개별적으로 서비스에 업로드해야 합니다.
최종 생각
내부 백업 또는 Mi Cloud와 같은 Xiaomi의 기본 기능을 사용하여 전화 데이터의 전체 백업을 쉽게 생성할 수 있습니다. 그러나 컴퓨터에 파일을 저장하려는 경우에는 더 많은 조사를 수행하여 가장 적합한 타사 앱을 찾아야 할 수 있습니다.
iPhone을 노트북으로 전송하는 방법