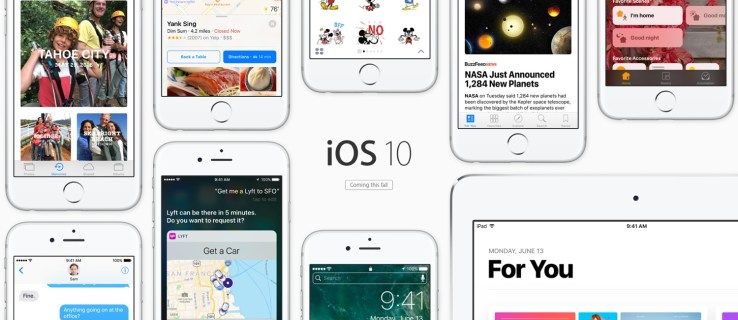더 빠른 액세스를 위해 Windows 10에서는 폴더, 드라이브, 앱, 연락처 (피플 앱), 라이브러리, OneDrive, 네트워크 위치 및 특정 설정 페이지를 시작 메뉴에 고정 할 수 있습니다. 고정 된 위치는 몇 번의 클릭으로 빠르게 열 수 있습니다. 스토어 앱의 경우 시작 메뉴에 라이브 타일 (고정 된 앱에서 지원되는 경우)이 표시되므로 유용한 업데이트를 한 눈에 볼 수 있습니다.
광고
기본적으로 Windows 10에서는 실행 파일 (* .exe) 만 시작 메뉴에 고정 할 수 있습니다. 이 제한이 마음에 들지 않으면 다음 문서에 설명 된대로 우회 할 수 있습니다.
Windows 10의 시작 메뉴에 파일을 고정하는 방법
위에서 언급 한 문서의 지침을 따르면 텍스트 파일, Word 문서 등을 포함한 모든 파일을 시작 메뉴에 고정 할 수 있습니다.
Windows 10은 시작 메뉴에 다양한 개체를 고정하는 데 사용할 수있는 다양한 방법을 지원합니다. 검토해 봅시다.
파일 탐색기 사용 시작에 고정
이 방법은 실행 파일 (또는 위에서 언급 한 조정을 적용한 경우 다른 파일 형식)에 적용 할 수 있습니다.
- 열다 파일 탐색기 .
- 대상 파일로 이동하십시오.
- 마우스 오른쪽 버튼으로 클릭하고시작에 고정상황에 맞는 메뉴에서.
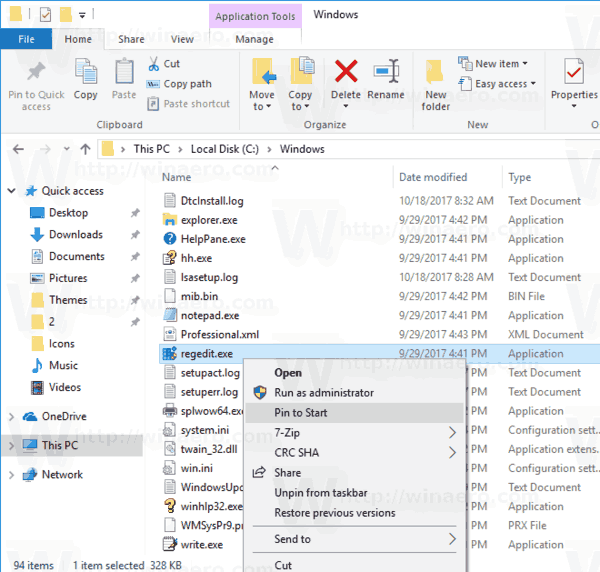
팁 :이 명령은 폴더, 드라이브, 바로 가기 및 기타 파일 시스템 개체에도 사용할 수 있습니다.
좋은 kd 비율은 무엇입니까
시작 메뉴에서 직접 시작에 고정
- 시작 메뉴에서 왼쪽 영역에서 원하는 항목을 마우스 오른쪽 버튼으로 클릭합니다. 폴더, 스토어 앱 또는 메모장과 같은 클래식 데스크톱 앱 바로 가기 일 수 있습니다.
- 컨텍스트 메뉴에서 'Pin to Start'를 선택합니다.
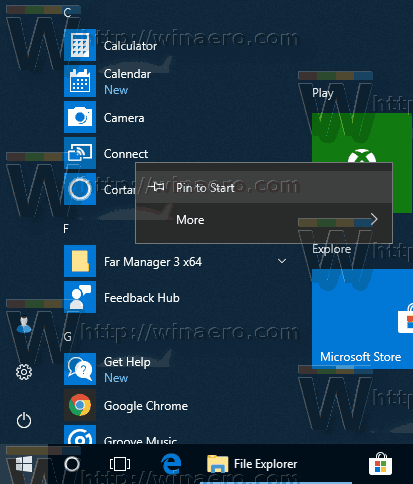
- 또는 원하는 항목을 오른쪽 창으로 끌어다 놓을 수 있습니다.
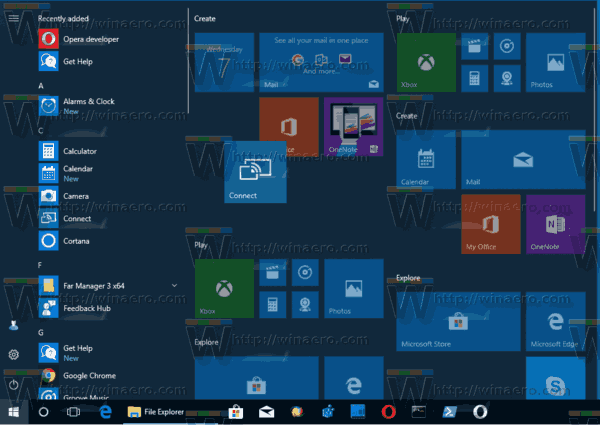
시작 메뉴에 설정 고정
Windows 10에서는 설정 앱의 개별 페이지를 시작 메뉴에 고정 할 수 있습니다. 이렇게하면 자주 사용하는 설정 / 설정 페이지에 더 빠르게 액세스 할 수 있습니다. 이 기사에서는 어떻게 할 수 있는지 살펴볼 것입니다.
절차는 다음과 같습니다.
- 고정하려는 설정 페이지를 엽니 다. 예를 들어 '시스템-> 디스플레이'페이지라고 가정합니다.
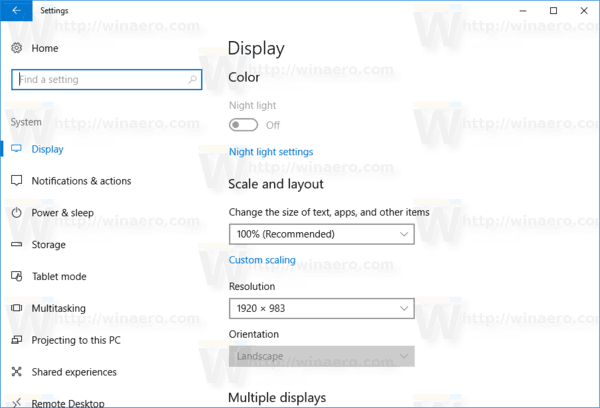
- 왼쪽에서 '디스플레이'항목을 마우스 오른쪽 버튼으로 클릭합니다. 'Pin to Start'컨텍스트 메뉴가 나타납니다.
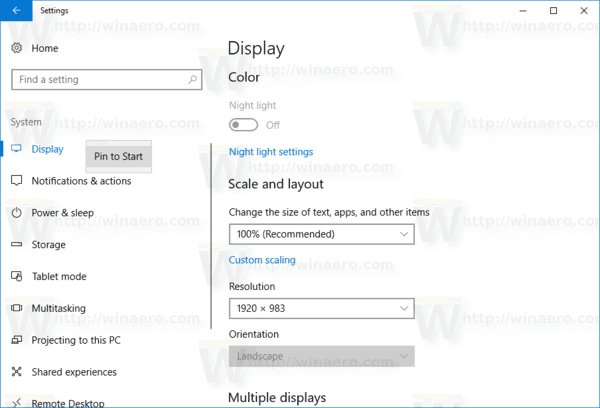
- 클릭시작에 고정명령하고 작동을 확인하십시오.
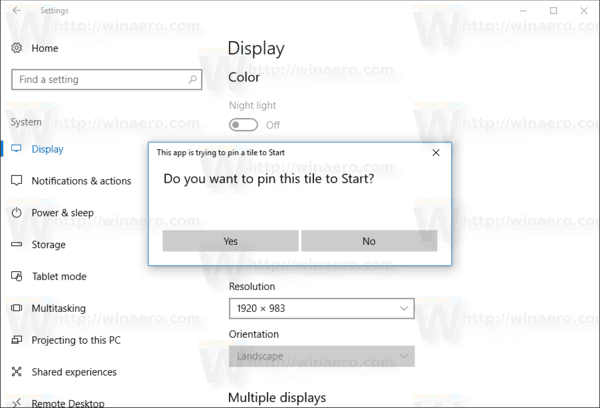
디스플레이 페이지는 시작 메뉴에 고정되어 표시됩니다. 다음 스크린 샷을 참조하십시오.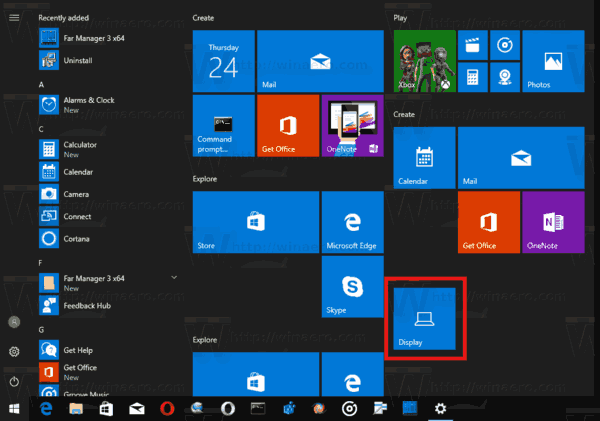
자세한 내용은 다음 문서를 참조하십시오. Windows 10의 시작 메뉴에 설정을 고정하는 방법
시작 메뉴에 웹 사이트 고정
파일 시스템 개체 및 Store 앱 외에도 웹 사이트를 시작 메뉴에 고정 할 수 있습니다. 어떤 이유로 Microsoft는 즐겨 찾기 폴더에서 URL 파일을 마우스 오른쪽 단추로 클릭하여 웹 사이트를 시작 메뉴에 고정하는 기능을 잠갔습니다. 그러나 많은 타사 브라우저와 기본 브라우저 인 Microsoft Edge에는 즐겨 찾는 웹 페이지를 시작 메뉴 타일로 고정하는 적절한 기능이 있습니다.

이미 다음 기사에서 자세히 다뤘습니다.
Windows 10의 시작 메뉴에 웹 사이트를 고정하는 방법
제어판 애플릿을 시작 메뉴에 고정
클래식 제어판을 자주 사용하는 경우 일부 애플릿을 시작 메뉴에 고정 할 수 있습니다.
트위터에서 gif를 얻는 방법
- 제어판 열기 .
- 보기를 변경하려면 큰 아이콘을 선택하십시오.
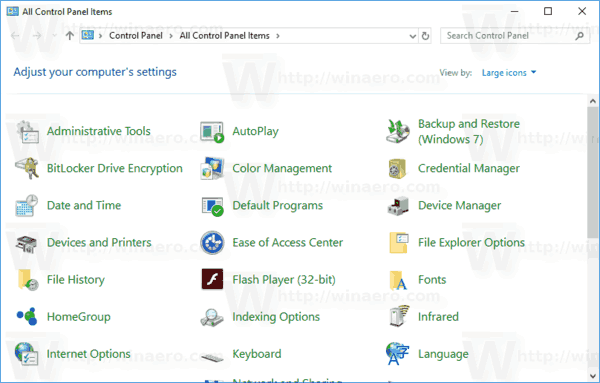
- 원하는 애플릿을 마우스 오른쪽 버튼으로 클릭하고 '시작에 고정'을 선택합니다.
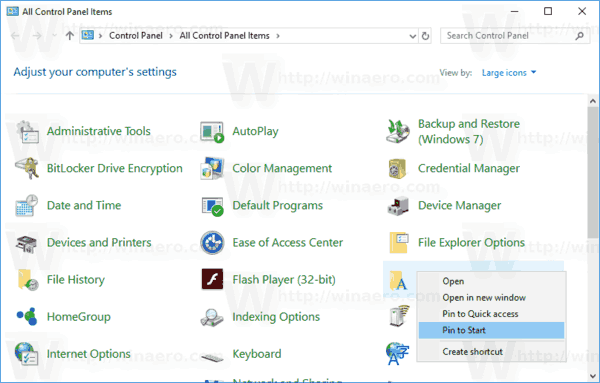
또는 제어판 애플릿을 직접 여는 명령을 사용하여 바로 가기를 만든 다음 해당 바로 가기를 마우스 오른쪽 단추로 클릭하여 시작 메뉴에 고정 할 수 있습니다.
다음 명령 목록을 참조하십시오.
Windows 10에서 직접 제어판 애플릿 열기
Regedit.exe를 시작 메뉴에 고정
이 사소한 절차는 Windows 10에서 더 어려워지며 최신 버전의 OS에서 쉽게 고정 할 수 없다는 것을 알 수 있습니다. Windows 7과 같은 이전 Windows 버전에서는 Regedit를 시작 메뉴에 고정하는 데 문제가 없었습니다. 시작 메뉴의 검색 상자에 Regedit.exe를 입력하고 검색 결과를 마우스 오른쪽 단추로 클릭 한 다음 상황에 맞는 메뉴에서 시작 메뉴에 고정을 선택하면됩니다. 하지만 Windows 10에서는 그렇지 않습니다. 상황에 맞는 메뉴에 '시작에 고정'옵션이 없습니다.

대신 C : Windows 폴더로 이동하여 regedit.exe 파일을 마우스 오른쪽 버튼으로 클릭 한 다음시작에 고정명령.
마인 크래프트에서 매끄러운 돌을 만드는 방법
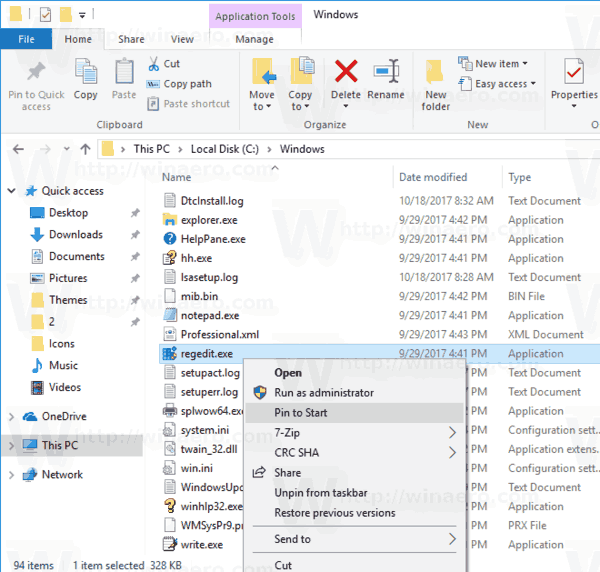
다음 기사를 참조하십시오.
Regedit를 Windows 10에서 시작 메뉴에 고정하는 방법
Windows 10의 시작에서 고정 해제
시작 메뉴에 고정 된 모든 항목은 고정 된 Tile의 컨텍스트 메뉴를 사용하여 여기서 빠르게 제거 할 수 있습니다. 시작 메뉴를 열고 고정 된 항목을 마우스 오른쪽 버튼으로 클릭 한 다음시작에서 고정 해제상황에 맞는 메뉴에서.
그게 다야!

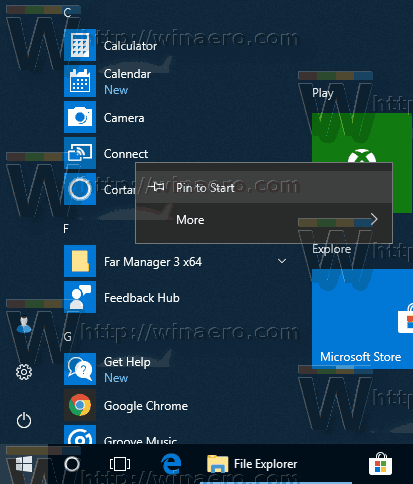
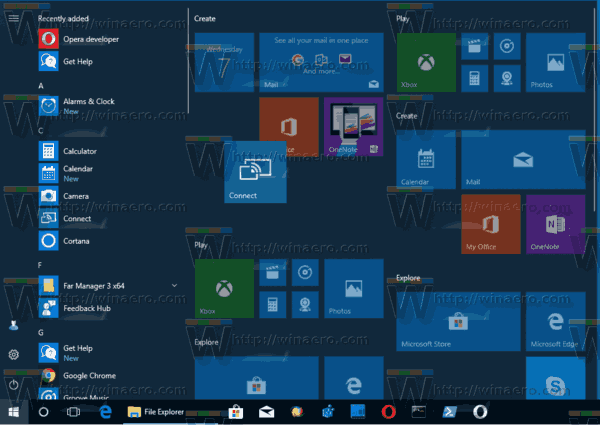
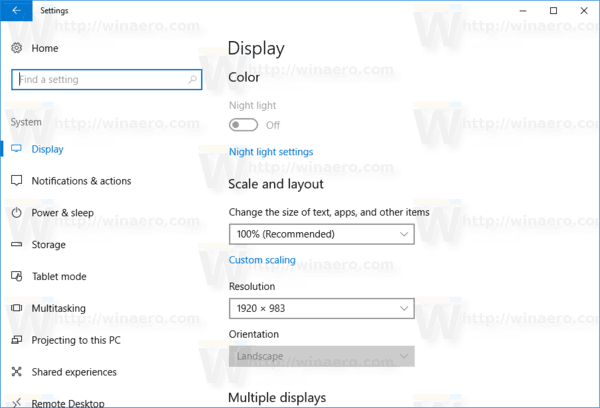
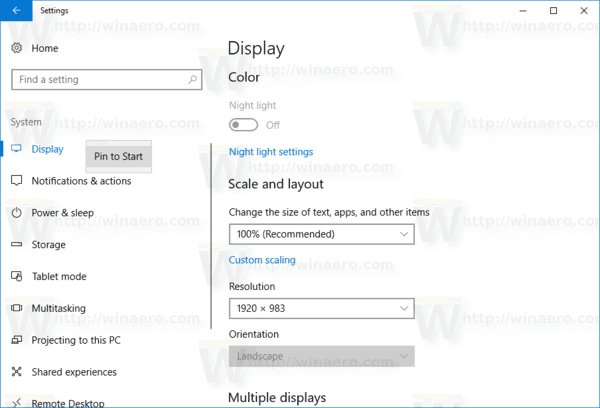
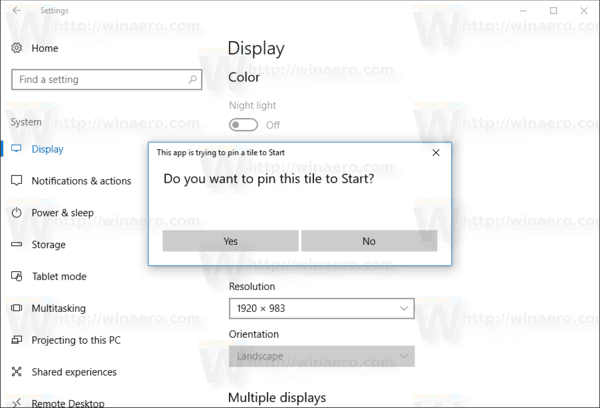
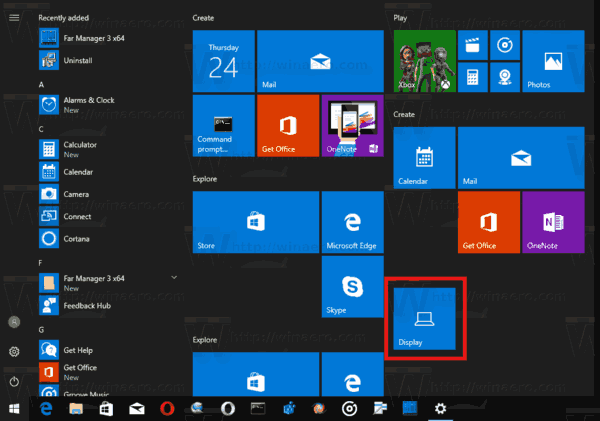
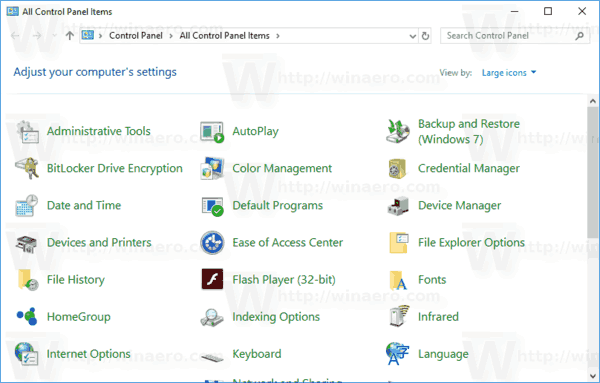
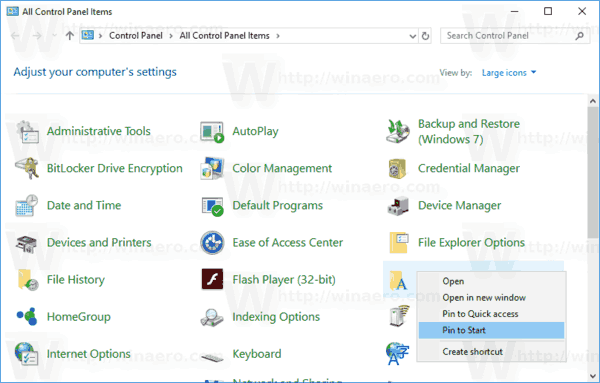
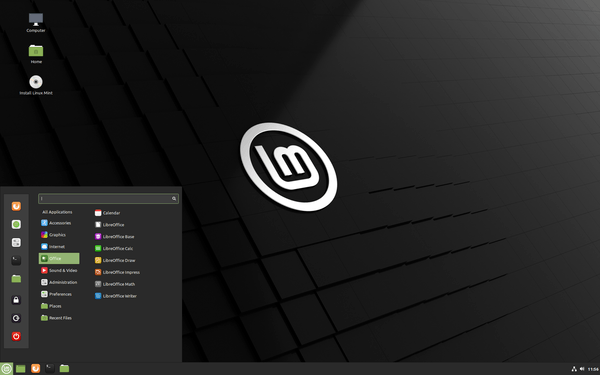

![Chromebook에서 Java를 설치하고 사용하는 방법 [2019 년 10 월]](https://www.macspots.com/img/chromebook/18/how-install-use-java-chromebook.jpg)