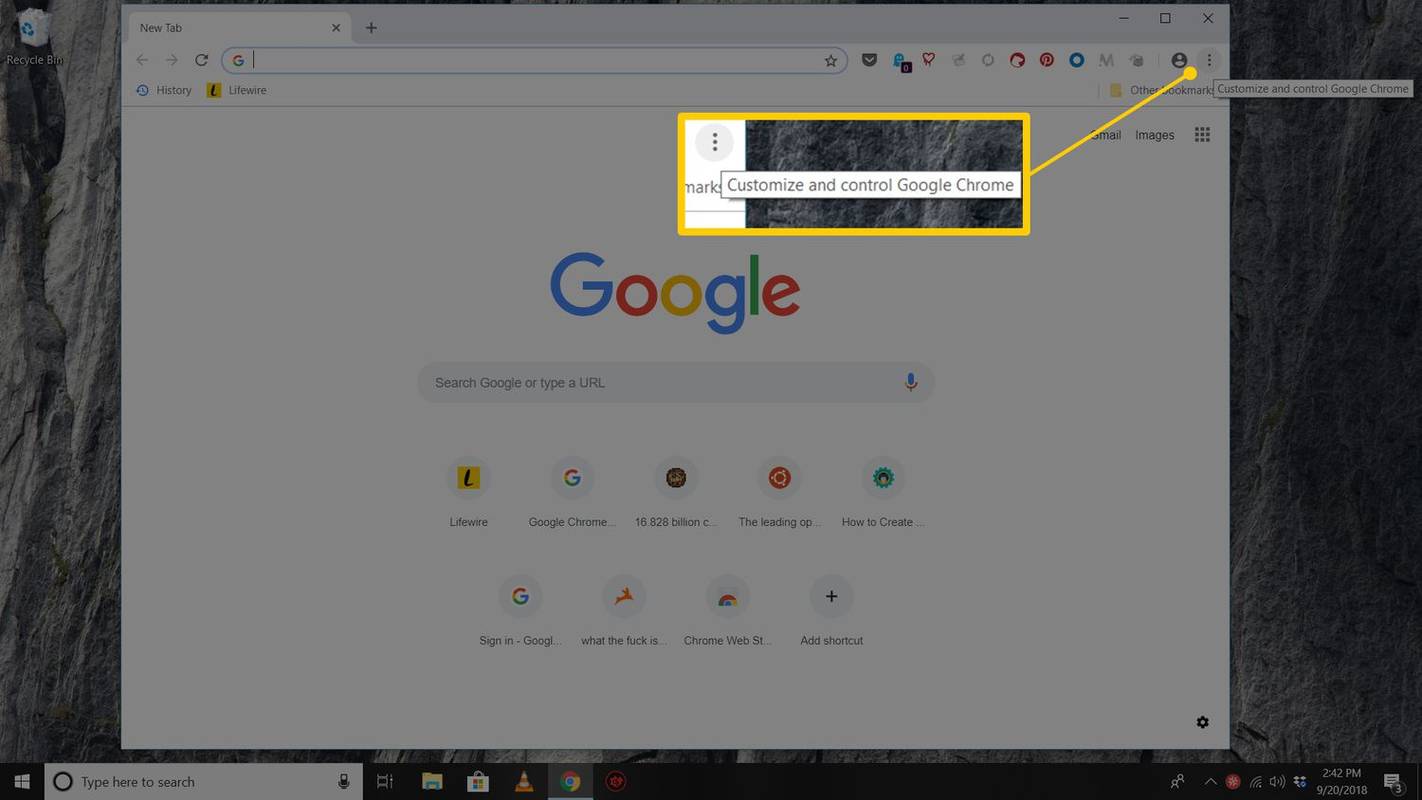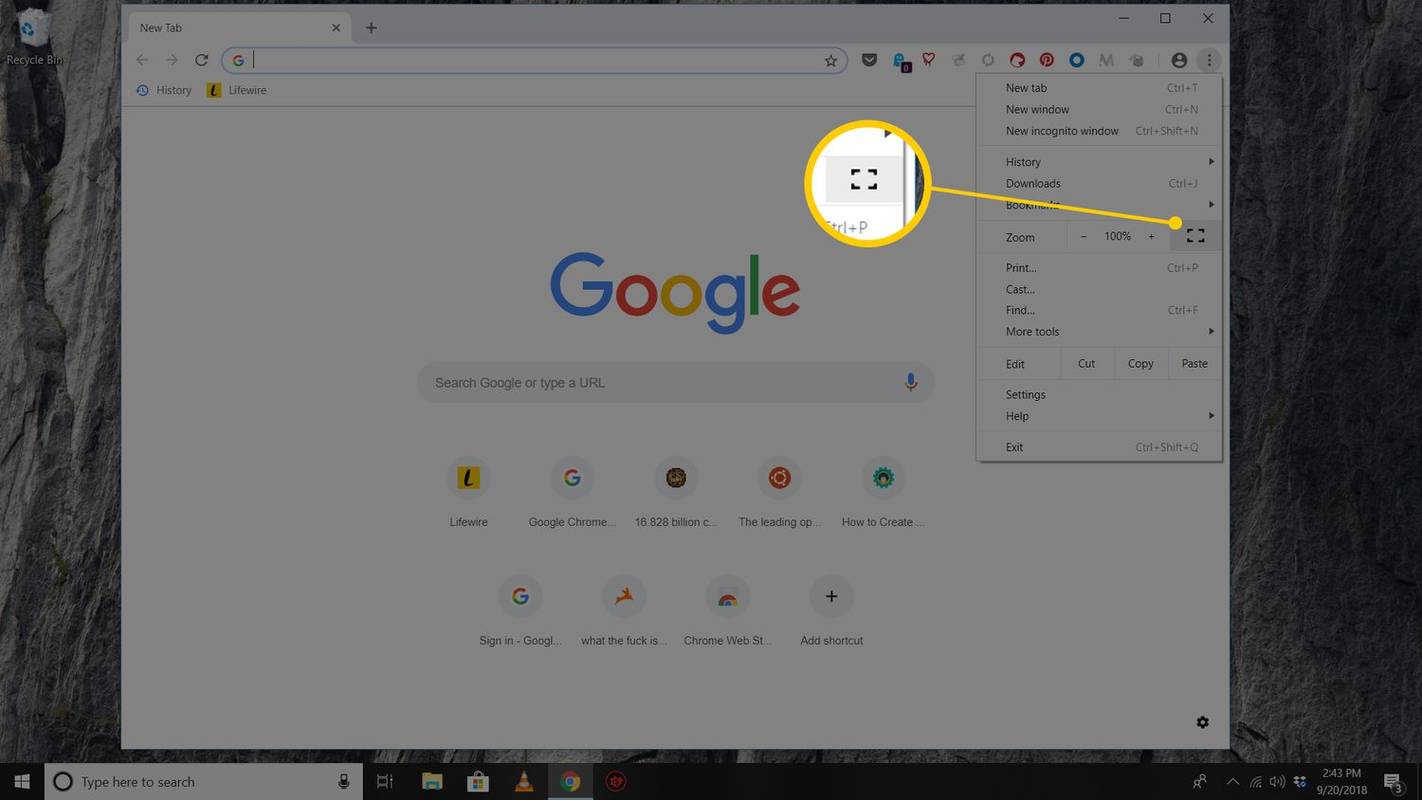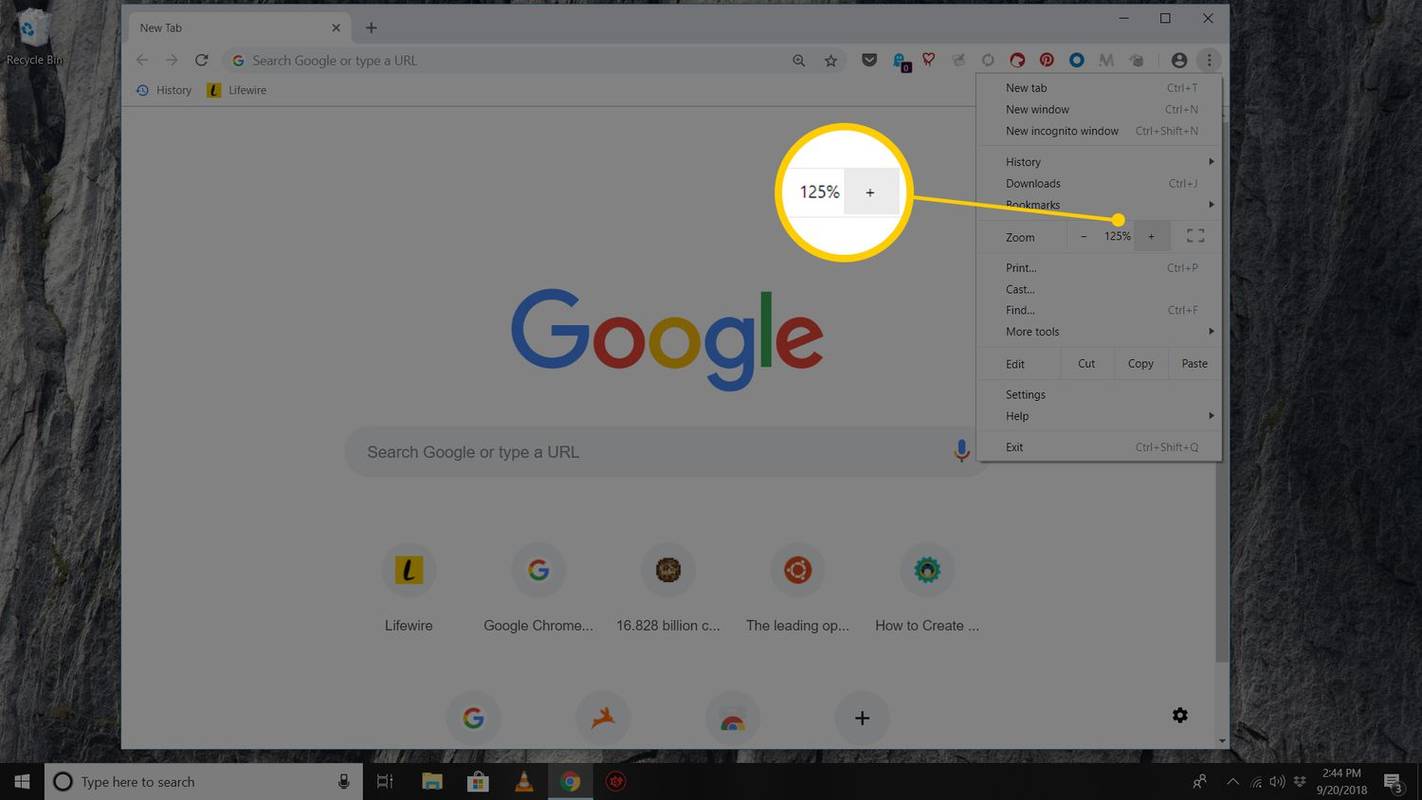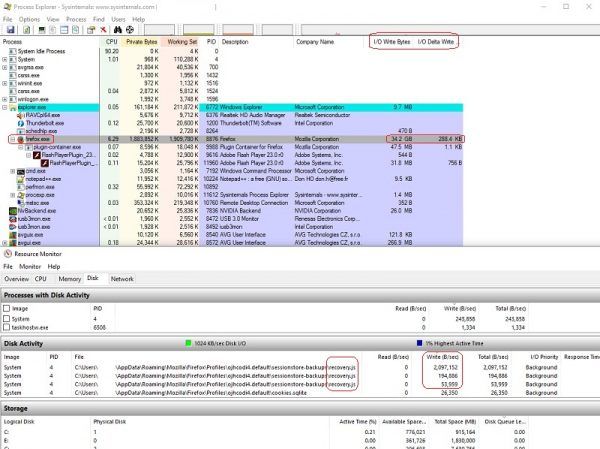알아야 할 사항
- 맥: 다음을 선택하세요. 녹색 원 Chrome 왼쪽 상단에 있거나 키보드 단축키를 사용하세요. Ctrl 키 + 명령 + 에프 .
- 윈도우즈: 누르세요 F11 , 또는 세 개의 점 오른쪽 상단에 있는 정사각형 확대/축소 섹션의 아이콘.
- 텍스트를 더 크게 만들려면 Ctrl 키 또는 명령 키를 누르고 누르세요 ...을 더한 ( + ) 또는 마이너스 ( - ) 키보드에서.
이 문서에서는 Windows 및 macOS용 Google Chrome에서 전체 화면 모드를 사용하는 방법을 설명합니다.
macOS에서 Chrome 전체 화면 모드 활성화 및 비활성화
macOS의 Chrome의 경우 Chrome 왼쪽 상단에서 녹색 원 전체 화면 모드로 이동하려면 다시 선택하고, 전체 화면으로 돌아가려면 다시 선택하세요.

전체 화면 모드를 활성화하는 데는 두 가지 다른 옵션이 있습니다.
.dmg 파일을 여는 방법
- 메뉴 표시줄에서 보다 > 전체 화면으로 전환 .
- 키보드 단축키 사용 Ctrl 키 + 명령 + 에프 .
전체 화면 모드를 종료하려면 이 과정을 반복하세요.
Windows용 Chrome에서 전체 화면 모드 활성화 및 비활성화
Windows에서 Chrome을 전체 화면 모드로 전환하는 가장 빠른 방법은 다음을 누르는 것입니다. F11 키보드에서. 다른 방법은 Chrome 메뉴를 이용하는 것입니다.
-
Chrome의 오른쪽 상단에서 메뉴 (점 3개) 아이콘입니다.
전향되지 않은 메가 좀비를 생성하는 방법
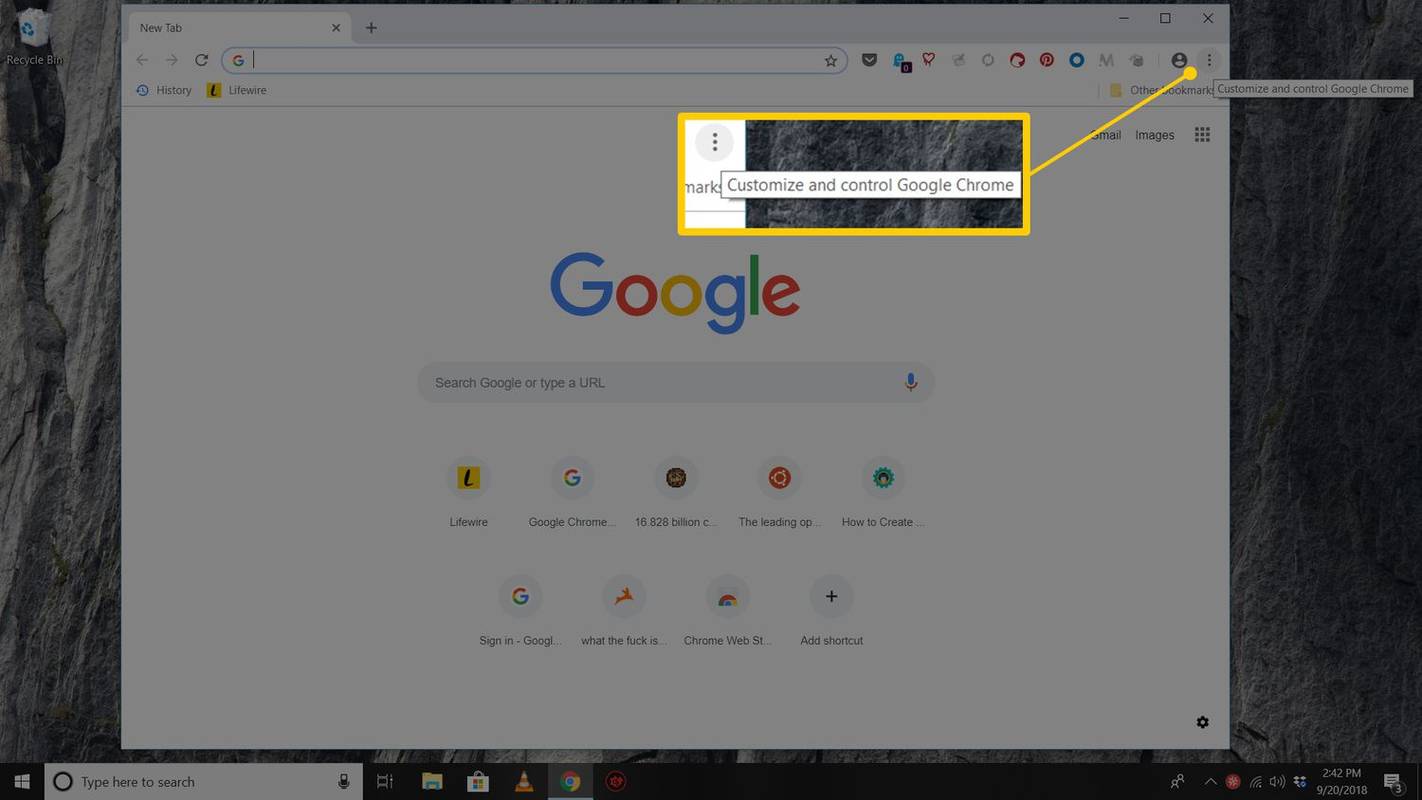
-
에서 줌 섹션에서 오른쪽의 사각형 아이콘을 선택하세요.
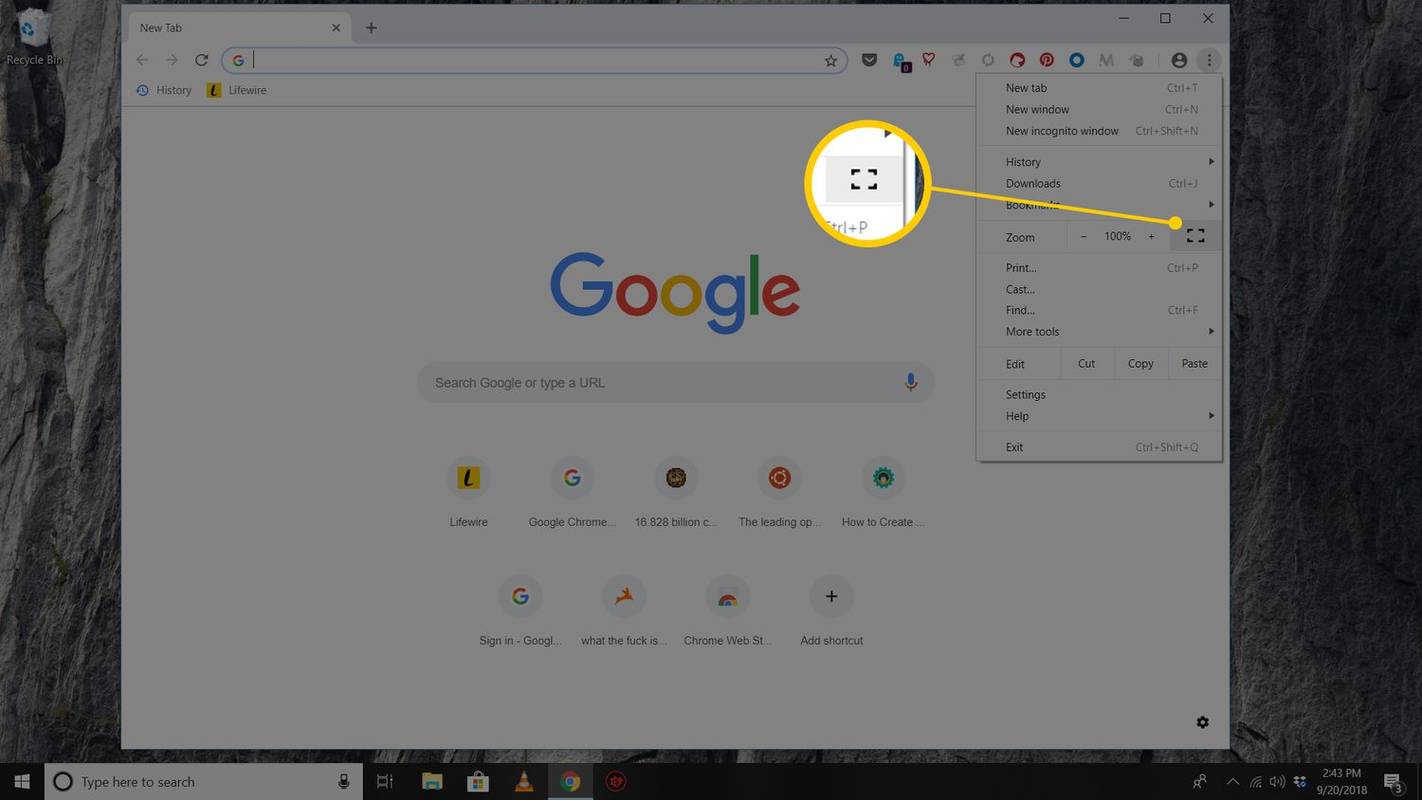
-
표준 보기로 돌아가려면 F11 또는 화면 상단 근처에 마우스를 놓고 엑스 버튼이 나타납니다.
Chrome 전체 화면 모드란 무엇입니까?
Google 크롬 전체 화면 모드는 북마크바, 메뉴 버튼, 열려 있는 탭 및 운영 체제 시계와 작업 표시줄. 전체 화면 모드를 사용하면 Chrome이 화면의 모든 공간을 차지합니다.
Chrome에서 확대 및 축소하는 방법
전체 화면 모드에서는 페이지의 더 많은 부분이 표시되지만 텍스트가 더 커지지는 않습니다. 텍스트를 더 크게 만들려면 줌 환경.
-
Chrome의 오른쪽 상단에서 메뉴 (점 3개) 아이콘입니다.
Android 홈 화면에 팝업 광고
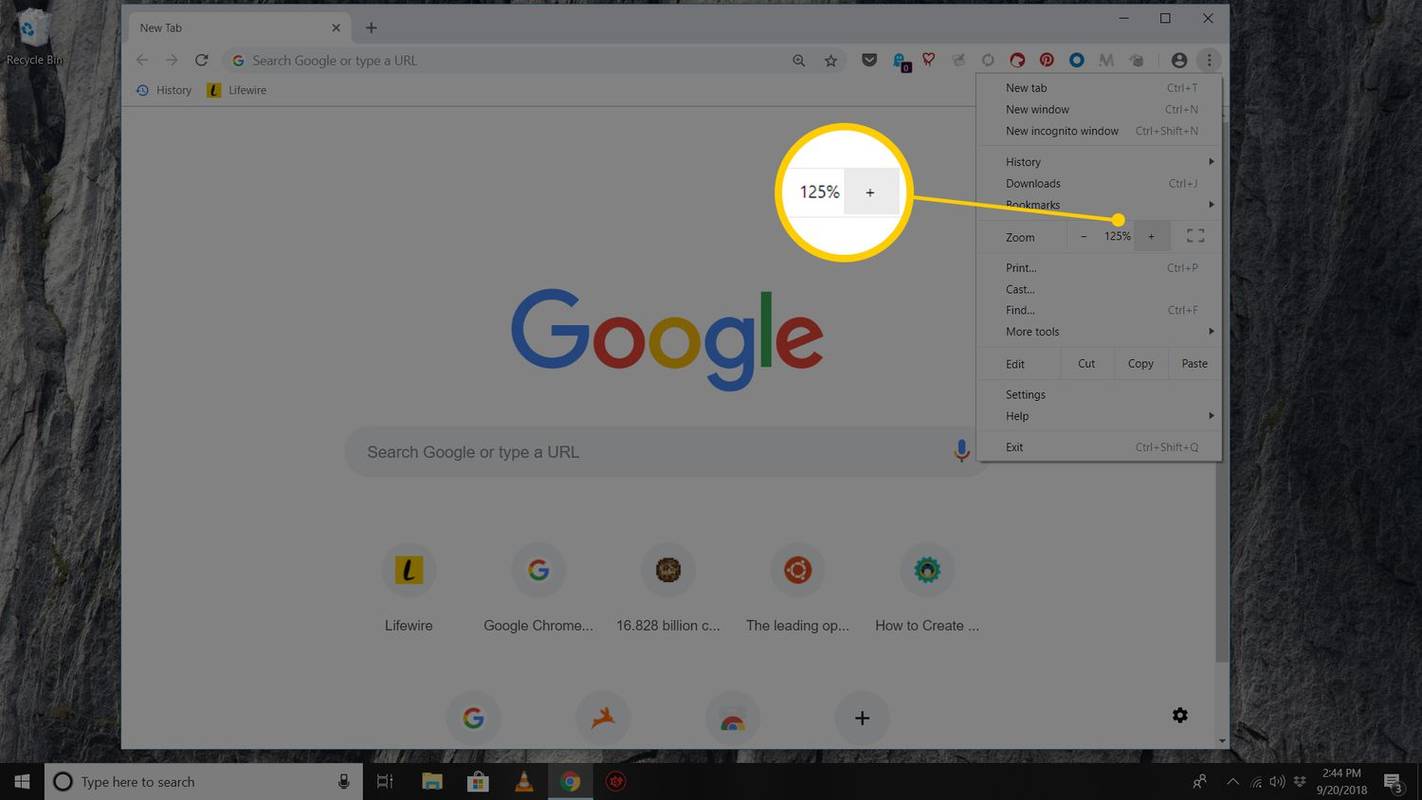
-
이동 줌 그리고 선택 + 페이지 내용을 확대하거나 선택하려면 - 크기를 줄이기 위해.
-
또는 키보드 단축키를 사용하여 페이지 콘텐츠의 크기를 수정합니다. 길게 누르세요. Ctrl 키 키(또는 명령 Mac에서는 키)를 누르고 ...을 더한 또는 마이너스 키보드의 키를 각각 확대하거나 축소합니다.
- iPad에서 Chrome을 전체 화면으로 만들려면 어떻게 해야 하나요?
iPad에서 Chrome 브라우저를 사용하여 더 많은 화면 공간을 원할 경우 페이지 하단에서 위로 스와이프하세요. 이렇게 하면 도구 모음이 사라지고 더 많은 화면 공간이 제공됩니다. 화면을 아래로 스와이프하면 도구 모음이 다시 나타나고 화면은 전체 화면 모드에서 되돌아갑니다.
- Chrome에서 캐시를 어떻게 삭제하나요?
Chrome에서 캐시를 지우려면 키보드 단축키를 사용하세요. Ctrl 키 + 옮기다 + 의 (윈도우즈) 또는 명령 + 옮기다 + 삭제 (맥). 또는 Chrome의 메뉴 오른쪽 상단에서 (세로 점 3개)를 선택하고 설정 > 고급의 > 인터넷 사용 정보 삭제 . 확인하다 캐시된 이미지 및 파일 그리고 선택 데이터 지우기 .
- Google Chrome에서 즐겨찾기에 어떻게 추가하나요?
Chrome에서는 즐겨찾기를 북마크라고 합니다. 웹페이지를 북마크하려면 해당 웹페이지로 이동하여 별 주소 표시줄에 또는 선택하세요. 메뉴 (점 3개) > 북마크 > 이 탭을 북마크에 추가하세요 .