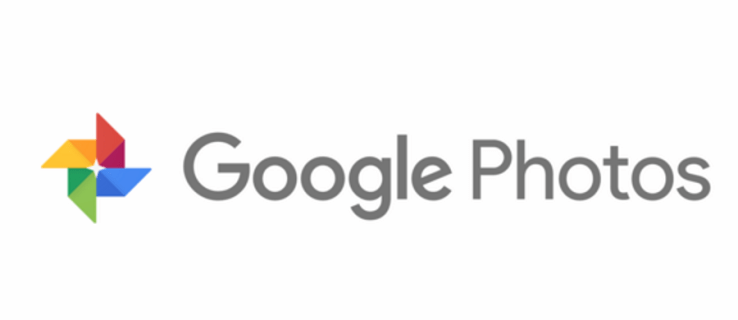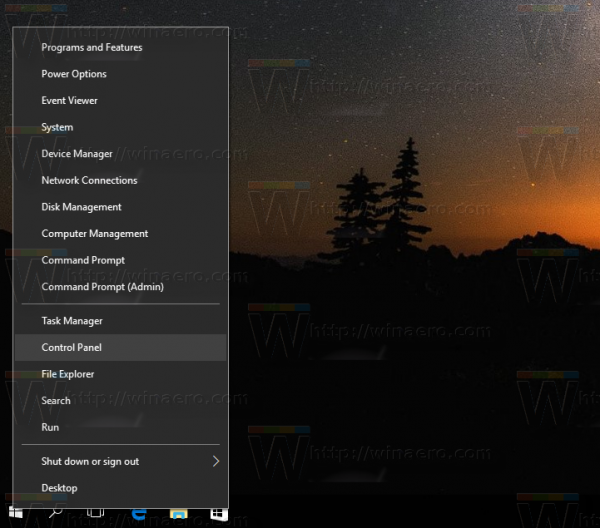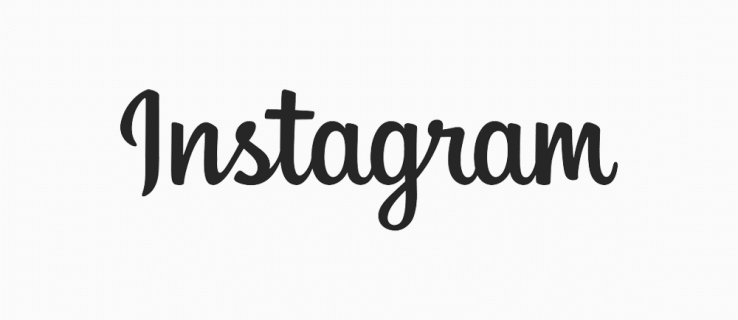Apple의 SharePlay 기능은 친구, 가족, 동료와 대화하는 동안 다양한 미디어를 동기화하고 함께 즐길 수 있도록 하여 FaceTime 통화에 새로운 기능을 추가합니다. SharePlay의 정확한 정의와 사용 방법은 다음과 같습니다.
이 문서의 지침은 iOS 15 이상을 실행하는 iPhone, iPadOS 15 이상을 실행하는 iPad, macOS Monterey(12.1) 이상을 실행하는 Mac에 적용됩니다.
셰어플레이란 무엇입니까?
한 Apple 장치에서 다른 장치로 콘텐츠를 보내거나 화면을 공유할 수 있는 비슷한 이름의 AirPlay와 달리(예: MacBook에서 영화를 재생하지만 TV에서 시청), SharePlay는 진행 중인 FaceTime 통화에 미디어를 가져오는 것입니다. .
SharePlay를 사용하면 세 가지 주요 작업을 수행할 수 있습니다.
- Apple Music의 트랙을 들어보세요.
- 호환되는 앱에서 영화나 TV 프로그램을 시청하세요.
- 휴대폰이나 태블릿의 화면을 공유하세요.
음악이나 비디오에 SharePlay를 사용하면 통화 중인 모든 사람 간에 미디어가 동기화되고 각 사람은 일시 중지, 빨리 감기 또는 다음 노래로 이동할 수 있는 재생 제어 기능을 갖게 됩니다. 또한 재생 목록에 트랙을 추가하여 모두가 들을 노래를 결정할 수도 있습니다. 그동안 통화는 계속되며 미디어가 재생되는 동안에도 모든 사람을 볼 수 있습니다.
영화를 보고 있고 tvOS 15 이상을 실행하는 Apple TV가 있는 경우 통화를 중단하지 않고 AirPlay 스타일로 더 큰 화면으로 비디오를 전송할 수도 있습니다. 그렇게 한 후에도 다른 창으로 화면을 분할하지 않고도 iPhone이나 iPad에서 친구들을 볼 수 있습니다.
SharePlay의 마지막 기능인 화면 공유를 사용하면 FaceTiming 중인 사람들이 화면에 표시된 내용을 정확하게 볼 수 있습니다. 게임 플레이를 공유하고, 사진과 비디오를 살펴보고, 동일한 앱을 살펴볼 수 있습니다.
SharePlay를 어떻게 사용하나요?
한 명 이상의 연락처와 FaceTime 통화를 시작한 후 몇 번의 탭만으로 SharePlay를 사용할 수 있습니다. 통화가 활성화된 상태에서 Apple Music 또는 호환되는 비디오 앱을 열고 노래, 영화 또는 프로그램을 끌어온 다음 클릭하거나 탭하세요. 놀다 . 해당 항목은 통화 중인 모든 사람에 대해 자동으로 동기화되어 재생되기 시작합니다.
또한 모든 사람의 화면에는 재생을 제어하는 데 사용할 수 있는 제어판이 표시됩니다.

SharePlay를 활성화하면 화면의 왼쪽 상단(iPhone) 또는 오른쪽 상단(iPad 또는 Mac)에 녹색 아이콘이 표시됩니다. SharePlay는 통화 중인 모든 사람과 화면과 오디오를 공유하여 음악과 비디오를 동기화하기 때문에 사용 중인 세 가지 기능 중 어떤 기능을 사용하든 동일한 아이콘이 나타납니다.

음악이나 비디오 외부에서 화면 공유를 활성화하려면 화면 공유 FaceTime 메뉴의 아이콘(통화 중에 마이크와 카메라를 제어하는 데 사용하는 것과 동일) 녹색 아이콘 아래의 레이블은 현재 화면이 표시되는 사람의 화면을 표시합니다. 공유를 중지하려면 메뉴를 열고 아이콘을 다시 탭하세요.

SharePlay와 호환되는 앱은 무엇입니까?
화면 공유를 통해 SharePlay를 통해 대부분의 앱을 사용할 수 있지만 현재 특정 비디오 앱만 자동 동기화 및 공유 컨트롤을 통해 공동 보기와 호환됩니다. 지금까지 SharePlay의 모든 기능을 사용할 수 있는 유일한 비디오 앱은 다음과 같습니다.
아마존 프라임에서 디즈니 플러스를받을 수 있나요
- 애플티비
- 디즈니+
- ESPN+
- 훌루
- 맥스
- 마스터 반
- NBA
- 파라마운트+
- 명왕성 TV
- Tik의 톡
- 경련
iOS/iPadOS 15.4 이상에서는 FaceTime 통화를 먼저 시작하지 않고도 앱에서 직접 SharePlay 세션을 시작할 수 있습니다. 그렇게 하려면 다음을 찾으십시오. 공유하다 버튼, 그리고 셰어플레이 메뉴에 옵션으로 표시됩니다.
SharePlay는 어떤 장치와 작동하나요?
SharePlay는 iOS 15, iPadOS 15 또는 macOS Monterey(12.1) 이상을 실행할 수 있는 모든 Apple 장치에서 작동합니다. 따라서 Apple 휴대폰, 태블릿, 노트북, 데스크탑 컴퓨터 등 어떤 기기를 사용하든 FaceTime 통화에서 이러한 기능을 사용할 수 있습니다. 또한 대화 중인 사람들과 동일한 장치를 사용하도록 제한되지 않습니다. 당신은 MacBook을 사용하고 있고 친구는 iPad를 사용하고 있는 경우에도 중단 없이 SharePlay의 모든 기능을 계속 사용할 수 있습니다.
CarPlay와 함께 Apple SharePlay를 사용하는 방법 자주하는 질문- Apple Music에서 재생목록을 어떻게 공유합니까?
Apple Music 앱에서 친구들과 재생목록을 공유할 수 있습니다. 먼저 다음으로 이동하세요. 당신을 위한 > 프로필 > 친구들이 무엇을 듣고 있는지 확인하세요 > 시작하다 . 그런 다음 공유할 재생목록과 공유할 사람을 선택하세요.
- Apple TV를 가족과 어떻게 공유합니까?
Apple Home 앱 을 사용하여 Apple TV에 가족 구성원을 추가할 수 있습니다. 먼저 Apple TV가 홈 앱으로 제어되는 네트워크의 방에 추가되었는지 확인하세요. 그런 다음 홈 앱을 열고 다음으로 이동하세요. 설정 > 계정 > 새 계정 추가 을 클릭하고 화면의 지시를 따릅니다.