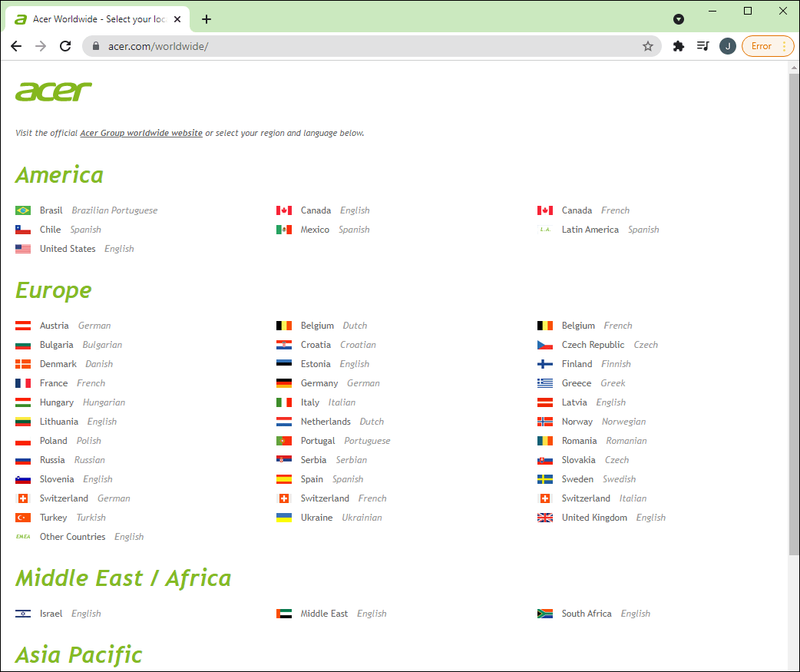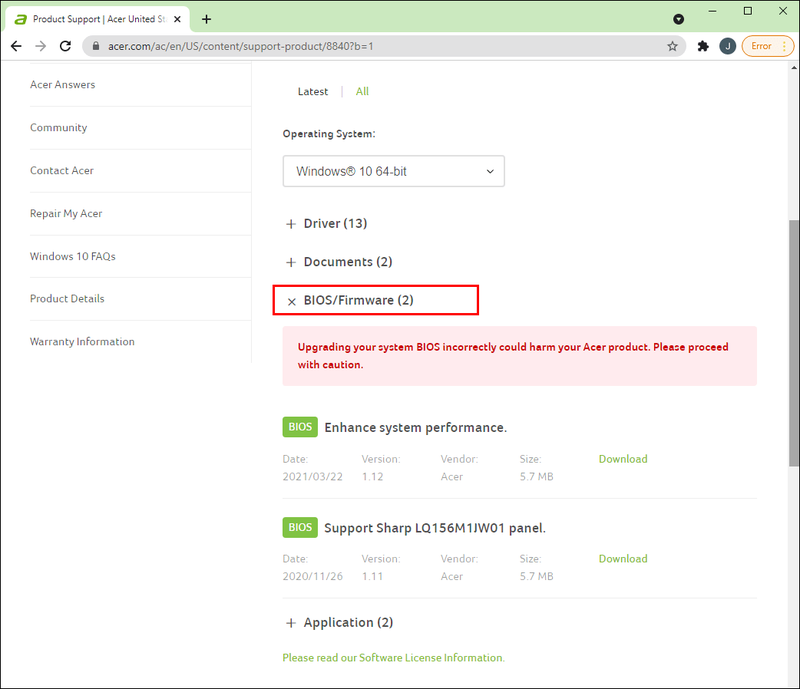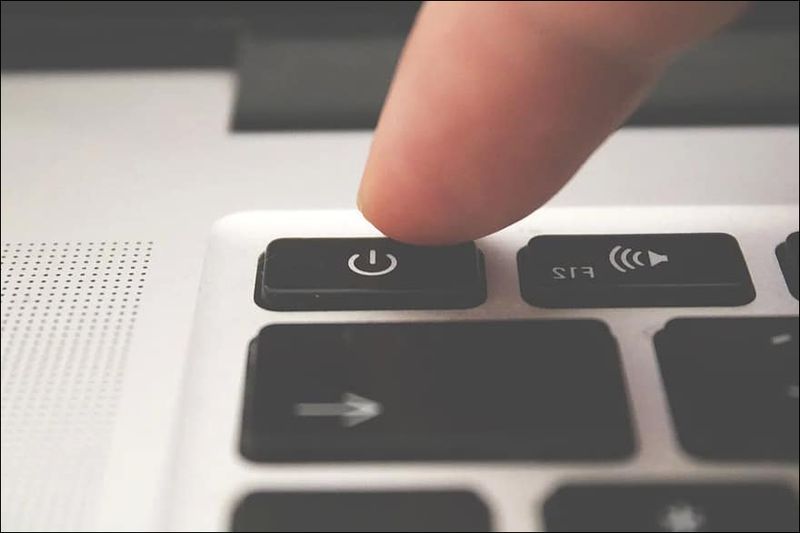랩톱이 충전되지 않으면 장치가 제공해야 하는 휴대성의 이점을 잃게 됩니다. 불행히도 Acer 노트북 충전 실패의 원인이 될 수 있는 몇 가지 문제가 있기 때문에 특정 문제를 파악하는 것이 항상 간단한 것은 아닙니다.

여기에서는 가장 일반적인 5가지 문제와 이를 해결하기 위해 취할 수 있는 몇 가지 단계를 살펴보겠습니다.
USB 플래시 드라이브에서 쓰기 보호 제거
Acer 노트북 연결 시 충전되지 않음
Acer 노트북이 연결되어 있어도 충전되지 않으면 다음 단계를 수행하여 하드웨어 문제를 해결하십시오.
- 랩톱을 다른 전원 소켓에 연결하여 문제가 되는 원래 소켓이 아닌지 확인합니다.
- 모든 케이블이 단단히 꽂혀 있는지 확인하십시오.
- 배터리를 검사하여 구획 안에 제대로 고정되어 있는지 확인합니다. 느슨한 배터리는 노트북의 접점에 연결하는 데 문제를 일으킬 수 있습니다.
- 충전 포트에 먼지가 있는지 확인하십시오. 발견된 경우 마른 깨끗한 천을 사용하여 먼지를 털어냅니다.
- 노트북에 과열 징후가 있는지 확인하십시오. 그렇다면 배터리를 제거하고 다시 꽂기 전에 약 5분 동안 냉각되도록 하십시오.
이러한 검사를 수행했지만 랩톱이 여전히 충전되지 않는다고 가정하면 시도할 수 있는 세 가지 잠재적 수정 사항이 있습니다.
- 배터리 드라이버 업데이트
- BIOS 업데이트
- 배터리 재설정
1번 수정 – 배터리 드라이버 업데이트
다음 단계에 따라 나머지 Acer 드라이버와 함께 배터리 드라이버를 업데이트할 수 있습니다.
- 로 향한다 Acer 드라이버 및 설명서 웹사이트 .
- 위치와 지역을 선택하세요.
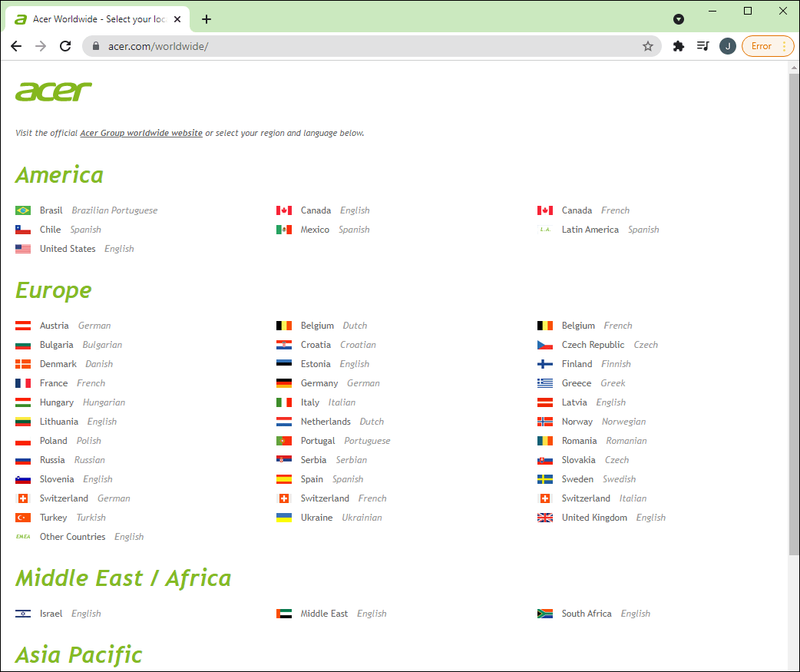
- 기기 정보를 입력하세요. 노트북의 모델 번호, 일련 번호 또는 SNID 번호를 입력하도록 선택할 수 있습니다.

- 찾기 버튼을 클릭합니다. 그러면 제품 페이지로 이동합니다.

- 드라이버 옵션을 찾아 클릭합니다.

- 운영 체제를 선택하십시오. Windows 7, 8, 10 중에서 선택해야 합니다.
- 드라이버를 클릭하여 다운로드를 시작합니다.

2번 수정 – BIOS 업데이트
드라이버가 문제가 아닌 경우 하드웨어 시작 방법에 문제가 있을 수 있습니다. 노트북의 BIOS(Basic Input/Output System)는 장치의 시작 프로세스를 처리합니다. 다음 단계를 사용하여 BIOS를 업데이트하면 도움이 될 수 있습니다.
- 키보드에서 R 및 Windows 로고 키를 동시에 누릅니다.
- 필드에 msinfo32를 입력하고 Enter 키를 누릅니다.

- 표시되는 BIOS 버전 및 날짜 정보를 기록합니다.

- Acer 웹사이트의 지원 섹션으로 이동하여 BIOS 정보를 입력합니다. 새 BIOS 업데이트를 다운로드할 수 있습니다.
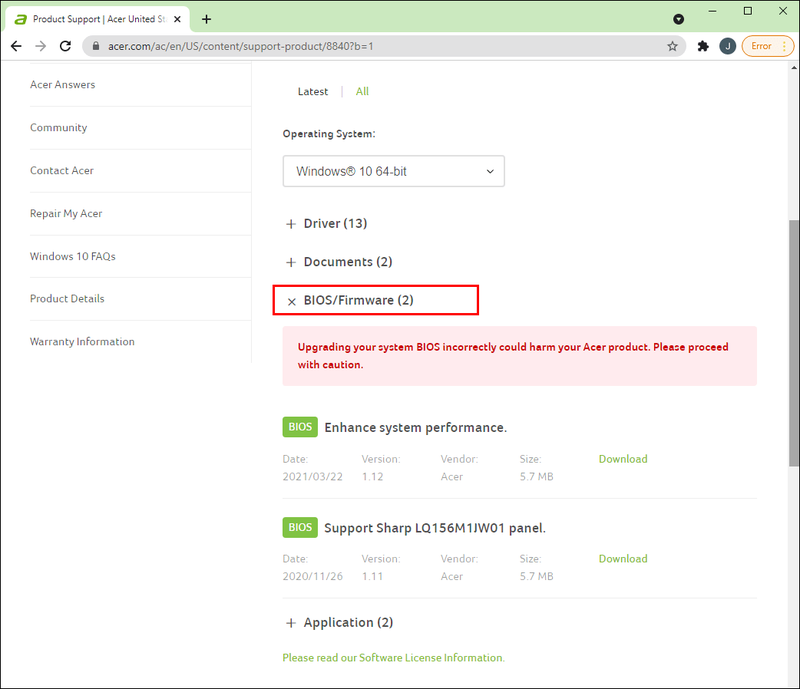
- 파일을 다운로드하여 설치합니다.

- 노트북을 재부팅하고 충전 문제가 해결되었는지 확인하십시오.
수정 번호 3 – 배터리 재설정
이 수정 사항은 Acer 노트북의 배터리에 액세스하여 제거할 수 있는 경우에만 작동합니다. 단계는 다음과 같습니다.
- 노트북을 끄고 전원 소켓에서 분리하십시오.

- 해당 구획에서 Acer의 배터리를 제거합니다.

- 노트북의 전원 버튼을 약 20초 동안 길게 누릅니다. 이것은 운반하는 모든 잔류 전력을 소모해야 합니다.
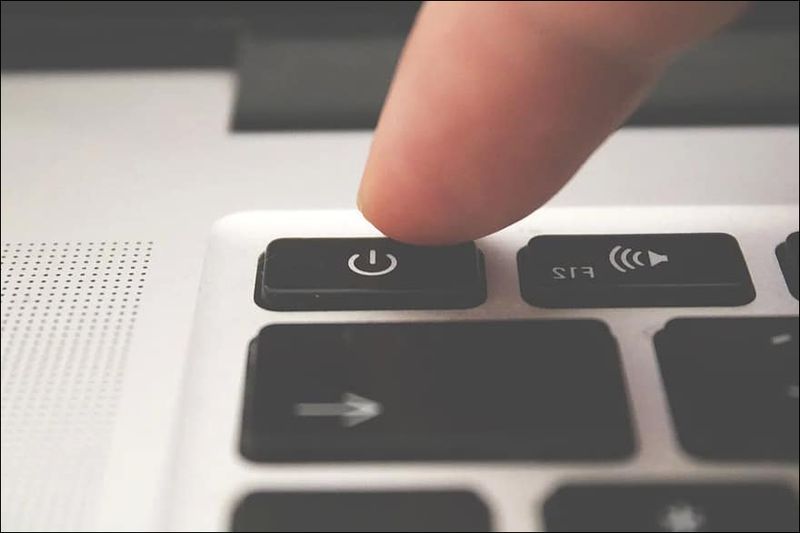
- 랩톱에 핀홀 재설정 버튼이 있는 경우 클립을 사용하여 5초 동안 누르고 있습니다. 모든 Acer 노트북에 이 버튼이 있는 것은 아닙니다. 그렇지 않은 경우 5초 동안 기다리십시오.
- 배터리를 노트북에 다시 삽입합니다.
- 노트북을 다시 연결하고 전원을 켜서 현재 충전 중인지 확인합니다.

이러한 솔루션 중 하나가 충전 문제를 해결하는 데 도움이 되기를 바랍니다. 그렇지 않은 경우 전문가와 상담해야 할 수 있습니다.
Acer 노트북이 충전되지 않음 표시등이 켜지지 않음
충전기를 Acer 노트북에 꽂았을 때 충전 표시등이 보이지 않으면 하드웨어 또는 배터리 문제가 있을 수 있습니다.
고맙게도 위에 나열된 솔루션 중 일부가 여기에 도움이 될 수 있습니다. 위에서 언급한 하드웨어 검사를 수행하여 시작하십시오. 여기에는 다음이 포함됩니다.
- 배터리가 연결되어 있는지 확인합니다.
- 다른 전원 소켓으로 전환합니다.
- 모든 케이블이 단단히 꽂혀 있는지 확인합니다.
- 노트북의 충전 포트에서 먼지를 제거합니다.
- 노트북에 과열 징후가 있는지 검사합니다.
이러한 단계로 문제가 해결되지 않으면 위의 배터리 재설정 수정을 시도하십시오. 이를 위한 기본 단계는 다음과 같습니다.
roblox에서 게임을 만드는 방법
- Acer 노트북의 플러그를 뽑습니다.
- 노트북에서 배터리를 꺼냅니다.
- 노트북의 전원 버튼을 20초 이상 길게 누릅니다.
- 랩톱의 핀 재설정 버튼이 있는 경우 길게 누릅니다.
- 배터리를 다시 연결합니다.
- 노트북을 다시 연결합니다.
여전히 표시등이 켜지지 않으면 랩톱을 전문가에게 가져가야 할 수 있습니다.
Acer 노트북이 주황색 표시등을 충전하지 않음
일반적으로 Acer 노트북의 주황색 표시등은 배터리 충전이 필요하다는 표시일 뿐입니다. 대부분의 경우 어댑터를 연결하고 노트북을 충전할 수 있습니다. 표시등은 1~2시간 후에 파란색으로 바뀌어 랩톱이 이제 완전히 충전되었음을 나타냅니다.
랩톱을 연결한 상태로 두고 절전 모드로 들어간 경우에도 주황색 표시등이 나타날 수 있습니다. 이 상황에서 랩톱을 다시 깨우면 주황색 표시등이 파란색으로 변경됩니다.
몇 시간 동안 충전을 시도한 후에도 랩톱에 주황색 불이 계속 켜져 있으면 위에서 언급한 수정 사항을 시도해 보십시오. 그러나 일반적으로 주황색 표시등이 충전 문제와 관련이 없음을 알 수 있습니다. 아래에 설명된 대로 표시등이 깜박이기 시작하면 변경됩니다.
Acer 노트북이 고정식 배터리를 충전하지 않음
경우에 따라 기기를 분해하지 않고는 Acer 노트북의 배터리를 제거하지 못할 수 있습니다. 기계를 분해하면 보증이 무효화될 수 있으므로 이 접근 방식에 주의하십시오. 충전 문제가 발생하고 노트북 배터리를 제거할 수 없는 경우 다음 두 가지 수정 사항을 시도하십시오.
1번 수정 – 드라이버 업데이트
- 방문하다 Acer 드라이버 및 설명서 웹사이트 지역과 위치를 입력합니다.
- 랩톱의 모델 번호, 일련 번호 또는 SNID 번호를 사이트에 제공합니다.

- 찾기를 클릭합니다.

- 드라이버 옵션을 찾아 클릭합니다.

- 노트북의 운영 체제를 선택하십시오.
- 드라이버를 클릭하여 다운로드를 시작합니다.

- 새 드라이버를 설치합니다.
2번 수정 – BIOS 업데이트
- 키보드에서 R과 Windows 로고 키를 함께 누릅니다.
- 검색 상자에 msinfo32를 입력하고 Enter 키를 누릅니다.

- 노트북의 BIOS 정보를 기록해 둡니다.

- Acer의 지원 웹사이트로 이동하여 BIOS 정보를 입력합니다. 기다리고 있는 BIOS 업데이트가 있을 수 있습니다.
- 업데이트를 다운로드하여 설치합니다.

- 업데이트로 충전 문제가 해결되는지 확인하려면 노트북을 다시 시작하세요.
이러한 수정 사항 중 어느 것도 작동하지 않으면 랩톱을 전문가에게 가져가십시오. 보증을 무효화하지 않고 배터리를 확인할 수 있습니다.
Acer 노트북이 충전되지 않음 주황색 표시등이 깜박임
Acer 노트북의 주황색 배터리 표시등은 충전량이 매우 낮을 때 깜박이기 시작합니다. 이는 충전량이 5% 미만임을 의미합니다. 이 경우 충전기를 콘센트에 연결해야 합니다. 주황색 표시등이 계속 깜박이면 랩톱이 충전 중이 아님을 나타냅니다. 일반적으로 두 가지 문제로 인해 이 문제가 발생합니다.
- 노트북이 전원 소켓에서 낮은 전원 공급을 받고 있습니다. 소켓을 변경하여 문제가 해결되는지 확인하십시오.
- 노트북의 어댑터 또는 충전기에 결함이 있을 수 있습니다. 동일한 사양과 일치하는 동등한 충전기로 교체하는 것을 고려하십시오.
이러한 수정 사항이 모두 작동하지 않으면 Acer 노트북이 연결될 때 충전되지 않음 섹션의 세 가지 수정 사항을 사용하여 드라이버, BIOS 또는 배터리 연결에 문제가 있는지 확인하십시오.
충전 문제 해결
결함이 있는 하드웨어, 오래된 드라이버 및 오래된 BIOS로 인해 Acer 노트북이 충전되지 않을 수 있습니다. 경우에 따라 문제는 배터리와 랩톱 간의 연결 불량으로 인해 발생할 수 있습니다. 위에 제공된 수정 사항은 전문가를 부르지 않고도 문제를 해결하는 데 도움이 될 수 있습니다.
휴대 전화가 잠금 해제되었는지 어떻게 알 수 있나요
그러나 이제 우리는 당신의 의견을 듣고 싶습니다. Acer 노트북 충전에 문제가 있었나요? 위의 수정 사항 중 하나를 시도했거나 추천할 수 있는 수정 사항이 있습니까? 아래 의견 섹션에서 알려주십시오.