Excel 배경이 있는 숙련된 Google 시트 사용자는 무료 G-suite 프로그램을 사용하여 복잡한 수학 연산을 효율적으로 수행할 수 있습니다. Excel과 Google 스프레드시트 모두에서 계산이 수행되는 방식이 매우 유사하기 때문입니다.

그러나 몇 가지 미묘한 차이로 인해 Google 스프레드시트를 처음 사용하는 사용자는 빼기와 같은 가장 기본적인 기능을 수행하려고 할 때 당황할 수 있습니다.
Google 스프레드시트는 숫자 정보 작업을 위한 훌륭한 프로그램입니다. 빼기를 포함하여 여기에서 모든 종류의 계산을 수행할 수 있습니다. 실제로 Google 스프레드시트 덕분에 한 번에 수백 가지 뺄셈을 수행할 수 있습니다. 그리고 계산을 올바르게 수행할 수 있도록 스프레드시트를 사용하면 Excel과 거의 같은 방식으로 수식과 함수를 사용할 수 있습니다.
수식을 사용하여 스프레드시트에서 가장 간단한 방법으로 숫자를 빼는 방법부터 설명하겠습니다.
수식으로 Google 시트에서 빼는 방법
Google 스프레드시트에서 제공하는 많은 시간 절약 기능 중 하나는 숫자를 빼는 기능입니다. 이 G-suite 앱은 계산을 쉽게 하기 위해 단순한 수학적 표현인 수식을 사용합니다. 1학년 때 '10-5=5'와 같은 공식을 사용했던 것을 기억하십니까? 이 동일한 표현식을 사용하여 프로그램 내에서 수치 계산을 수행할 수 있습니다. 빼기의 경우 수식에서 수학 연산자로 빼기 기호(-)를 사용하면 됩니다.
익숙한 일반적인 수식(5-4=1)과 한 가지 중요한 차이점은 스프레드시트의 등호가 먼저 표시된다는 것입니다. 빼기 수식을 만드는 방법에 대한 자세한 지침은 아래 단계를 따르십시오.
- 숫자 정보를 빼야 하는 Google 시트를 엽니다.
- 합계를 표시할 셀을 선택합니다.
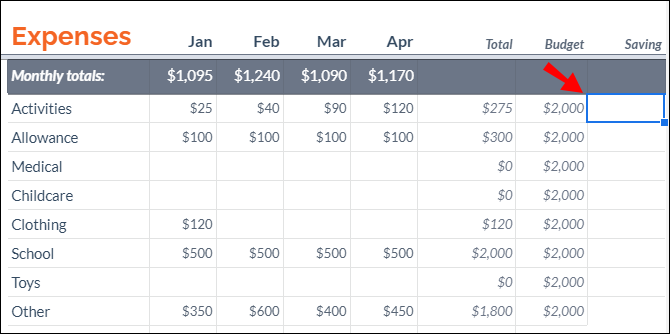
- 입력 등호 (=) 해당 셀.
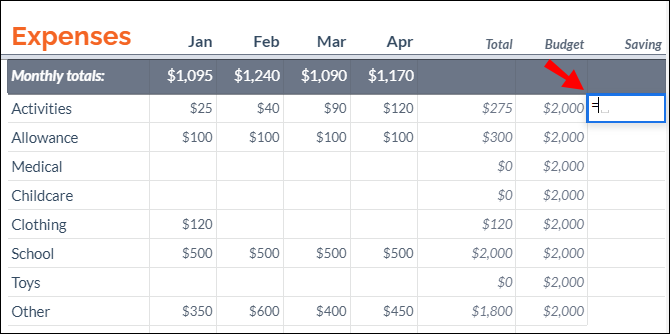
- 빼야 할 숫자 정보의 셀 참조를 삽입합니다. 예를 들어 셀 A5와 A6에서 숫자 데이터를 빼려면
=A5-A6를 씁니다.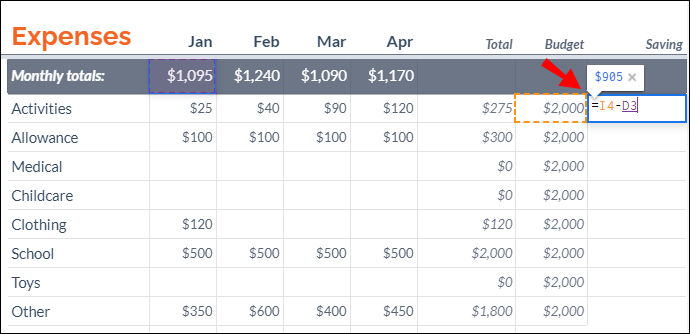
- 눌러 입력하다 또는 반품 키보드의 키를 눌러 수식을 실행하여 숫자를 뺍니다.
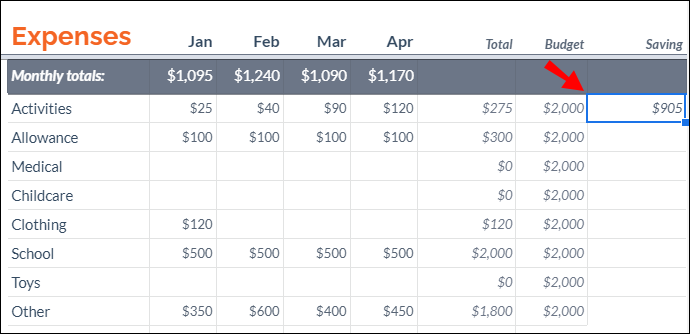
또한 셀 참조를 수동으로 삽입하지 않고도 셀을 뺄 수 있습니다(4단계 참조). 아래 단계를 적용하기만 하면 됩니다.
- 셀에 등호를 입력하여 수식을 시작합니다.
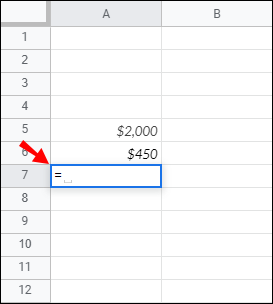
- 참조할 셀을 클릭합니다. 이 경우 빼려는 값이 있는 셀: A5입니다.
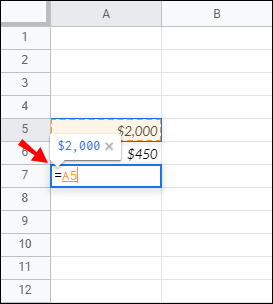
- 을 추가하다 빼기 기호 .
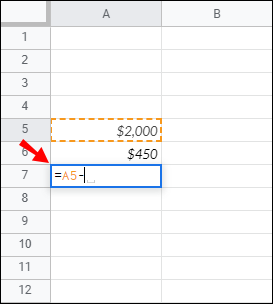
- 참조하려는 두 번째 셀을 클릭합니다. 이 경우 첫 번째 셀에서 빼는 값이 있는 셀: A6입니다.
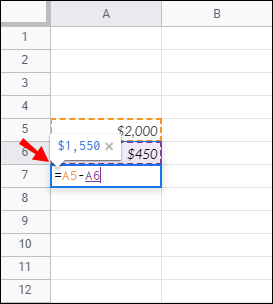
메모 : 셀 참조 값을 변경하면 합계가 자동으로 다시 계산됩니다.
Google 스프레드시트에서 시간을 빼는 방법
시간을 빼려면 기본 수학 계산 또는 함수를 사용할 수 있습니다. 그러나 후자의 경우 24시간, 60분 또는 60초 미만의 단위만 뺄 수 있습니다.
시간 빼기
다음 함수를 사용하여 24시간 미만을 뺄 수 있습니다.
Instagram 라이브 댓글을 숨기는 방법
[cell reference]-TIME(N hours,0,0).
이것이 실제 데이터에서 어떻게 작동하는지 봅시다. 셀 B3에서 4시간을 빼려면 다음 수식을 작성합니다.
B3-TIME(4,0,0)
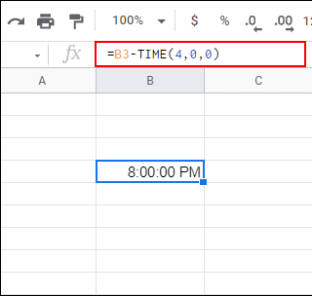
24시간 이상을 빼려면 다음 공식을 사용하십시오.
[cell reference]-(N hours/24)
이것을 실천해 봅시다. 셀 C2에서 35시간을 빼려면 다음 수식을 사용합니다.
C2-(35/24)
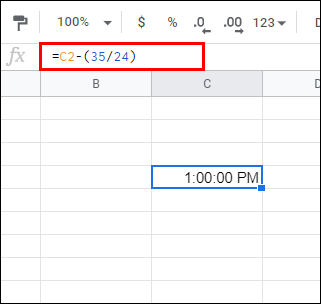
빼기 분
동일한 절차를 사용하여 분을 뺍니다.
60분 미만을 빼려면:
[cell reference]-(0, N minutes, 0). 예: B1-(0,30,0).
60분 이상 빼려면:
[cell reference]-(N minutes/1440). 예: B1-(90/1440).
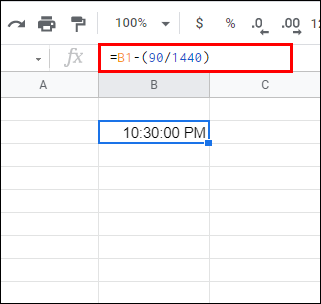
초 빼기
60초 미만을 빼려면:
[cell reference]-(0,0,N seconds). 예: A4-(0,0,45)
60초 이상 빼려면:
[cell reference]-(N seconds/86400). 예: A5-(124/86400).
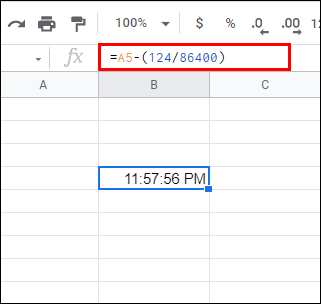
Google 스프레드시트에서 날짜를 빼는 방법
두 날짜 사이의 일수 차이를 계산하는 가장 쉬운 방법은 간단히 빼는 것입니다. 다른 숫자 정보(예: C2-B2)와 동일한 공식을 사용합니다.
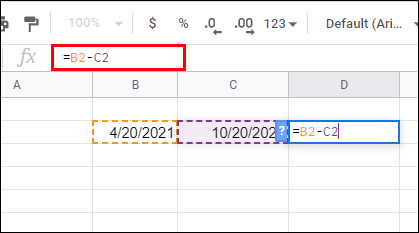
그러나 날짜를 빼면 Google 스프레드시트는 시작 날짜를 계산하지 않습니다. 예를 들어 5월 10일(예: 셀 C2)에서 5월 3일(예: 셀 B2)까지의 날짜를 빼면 합계에는 5월 4일부터 5월 10일까지의 날짜가 포함됩니다. 3, 수식 끝에 '+1'을 추가해야 합니다(예: C2-B2+1).
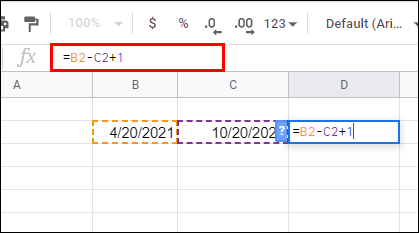
Google 스프레드시트에서 열을 빼는 방법
수식으로 셀을 빼는 방법을 배우면 열 빼기가 매우 쉽습니다. 가장 쉬운 방법은 수식을 적용한 셀에서 해당 열의 마지막 행으로 채우기 핸들을 드래그하는 것입니다.
자세한 지침은 다음과 같습니다.
- 입력 등호 합계를 표시할 셀에
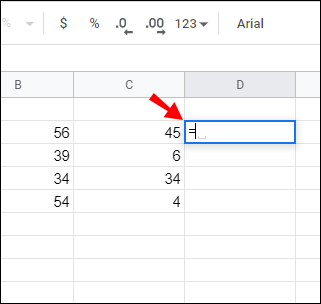
- 참조할 셀을 클릭합니다. 이 경우 빼려는 값이 포함된 셀이 됩니다.
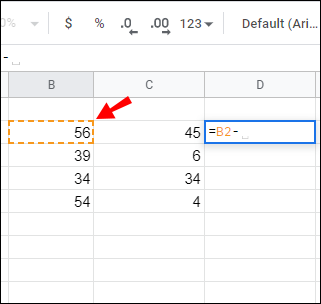
- 을 추가하다 빼기 기호 .
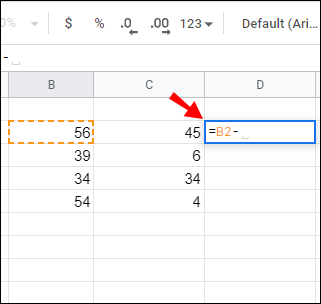
- 참조하려는 두 번째 셀을 클릭합니다. 이 경우 첫 번째 셀에서 빼는 값을 포함하는 셀입니다.
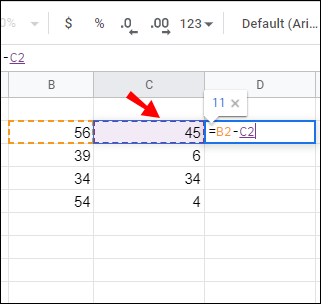
- 첫 번째 수식을 얻으면 해당 열의 나머지 셀을 빼기가 상대적으로 쉽습니다. 첫 번째 빼기 결과를 표시하는 셀 위에 커서를 올려 놓으십시오.
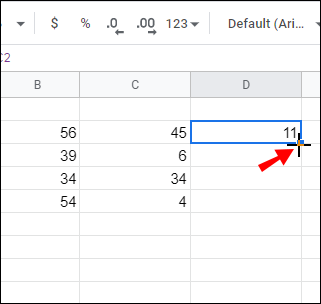
- 커서가 더하기 기호로 바뀌면 사각형을 두 번 클릭합니다. 수식은 해당 열의 모든 셀에 복사됩니다. 또는 채우기 핸들을 마지막 행까지 아래로 끕니다.
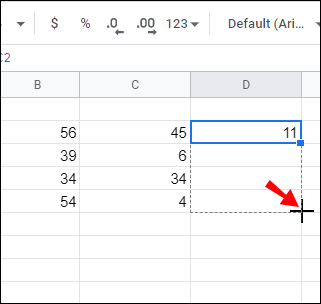
Google 스프레드시트에서 백분율을 빼는 방법
Excel의 숫자에서 백분율을 빼는 데 익숙한 경우 Google 스프레드시트에서 동일한 단계를 적용할 수 있습니다. 공식은 다음과 같습니다. =총계*백분율 .
셀 C4에 값이 100이라고 가정해 보겠습니다. 100에서 20%를 빼려면 다음 단계를 적용하십시오.
- 합계를 표시할 셀(예: C5)을 클릭합니다.
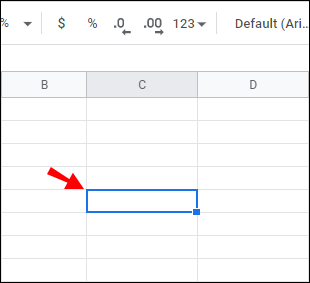
- 해당 셀에 등호(예: C5)를 입력하여 수식을 시작합니다.
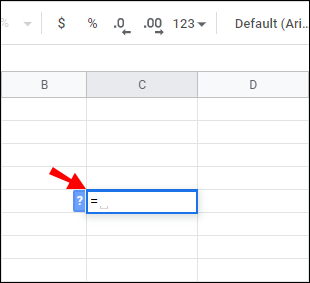
- C4를 클릭하여 셀 참조로 삽입하십시오.
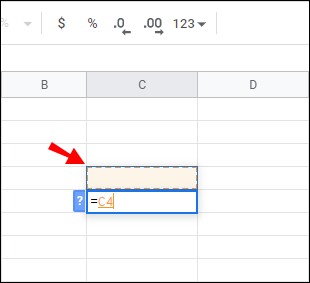
- 을 추가하다 빼기 기호 .
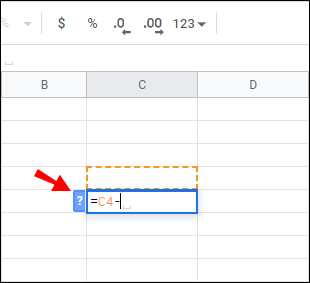
- C4를 다시 클릭하고 다음을 입력하십시오.
*다음에 이십% .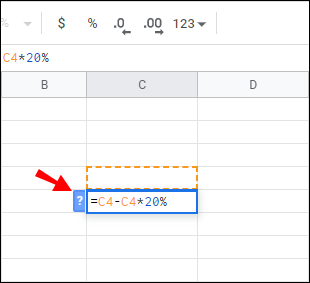
- 이것이 C5:
=C4-C4*20%에서 완전한 수식이 나타나는 방식입니다.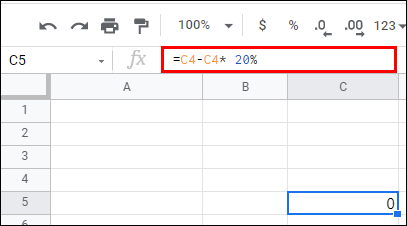
Google 스프레드시트에서 함수를 빼는 방법
Google Sheets의 독점 기능 중 하나는 MINUS 기능입니다. 구문은 MINUS(value1, value2) 이며 이를 사용하여 셀 값을 뺄 수 있습니다. 이 시점에서 MINUS 함수는 두 개의 값만 뺄 수 있으며 더 이상은 뺄 수 없습니다.
Google 스프레드시트에 MINUS 함수를 추가하는 방법은 다음과 같습니다.
- 셀 A3에
300를 입력합니다.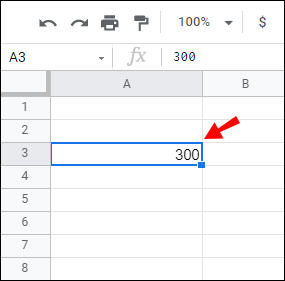
- 셀 A4에
200를 입력합니다.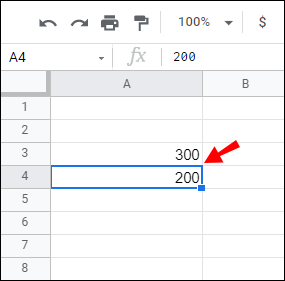
- A5 셀을 선택하고 기능 표시줄에
=MINUS(A3, A4)구문을 입력합니다.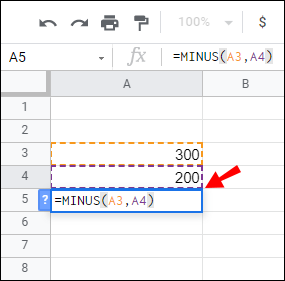
- 셀 A5는 키를 누른 후 값 100을 반환합니다. 입력하다 .
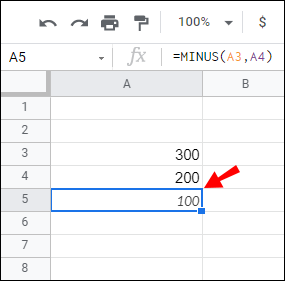
MINUS 함수는 사용하기 쉬운 만큼 제한된 범위(한 번에 두 개의 셀만 뺍니다)로 인해 수식으로 숫자 정보를 빼는 것이 더 나을 수 있습니다.
추가 FAQ
다음은 Google 스프레드시트에서 빼기와 관련하여 가질 수 있는 몇 가지 추가 질문입니다.
Google 스프레드시트에서 수식을 어떻게 만듭니까?
Excel에서와 마찬가지로 Google 스프레드시트는 표준 수식 연산자를 사용합니다.
• 더하기: +(더하기 기호).
• 빼기: –(빼기 기호).
• 곱셈: *(별표).
• 나누기: /(슬래시)
• 지수: ^(캐럿)
각 수식은 등호로 시작해야 합니다. 그런 다음 수식 연산자 사이에 수학 연산의 일부인 두 개의 셀 참조를 포함합니다.
Google 스프레드시트에서 합계 기능을 사용하는 방법은 무엇입니까?
Google 스프레드시트에는 열이나 행을 더하는 데 도움이 되는 SUM 기능이 내장되어 있습니다. SUM 함수는 다음과 같습니다. =sum(CellA1, CellA2….CellA50) .
SUM 기능을 사용하는 방법에 대한 자세한 지침은 아래 단계를 따르십시오.
1) 특정 셀을 클릭하여 수식을 적용합니다.
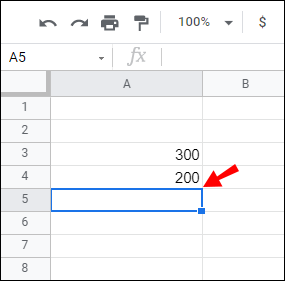
2) =sum( 을 입력하여 수식을 시작하고 값을 합산하려는 셀을 선택합니다.
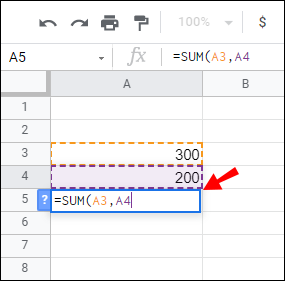
3) 닫는 괄호 입력 ) 그리고 때리다 입력하다 끝내기 위해.
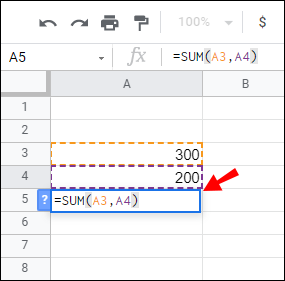
4) 선택한 모든 셀의 합계가 이전에 함수를 시작한 셀에 나타납니다.
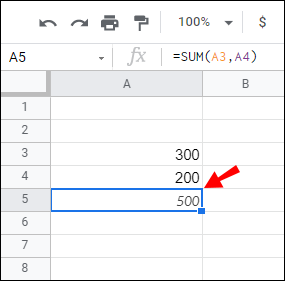
Google 스프레드시트에서 열을 어떻게 추가합니까?
열을 추가하려면 SUM 함수를 사용할 수 있습니다(위 단락 참조). 설명된 대로 단계를 따르십시오.
특정 열에서 모든 셀을 수동으로 선택하거나(2단계) 추가하려는 셀 범위를 입력할 수 있습니다. 예를 들어 목표가 A1에서 A5로 퍼지는 열 A의 합계를 계산하는 것이라면 =sum(A1,A2,A3,A4, A5) 대신 다음 수식을 사용합니다.
Google 스프레드시트에서 빼기 마스터하기
이 기사를 읽기 전에 Google 스프레드시트에서 데이터를 빼는 아이디어에 대해 의아해했다면 이 정보가 수수께끼를 풀었기를 바랍니다. 이 작업을 수행하는 데는 두 개의 수학 연산자(등호 및 빼기 기호)와 셀 참조만 포함됩니다. 목표가 시간, 날짜, 백분율 또는 간단한 숫자를 빼는 것이든 상관없이 이러한 팁이 도움이 될 것입니다.
마지막으로 Google 스프레드시트를 처음 사용하는 경우 어떤 수식을 적용하든 항상 등호가 먼저 와야 한다는 점을 기억하세요.
Google 스프레드시트에서 보통 어떤 종류의 데이터를 뺍니까? 아래 댓글 섹션에서 경험을 공유하세요.









