알아야 할 사항
- 건반: Alt + 0176 숫자 패드에.
- 리본: 끼워 넣다 > 상징 > 더 많은 기호 . 그런 다음 목록에서 학위 기호를 선택합니다.
- 캐릭터 맵 열기: 확인 고급 보기 선택하지 않은 경우. 학위를 검색한 후 복사하여 붙여넣으세요.
이 문서에서는 키보드 단축키, Word의 삽입 도구 및 Windows에 내장된 문자표를 사용하여 Microsoft Word에서 학위 기호를 추가하는 방법을 설명합니다.
Word에서 학위 기호를 입력하는 방법
도 기호는 기본적으로 대부분의 키보드에 없으므로 필요할 때 얻으려면 약간의 작업을 수행해야 합니다. 시스템에 소프트웨어를 추가하지 않고 학위 기호를 얻는 방법에는 세 가지가 있습니다.
키보드 단축키를 사용하여 학위 기호 추가
Microsoft Word 문서에 도 기호를 추가하는 가장 빠른 방법은 키보드 단축키를 사용하는 것입니다. 하지만 이 단축키를 활용하려면 완전한 숫자 패드가 있는 키보드가 필요합니다. 즉, 일부 노트북과 소형 키보드에서는 이 입력 옵션을 활용할 수 없습니다.
Microsoft Word에서 학위 기호를 추가하려면 기호를 원하는 위치에 커서를 놓고 입력하면 됩니다. Alt + 0176 숫자 패드에. 다른 것을 입력한 것처럼 기호가 커서가 있는 위치에 자동으로 나타납니다.
삽입 도구를 사용하여 도 기호 추가
숫자 패드가 있는 키보드가 없는 경우 언제든지 리본의 삽입 도구를 통해 Word 문서에 도 기호를 추가할 수 있습니다.
-
찾아서 선택하세요 끼워 넣다 Microsoft Word 창 상단의 리본에서 기호 .
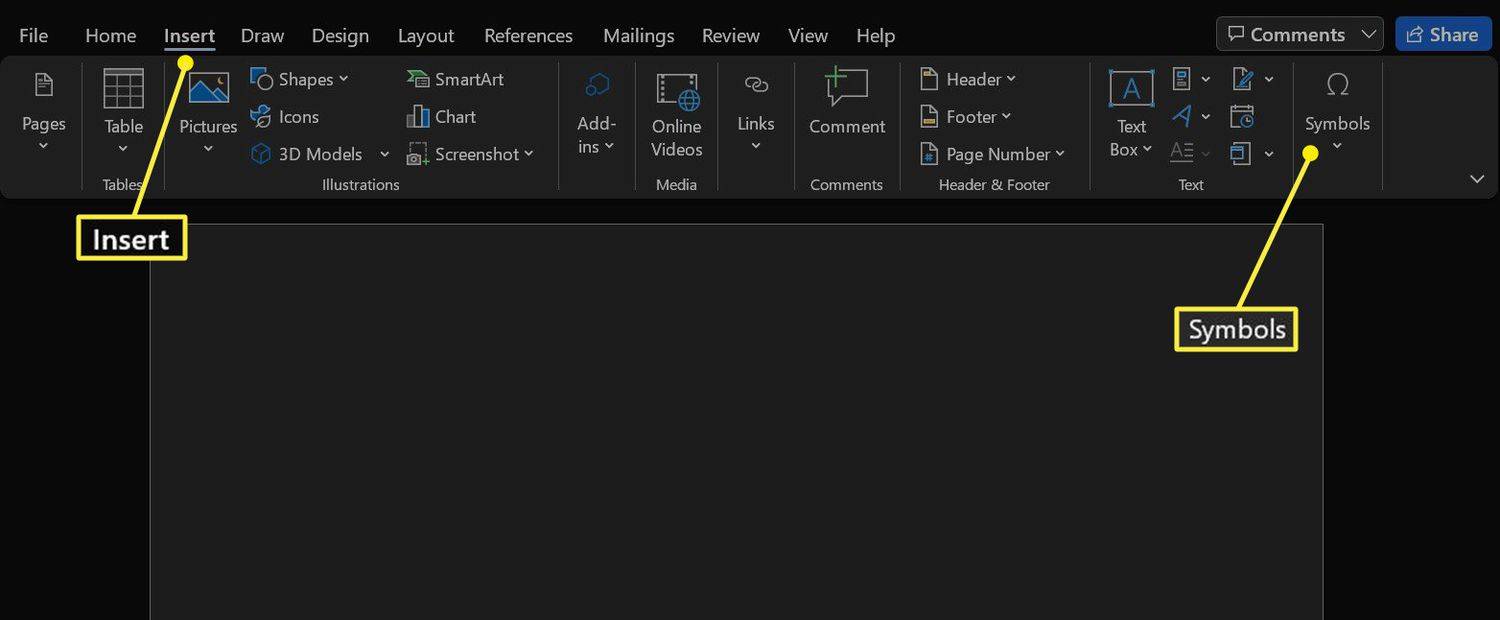
-
딸깍 하는 소리 상징 .
불화로 스포일러를 만드는 방법
-
선택하다 더 많은 기호 .
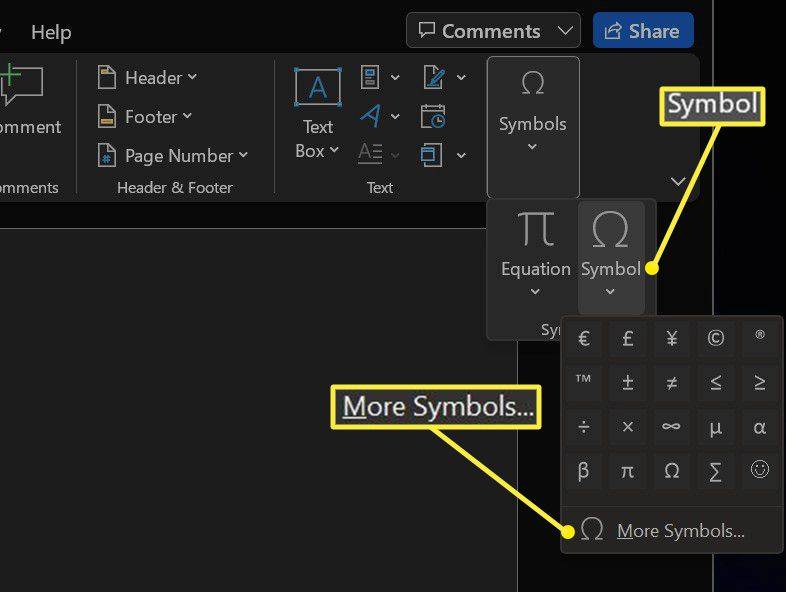
-
글꼴 드롭다운에서 현재 문서의 글꼴을 선택합니다.
-
선택하다 라틴어-1 보충 오른쪽의 하위 세트 드롭다운에서
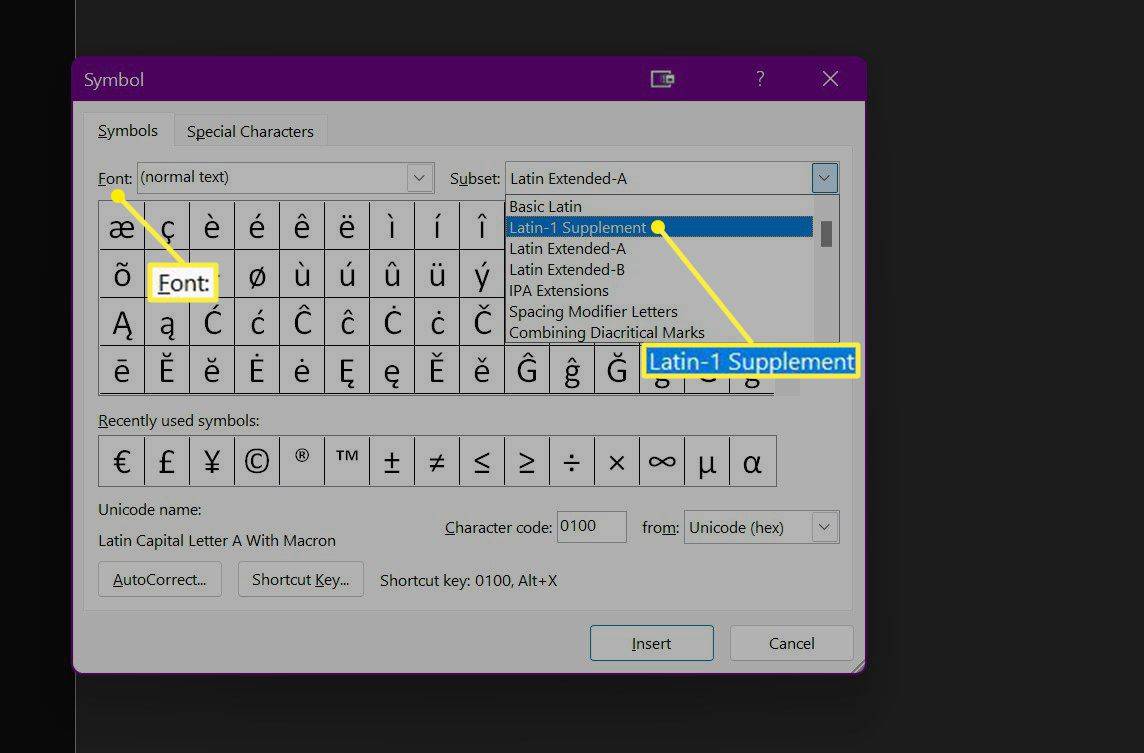
-
기호 목록에서 학위 기호를 찾아 선택합니다.
-
딸깍 하는 소리 끼워 넣다 문서에 학위 기호를 추가하려면
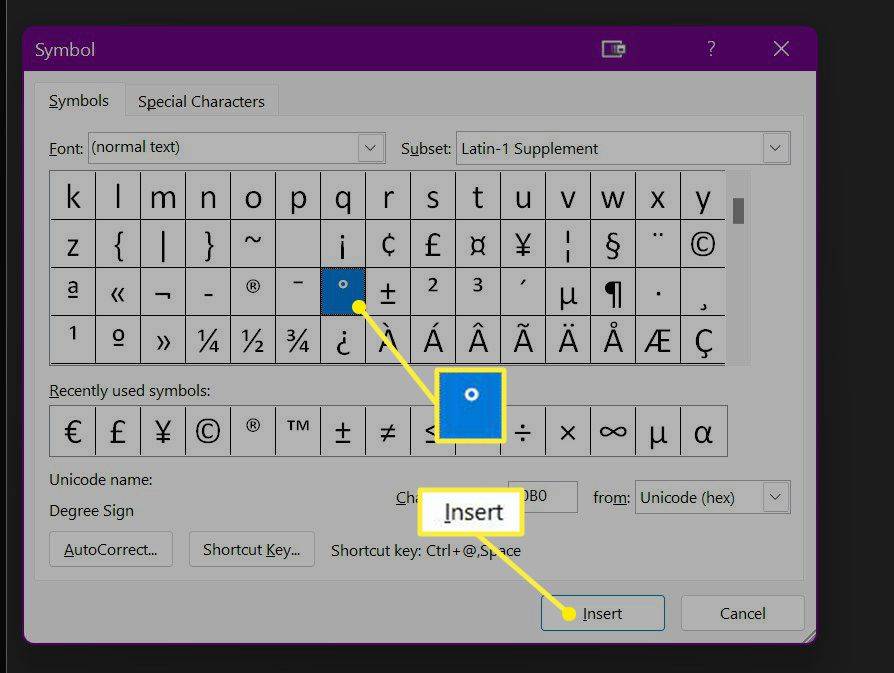
Windows의 문자표를 사용하여 Word에 학위 기호 추가
Windows 컴퓨터를 사용하는 경우 Windows 문자표에서 직접 복사하여 문서에 도 기호를 추가할 수도 있습니다. 조금 더 복잡하지만 기호를 Microsoft Word뿐만 아니라 다른 응용 프로그램에도 붙여넣을 수 있으므로 유용합니다.
-
유형성격Windows 검색창에서 다음을 선택하세요. 문자표 결과에서.
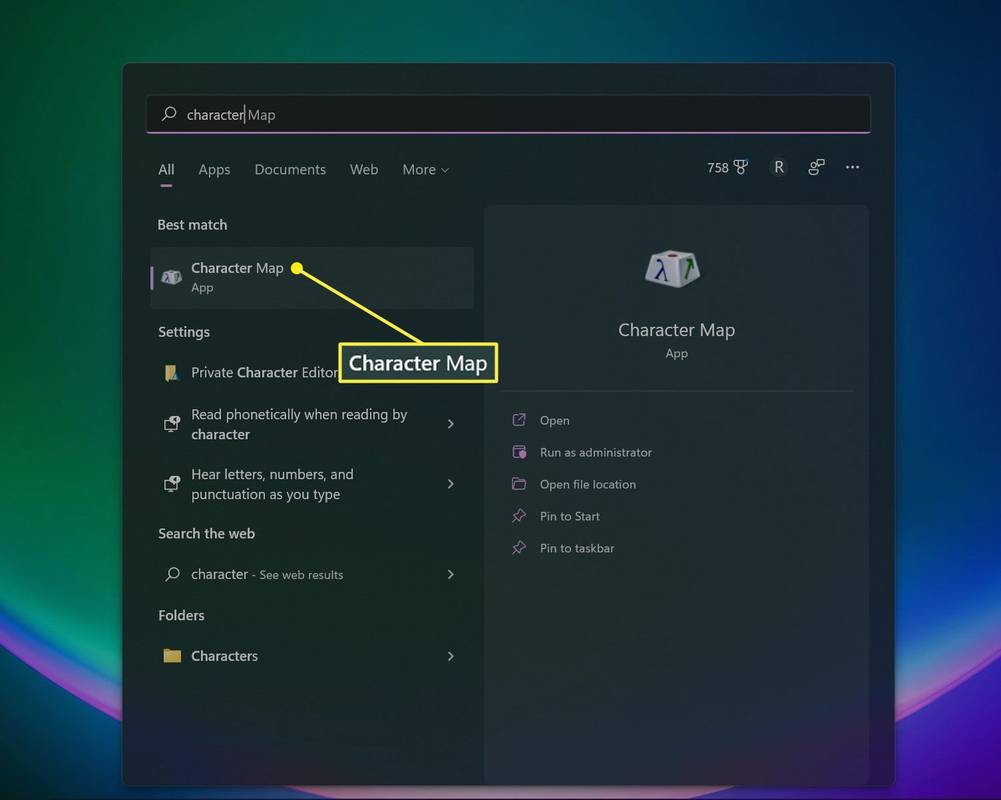
-
할 수 있게 하다 고급 보기 아직 활성화되지 않은 경우 문자표 창 하단에 있습니다.
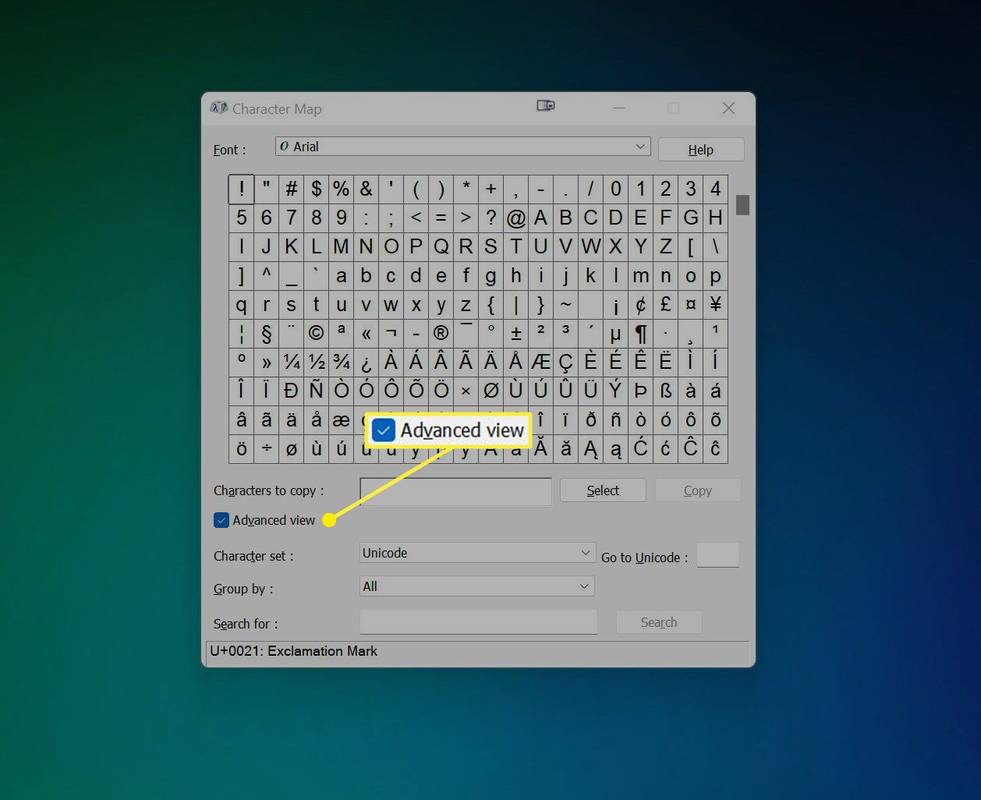
-
검색창에 학위를 입력하세요. 그리고 클릭 찾다 또는 입력하다 .
-
기호를 두 번 클릭하고 선택합니다. 복사 .
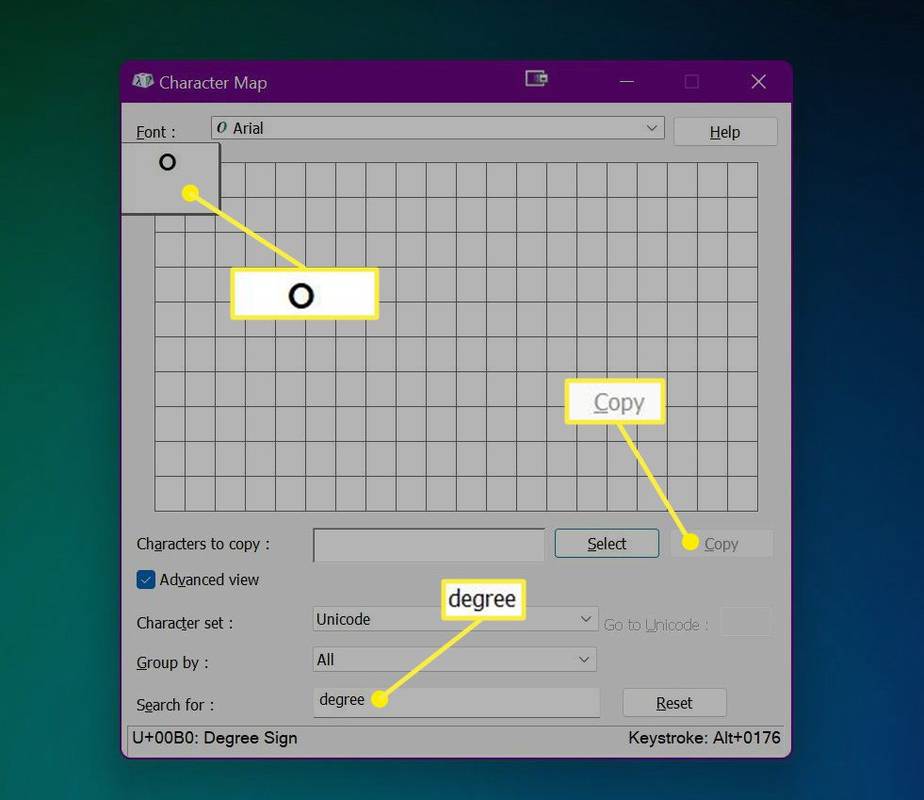
-
Word 문서로 돌아가서 기호를 제자리에 붙여넣습니다.
- Word에서 단락 기호를 어떻게 제거합니까?
서식 표시가 표시되고 싶지 않은 경우 다음으로 이동하여 숨기세요. 파일 > 옵션 > 표시하다 그리고 항상 화면에 이러한 서식 표시를 표시합니다. 부분. Mac에서는 다음으로 이동하세요. 단어 > 환경설정 > 보다 그리고 아래에 있는 모든 항목을 선택 취소하세요. 인쇄되지 않는 문자 표시 . 또는 두 플랫폼 중 하나에서 표시/숨기기
 리본에 있는 버튼입니다.
리본에 있는 버튼입니다. - Word에서 확인 표시 기호는 어디에 있습니까?
체크 표시(√)의 대체 코드는 251입니다. 또는 문자표에서 찾을 수도 있습니다. Mac에서는 옵션 + 안에 키보드에서.

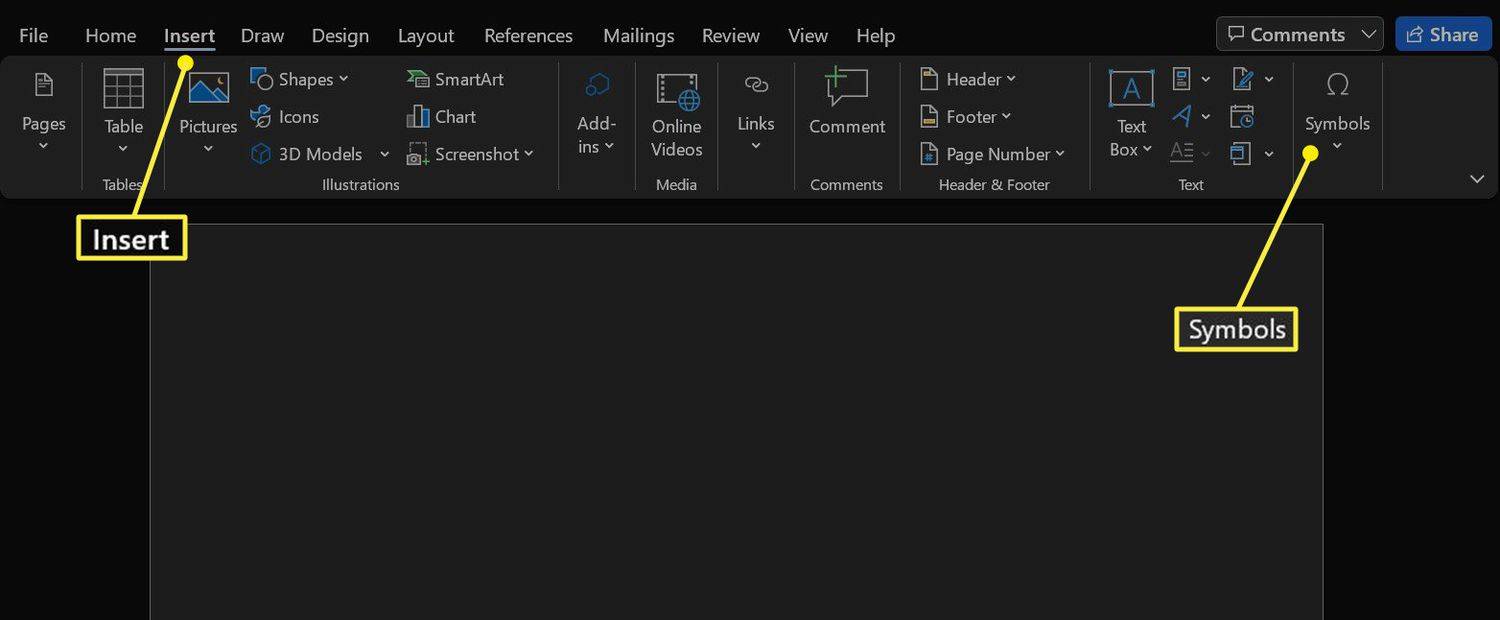
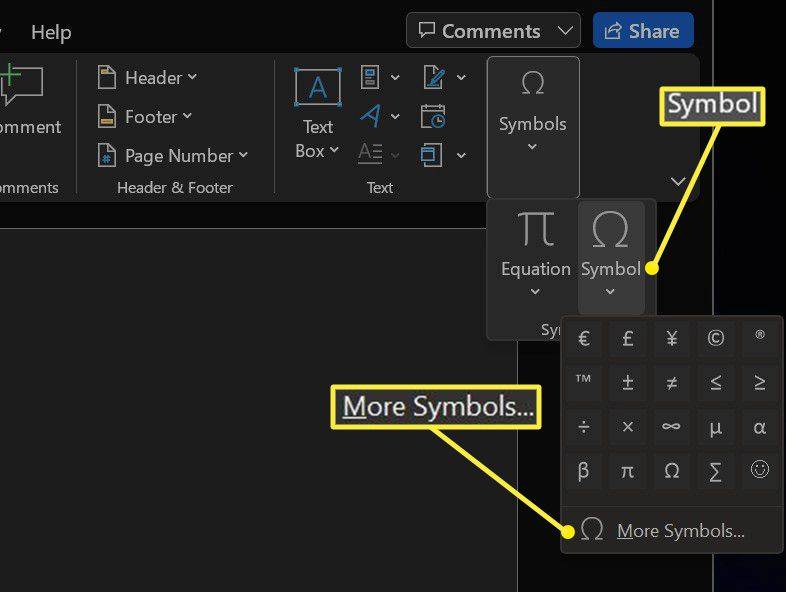
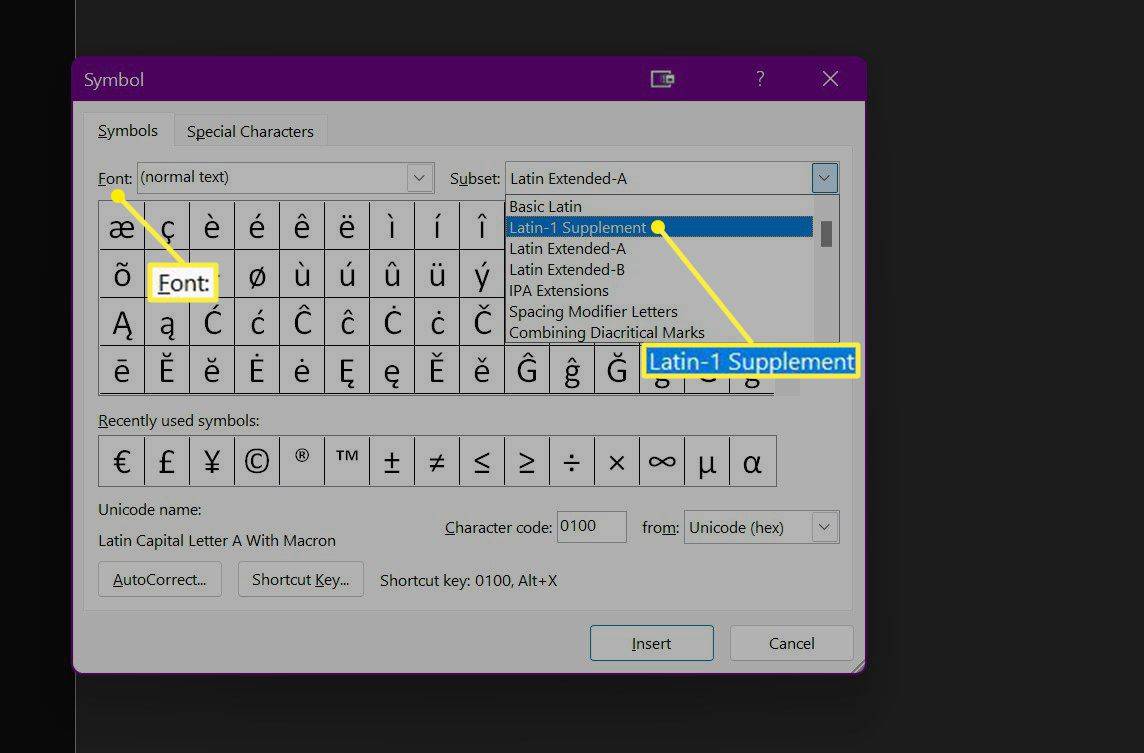
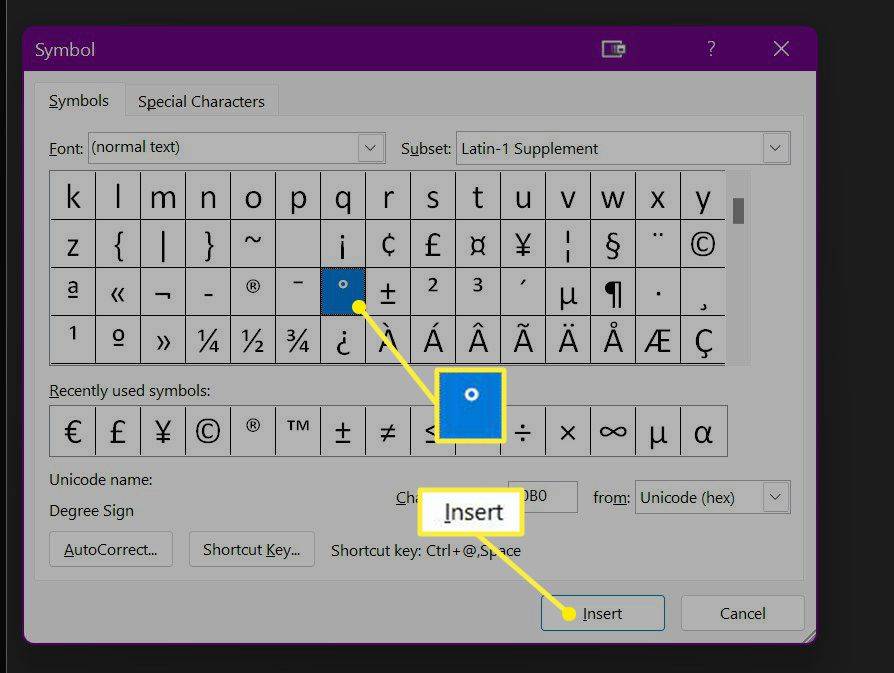
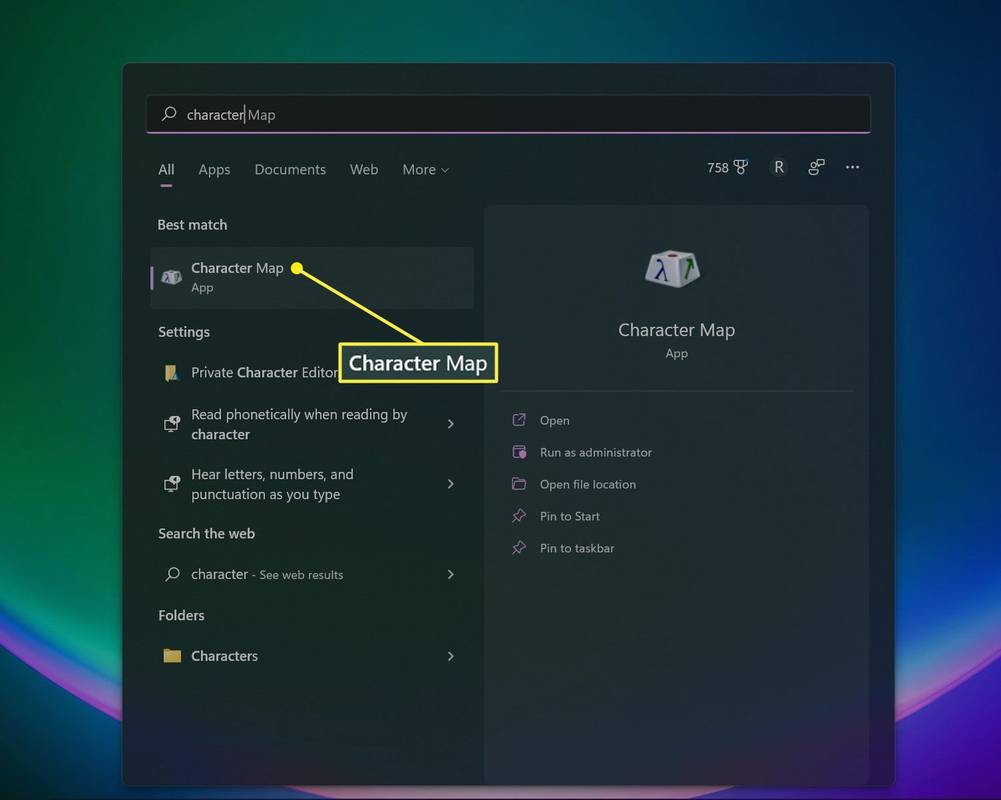
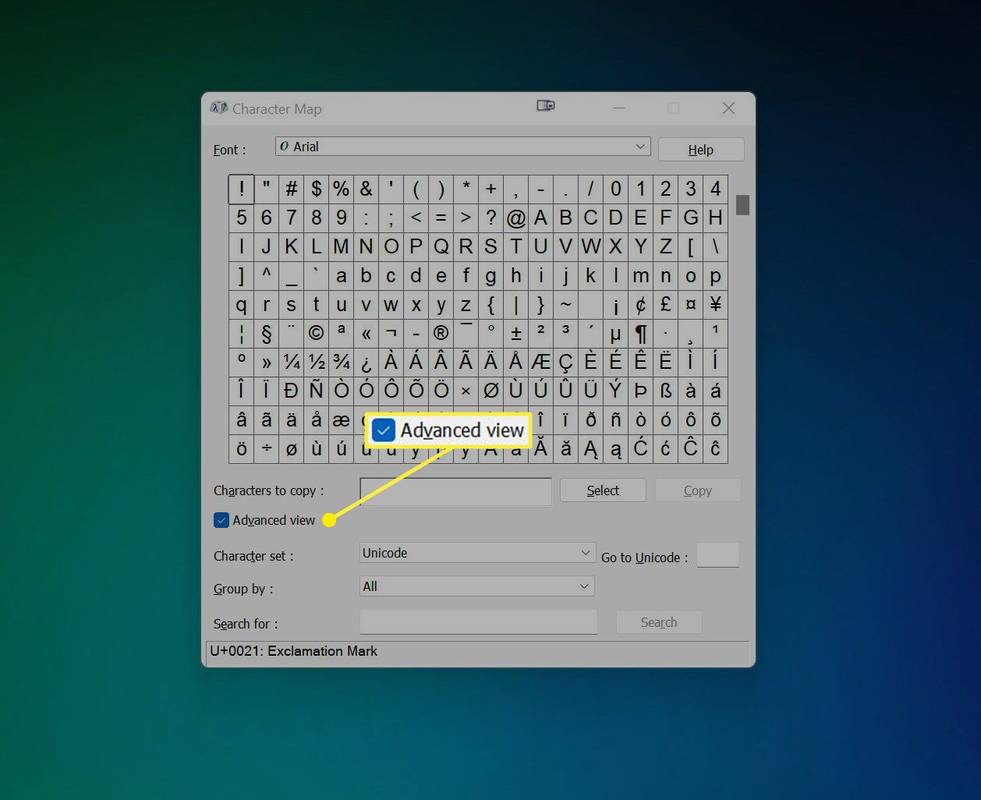
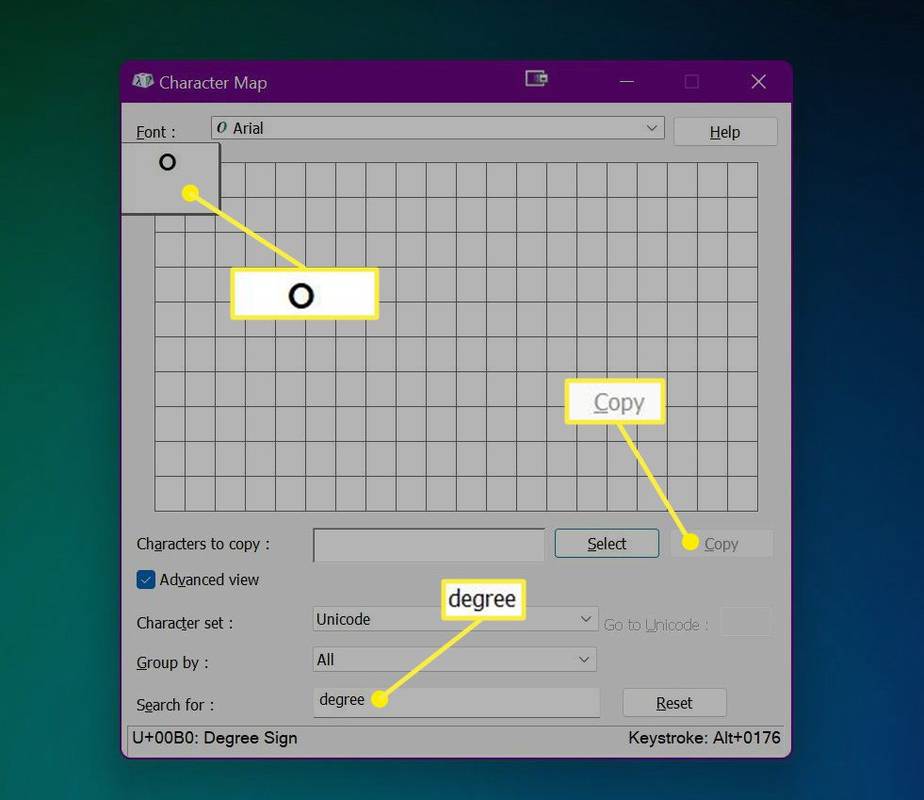
 리본에 있는 버튼입니다.
리본에 있는 버튼입니다.






