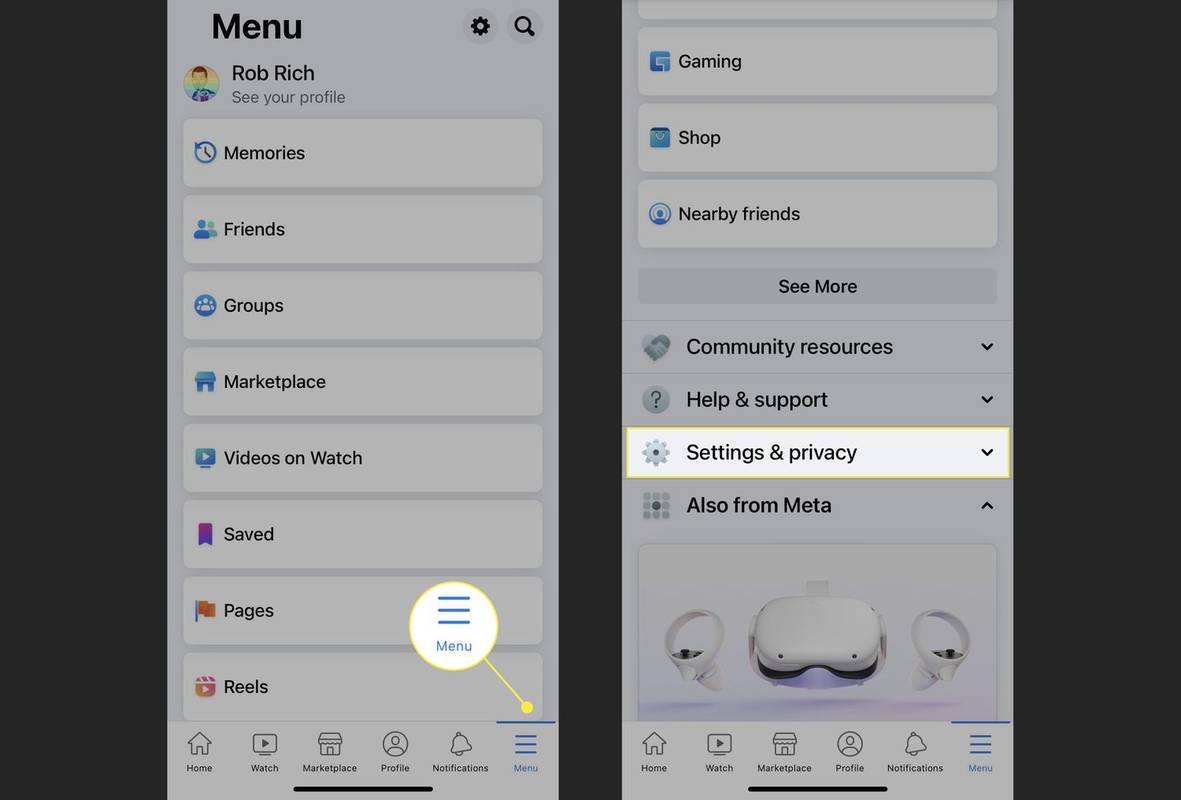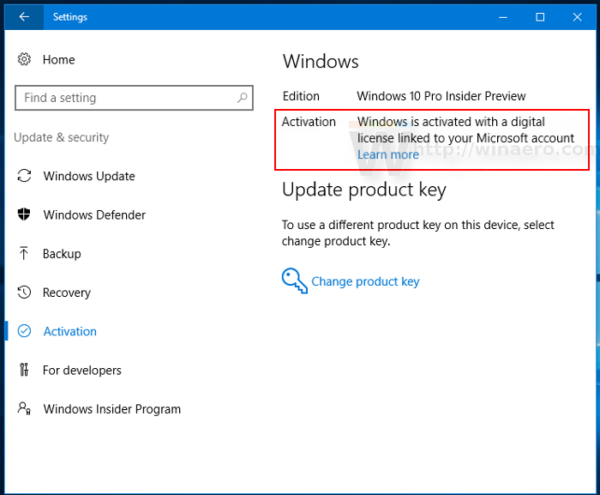SharePoint는 Microsoft의 인기있는 콘텐츠 관리 앱입니다. 이러한 이유로 많은 사람들이 온라인에서 문서 및 기타 파일을 정리하는 데 사용합니다.

공통된 문제를 발견 할 때까지이 모든 것이 편리합니다. SharePoint에서 Google 스프레드 시트와 같은 G-Suite 문서를 구성하는 방법은 무엇입니까? 두 플랫폼은 호환되지 않습니다.
다행히 이것은 사소한 문제 일뿐입니다. Google에서는 이러한 파일을 즉시 변환하여 SharePoint 라이브러리에 추가 할 수 있습니다. 이 기사에서는 방법을 설명합니다.
1 단계 : 다운로드 (시트를 Excel로 자동 변환)
Google 스프레드 시트를 SharePoint에 직접 추가 할 수는 없지만 업로드하기 전에 변환 할 수 있습니다.
믿거 나 말거나 Google 드라이브에서 컴퓨터로 모든 파일을 다운로드 할 수 있습니다. Google 스프레드 시트 인 경우 자동으로 Microsoft Excel 파일로 변환됩니다.
Excel은 Office 365의 일부이므로 나중에 SharePoint에 업로드하기 만하면됩니다.
하지만 먼저 다운로드 방법을 알아 보겠습니다.
- Google 드라이브로 이동합니다 (계정에 로그인되어 있는지 확인).
- 왼쪽의 내 드라이브 옆에있는 화살표를 클릭합니다. 폴더가있는 드롭 다운 메뉴가 나타납니다.

- 원하는 스프레드 시트를 검색합니다.
노트 : 빠른 액세스 표시 줄 위의 검색 표시 줄을 사용하여 단일 스프레드 시트를 찾을 수 있습니다. - 원하는 파일을 마우스 오른쪽 버튼으로 클릭합니다.
- 다운로드를 클릭하십시오.

Chrome은 지정된 다운로드 폴더에을 다운로드합니다. 원본 파일과 동일한 이름을 유지하지만 자동으로 XLSX (Microsoft Excel의 파일 형식)로 변환됩니다.
여러 파일 다운로드
Google 드라이브에서 동시에 여러 파일을 다운로드 할 수 있습니다.
이는 드라이브에서 SharePoint로 많은 문서를 이동하려는 경우 특히 편리합니다.
예를 들어 전체 팀 드라이브를 Office 365로 마이그레이션하는 경우 몇 번의 클릭만으로 모든 항목을 전송하는 가장 쉬운 방법입니다.
누군가 인스 타 그램에서 직접 메시지를 읽었는지 어떻게 알 수 있습니까?
모든 G-Suite 파일은이 과정에서 Microsoft Office 파일로 변환됩니다. 이 단계를 따르세요:
- Google 드라이브를 엽니 다.
- 원하는 파일이있는 폴더를 엽니 다.
- CTRL을 길게 누릅니다.
- 다운로드하려는 각 파일을 클릭합니다 (CTRL 키를 누른 상태에서).
- 다운로드 할 마지막 파일을 마우스 오른쪽 버튼으로 클릭합니다 (이전에 선택한 모든 파일이 강조 표시되는 동안).
- 다운로드를 누릅니다.
전체 폴더를 다운로드하려면 폴더를 마우스 오른쪽 버튼으로 클릭하고 다운로드를 선택하십시오.

Google 드라이브에서 모든 파일을 하나의 ZIP 파일로 다운로드 한 것을 알 수 있습니다. 따라서 파일을 SharePoint에 업로드하기 전에 별도의 폴더에 압축을 풀어야합니다.
SharePoint에 파일 업로드
모든 문서가 SharePoint와 호환되는 경우 해당 문서를 앱으로 쉽게 이동할 수 있습니다.
- 브라우저에서 SharePoint를 엽니 다.
- 화면 왼쪽에있는 문서 버튼을 클릭합니다.
- 문서 목록 위에있는 업로드 버튼을 누릅니다.
- 스프레드 시트 (현재 Excel 문서)를 찾습니다.
- SharePoint에 업로드합니다.
노트 : CTRL + 왼쪽 클릭 방법을 사용하여 여러 파일을 선택하고 동시에 업로드 할 수도 있습니다.
반면 끌어서 놓기 방법을 사용하여 파일을 SharePoint에 추가 할 수도 있습니다.
파일이있는 폴더를 열고 마우스로 선택한 다음 브라우저의 SharePoint로 이동하면됩니다.
어느 쪽이든 스프레드 시트는 앱에 유지되며 이번에는 Excel 파일로만 유지됩니다.
편리한 변환
보시다시피 Google의 G-Suite와 함께 문제없이 Microsoft SharePoint를 사용할 수 있습니다. Chrome이 모든 G-Suite 파일을 Microsoft 파일로 변환하기 때문입니다.
Google 문서가 나에게 읽을 수 있습니까?
따라서 SharePoint에 다른 Google 파일을 추가하려면 위에 설명 된 것과 동일한 방법을 사용하는 것을 망설이지 마십시오.
Google 문서, 스프레드 시트, 슬라이드 또는 기타 항목을 다운로드하면 Word, Excel, PowerPoint 또는 다른 문서로 변환됩니다. 이렇게하면 나중에 사용할 수 있도록 SharePoint로 쉽게 전송할 수 있습니다.
이 편리한 기능이 마음에 드십니까? G-Suite 또는 Office Suite 사용자입니까? 왜? 아래에 의견을 공유하십시오.




![내 PS4에서 PS3 게임을 할 수 있습니까? [모든 답변]](https://www.macspots.com/img/blogs/98/can-i-play-ps3-games-my-ps4-is-it-possible.jpg)