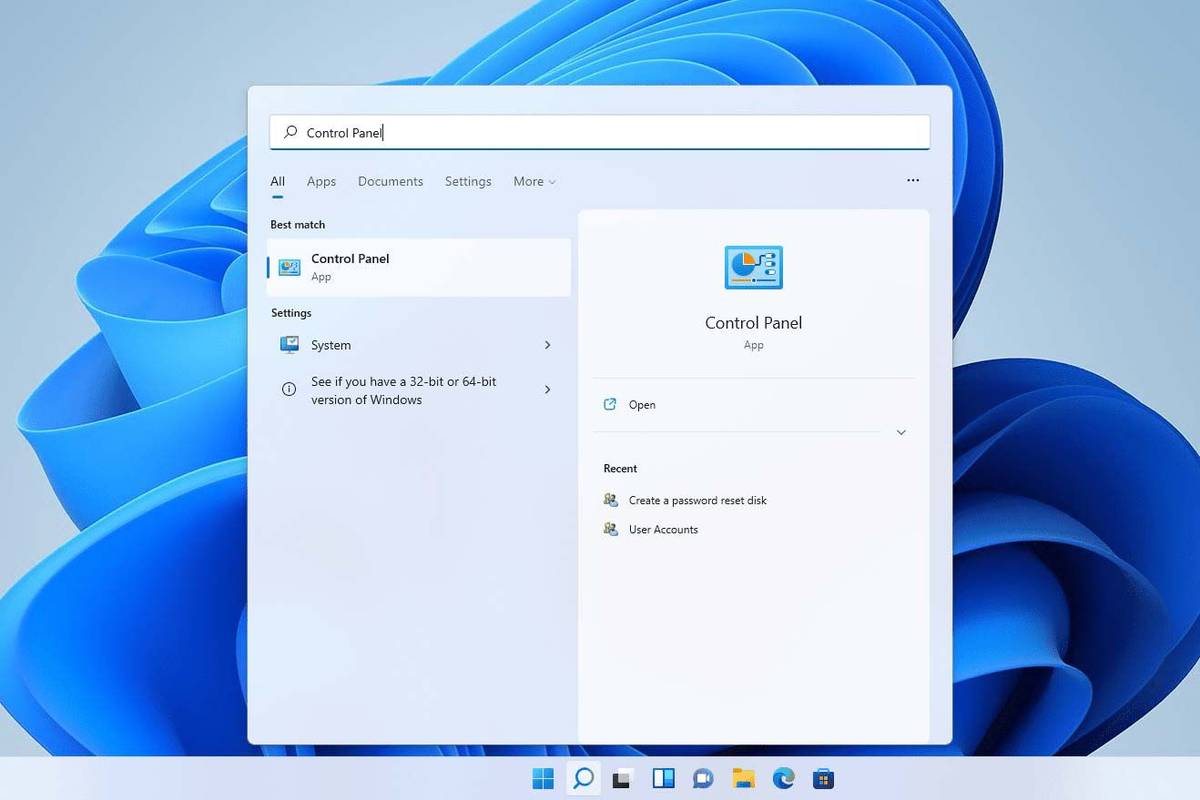알아야 할 사항
- iPhone에서는 다음을 사용하세요. 마크업 도구 사진 앱. Android에서는 다음을 사용하세요. 텍스트 도구 구글 포토 .
- Mac의 경우: 사진 앱을 열고 사진을 선택하세요. 선택하다 편집하다 > 더 > 마크업 > 텍스트 아이콘( 티 ).
- Windows 10의 경우: 다음에서 이미지를 엽니다. 사진 앱. 선택하다 편집 및 생성 > Paint 3D로 편집 > 텍스트 .
이 문서에서는 Mac, Windows, iOS 및 Android에서 사진에 텍스트를 추가하는 방법을 설명합니다. 이 정보는 iOS 13, iOS 12 및 iOS 11에 적용됩니다. 안드로이드 8 및 7; macOS Catalina(10.15)~macOS Sierra(10.13); 그리고 윈도우 10, 8, 7.
사진 앱을 사용하여 iPhone의 사진에 텍스트 추가
iOS 11 이상이 설치된 iPhone을 사용하는 경우 다음 단계에 따라 이미지에 텍스트를 추가하세요.
-
열기 사진 앱과 이미지를 선택하세요 .
-
수도꼭지 편집하다 왼쪽 상단 모서리에 있습니다.
-
탭하세요. 메뉴 오른쪽 상단 모서리에 있는 아이콘(가로 점 3개)을 클릭하세요.
-
선택하다 마크업 팝업 메뉴에서.

-
탭하세요. ...을 더한 ( + )를 마크업 화면 하단의 도구에서 텍스트를 추가할 수 있습니다. 펜, 형광펜, 연필도 선택할 수 있습니다.
-
선택하다 텍스트 팝업 메뉴에서. 이미지에 텍스트 상자가 나타납니다. 터치하고 드래그하여 이동하거나 크기를 조정할 수 있습니다. 텍스트의 글꼴을 변경하려면 폰트 아이콘(크고 작은 ㅏ 내부 원).
녹이 슨 물건을 얻는 방법

-
텍스트 상자를 탭하면 부동 메뉴 표시줄이 나타납니다. 선택하다 편집하다 텍스트를 변경하려면 이미지에 추가할 텍스트를 입력하세요.

사진에 그림을 그리고 싶으신가요? 사진에 글쓰기를 추가할 수 있는 몇 가지 훌륭한 앱이 있습니다.
Google 포토를 사용하여 Android 사진에 텍스트 추가
Google 포토에는 사진에 텍스트를 추가하는 유사한 도구가 있습니다.
-
Google 포토에서 사진을 엽니다.
-
사진 하단에서 편집하다 (세 개의 수평선).
-
탭하세요. 마크업 아이콘(구불구불한 선).
이 화면에서 텍스트 색상을 선택할 수도 있습니다.

-
탭하세요. 텍스트 도구를 선택하고 원하는 텍스트를 입력하세요.
-
선택하다 완료 끝나면.

iOS 및 Android용 Photoshop Express를 사용하는 방법
Photoshop Express는 텍스트 추가를 포함하여 스마트폰 사진을 편집하는 다양한 방법을 제공하는 무료 앱입니다. 또한 스마트폰에 내장된 사진 편집 도구에 대한 훌륭한 대안이기도 합니다. Photoshop Express를 사용하면 텍스트 상자를 추가하고 글꼴 스타일, 색상 및 정렬을 조정할 수 있습니다.
Photoshop Express를 사용하여 iOS 또는 Android에서 사진에 텍스트를 추가하려면:
-
열기 포토샵 익스프레스 앱을 열고 사진을 선택하세요.
앱을 열었을 때 사진이 표시되지 않으면 앱에 사진 액세스 권한을 부여했는지 확인하세요.
-
화면 하단에는 5개의 아이콘이 있습니다. 해당 도구 모음을 왼쪽으로 스와이프하여 텍스트 상.
-
이제 다양한 모양과 스타일의 텍스트 상자 배열을 스와이프할 수 있습니다.

-
사진에 텍스트 상자를 배치하려면 텍스트 스타일을 선택하세요.
-
상자를 탭하면 이미지에서 상자를 이동할 수 있습니다. 선택 편집하다 텍스트 상자의 왼쪽 상단에 있는 아이콘(연필이 있는 종이)을 클릭하여 텍스트를 변경하세요.
-
수도꼭지 폰트 , 색상 , 뇌졸중 , 또는 조정 다른 조정을 하려면 화면 하단에서

-
탭하세요. 뒤쪽에 왼쪽 상단 모서리에 있는 버튼을 누른 다음 구하다 이미지의 변경 사항을 확인하려면
Apple Photos를 사용하여 Mac의 사진에 텍스트 추가하기
Mac에서 Apple Photos 앱을 사용하여 이미지에 텍스트를 추가할 수도 있습니다. iPhone과 마찬가지로 마크업 도구를 사용합니다.
역할 삭제 방법 불일치
-
열기 사진 Mac에서 앱을 실행하고 사진을 선택하여 엽니다.
-
선택하다 편집하다 화면 상단에 있습니다.

-
화면의 오른쪽 상단에서 더 아이콘(세로 점 3개)을 선택하고 마크업 드롭다운 메뉴에서

-
화면 상단에서 텍스트 아이콘( 티 상자 안에) 다음과 같은 상자를 놓습니다. 텍스트 이미지에.

-
텍스트 상자를 클릭하고 끌어서 이동합니다. 선택 텍스트 스타일 아이콘(대문자 ㅏ ) 글꼴 스타일, 크기 및 색상을 변경한 다음 변경 사항을 저장하다 .

Windows용 Microsoft 사진 및 Microsoft 그림판
Microsoft 사진 을 사용하여 Windows 10 PC에서 사진에 텍스트를 추가할 수 있습니다. Windows 8 또는 Windows 7을 사용하는 경우 Microsoft 그림판을 사용해야 합니다. Windows 10의 경우:
-
열기 사진 앱과 이미지를 선택하세요 .
-
화면의 오른쪽 상단에서 편집 및 생성 > Paint 3D로 편집 .

-
화면 상단에서 텍스트 .

-
클릭하고 드래그하여 텍스트 상자를 그립니다.

-
원하는 텍스트를 입력하세요.

오른쪽 패널에서 글꼴, 크기, 색상 및 기타 서식 기능을 선택합니다.
-
왼쪽 상단에서 메뉴 .

-
선택하다 구하다 또는 다른 이름으로 저장 .

Windows 8 및 Windows 7의 경우
Windows 8 및 7의 Microsoft 그림판에서 그림에 텍스트를 추가하려면:
-
시작하다 마이크로소프트 그림판 그리고 이미지 열기 .
-
선택하다 ㅏ 도구 모음에서 사진을 선택합니다.

-
클릭하고 드래그하여 텍스트 상자를 그립니다.

-
그만큼 텍스트 옵션이 메뉴에 나타납니다. 여기에서 다음을 변경할 수 있습니다. 폰트 , 배경 , 그리고 그림 물감 . 원하는 텍스트를 입력하세요.

- Google Docs의 이미지에 텍스트를 어떻게 추가하나요?
Google Docs의 이미지에 텍스트 상자를 추가하려면 이미지를 문서에 붙여넣거나 업로드하고 이미지를 선택하세요. 그런 다음 이미지 옵션 > 선택 투명도 투명도 조정 > 이미지 복사 > 끼워 넣다 > 그림 > 이미지를 붙여넣으세요. 그런 다음 텍스트 도구를 선택하고 텍스트 상자를 배치한 다음 텍스트를 입력하고 저장하고 닫습니다 .
- Word에서 이미지에 캡션을 어떻게 추가하나요?
Word에서 이미지에 캡션을 삽입하려면 그림을 선택하고 다음으로 이동하세요. 참고자료 > 캡션 삽입 . 캡션 상자에 캡션을 입력하거나 새 라벨 더 많은 구성 옵션을 보려면