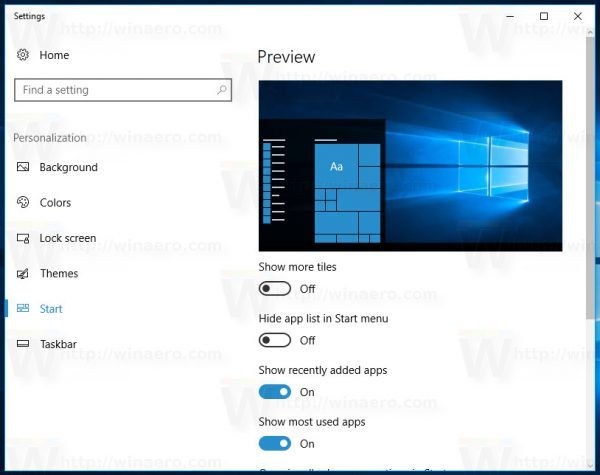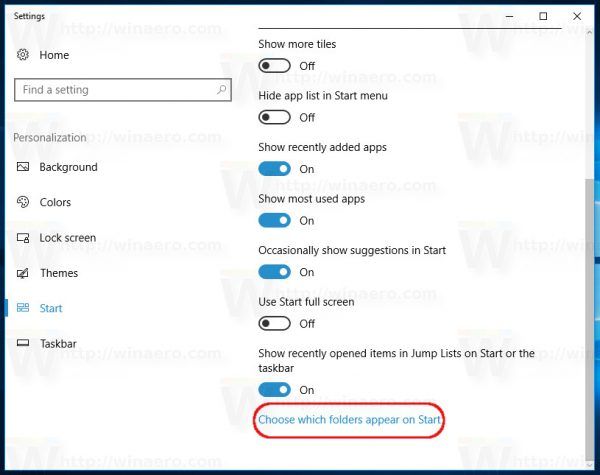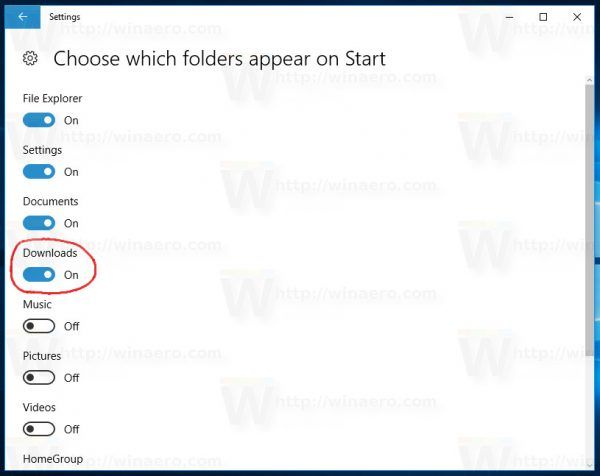Windows 10에서는 사용자가 사용자 프로필의 문서, 사진, 비디오 및 기타 폴더와 같은 폴더를 시작 메뉴에 직접 추가 할 수 있습니다. 기본적으로 그들은 존재하지 않으므로 많은 사용자가 추가하려고하지 않습니다. 시작 메뉴에서 이러한 폴더를 활성화하면 더 빠르게 액세스 할 수 있으므로 매우 유용합니다.
광고
아마존 파이어 스틱에서 검색하는 방법
Windows 10에서는 시작 메뉴가 완전히 다릅니다. 이전 구현과 공통점이 없습니다. 설치된 앱 목록을 라이브 타일 및 오른쪽 창에 고정 된 바로 가기와 결합하는 UWP (유니버설 Windows 플랫폼) 앱입니다.
빌드로 시작 14951 , 윈도우 10 링크를 추가 할 수 있습니다. 사용자 폴더 에 메뉴를 시작하다 . 다음 폴더를 추가 할 수 있습니다.
- 서류
- 다운로드
- 음악
- 영화
- 동영상
- 홈 그룹
- 회로망
- 개인 폴더
언급 된 각 폴더는 계정 사진 아래의 시작 메뉴 왼쪽에서 볼 수 있습니다. 폴더 외에도 설정 및 파일 탐색기를 추가하거나 제거 할 수 있습니다.
방법은 다음과 같습니다.
Windows 10에서 시작 메뉴에 사용자 폴더 추가
- 설정 앱을 엽니 다. .
- 이동 개인화 -> 스타트 .
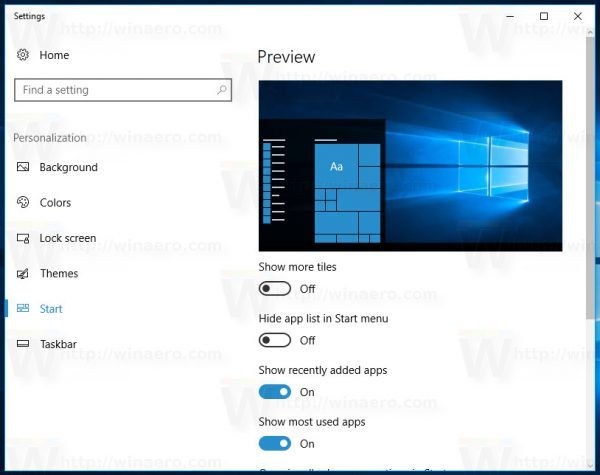
- 링크가 보일 때까지 오른쪽 영역에서 아래로 스크롤하십시오. 시작에 표시 할 폴더를 선택하십시오. 클릭하세요.
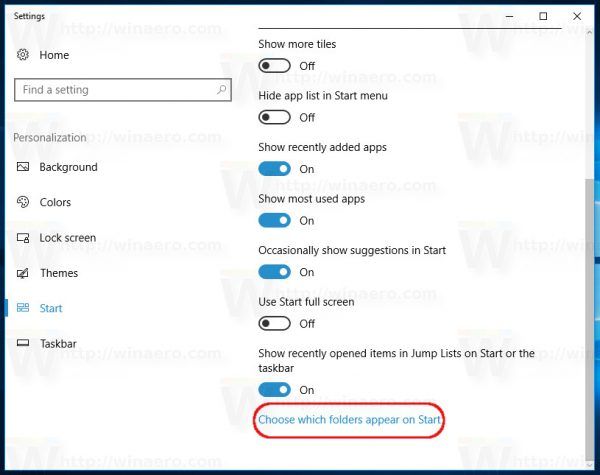
- 폴더 목록에서 원하는 항목을 선택하면 왼쪽의 시작 메뉴에서 볼 수 있습니다. 다음 위치에 빠르게 액세스하려면 파일 탐색기, 다운로드, 문서 및 개인 폴더를 추가하는 것이 좋습니다.
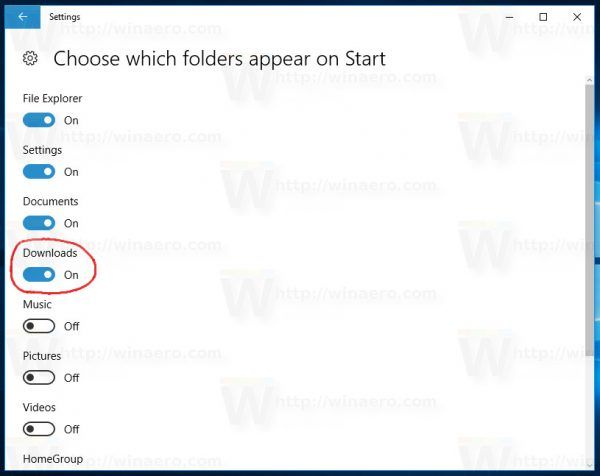
완료되었습니다!
활성화 된 위치는 시작 메뉴의 왼쪽 하단 모서리에 글리프 아이콘으로 나타납니다.
시작 메뉴의 왼쪽 상단 모서리에있는 '햄버거'아이콘 (세 개의 수평선)을 클릭하여 메뉴의 왼쪽을 확장하여 이름을 볼 수 있습니다. 터치 스크린 장치가있는 경우 아이콘을 길게 탭하여 이름을 볼 수도 있습니다.

팁 : Windows 10 Build 17074부터 시작 메뉴의 오른쪽 하단 영역을 마우스 오른쪽 버튼으로 클릭하고 이 목록을 개인화 상황에 맞는 메뉴에서. 다음 스크린 샷을 참조하십시오.

불화로 누군가를 IP 금지하는 방법
언급 된 설정 페이지가 직접 열립니다.
그게 다야.