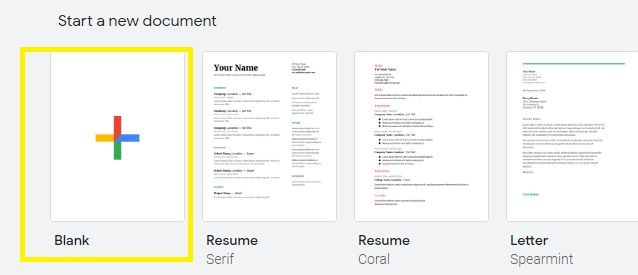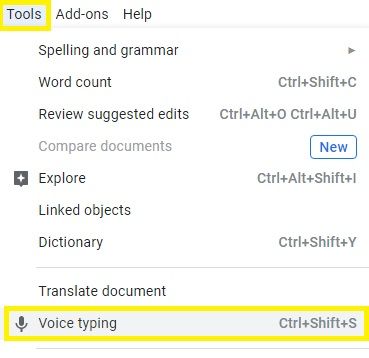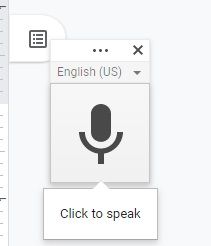전사는 결코 쉬운 일이 아닙니다. 몇 분 분량의 오디오를 텍스트로 바꾸려면 10 ~ 20 배 더 필요할 수 있습니다. 그렇기 때문에 모든 소프트웨어와 기술에도 불구하고 사람들은 텍스트 변환과 관련하여 여전히 다른 사람에게 의존합니다.
하지만 직접 텍스트에 오디오를 텍스트로 변환해야하는데 시간이없는 경우 자동 텍스트 변환 도구 중 하나를 사용할 수 있습니다. 자세한 내용은 계속 읽으십시오.
Google 문서를 통해 오디오를 텍스트로 변환
Google 문서가 음성 입력 기능을 출시했을 때 오디오를 텍스트로 변환하는 것이 훨씬 쉬워졌습니다. 이것은 무료 기본 제공 기능이므로 유일한 요구 사항은 Google 계정이 있다는 것입니다. 그렇지 않은 경우 다음으로 이동해야합니다. 구글 하나를 만듭니다.
텍스트 변환을 시작하기 전에 몇 가지 준비가 필요합니다. 이 과정은 마이크에 들리는 오디오를 반복하는 것으로 구성되므로 별도의 기기, 헤드폰 및 마이크가 필요합니다. 또한 텍스트 변환이 가능한 한 정확하게 유지되도록 조용한 방으로 이동해야합니다.
모든 설정이 완료되면 다음을 수행하십시오.
- 오디오를들을 기기에 헤드셋을 연결합니다.
- 마이크에 액세스 할 수있는 다른 장치에서 웹 브라우저를 엽니 다.
- 이동 구글 문서 .
- 빈 문서를 만듭니다.
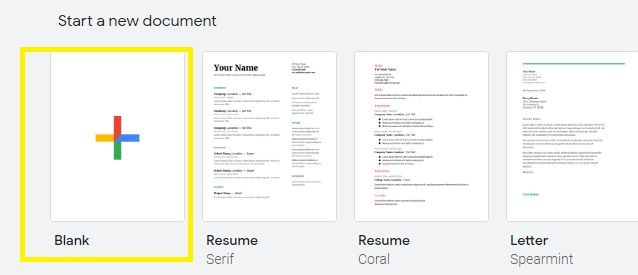
- 화면 상단의 표시 줄에서 도구 버튼을 클릭합니다.
- 음성 입력을 선택합니다. 또는 5-6 단계 대신 키보드에서 Ctrl + Shift + S를 누를 수 있습니다.
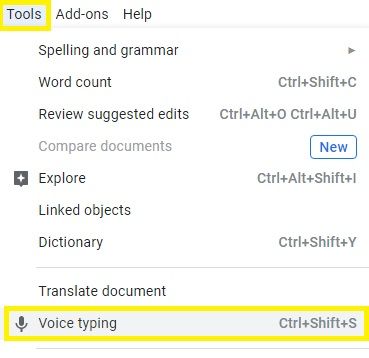
- 팝업 창에 나타나는 마이크 아이콘을 클릭합니다.
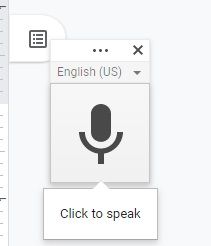
- 다른 장치에서 오디오를 시작하고 명확하게 들리는 지 확인하십시오.
- 듣는 것을 천천히 반복하면 Google 문서에서 텍스트로 변환합니다.
물론 텍스트 변환 품질이 항상 완벽한 것은 아닙니다. 최상의 결과를 얻으려면 소음이없는 환경에서 고품질 마이크를 사용하여 녹음해야합니다. 그러나 전사를 실시간으로 볼 수 있으며 언제든지 중지하고 실수를 수동으로 수정할 수 있습니다. 물론 헤드폰은 필수입니다.
YouTube를 통해 오디오를 텍스트로 변환
YouTube 트랜스 크립 션 방법은 가장 신뢰할 수없는 방법 중 하나이며 일반적으로 나중에 많은 교정이 필요합니다. 그러나 오디오를 텍스트로 변환하는 데 최소한의 노력이 필요하며 그 외에도 항상 완전 무료입니다.
먼저 YouTube 계정에 로그인해야합니다. 그런 다음 오디오 파일이 준비된 경우 동영상으로 업로드하려면 추가 도구가 필요합니다. 예를 들어 TunesToTube.
동영상을 게시 한 후에는 텍스트 변환을 기다려야합니다. 스크립트 작성 기간은 동영상 길이에 따라 다르며 때로는 몇 시간이 걸릴 수 있습니다.
마인 크래프트의 내 IP 주소를 찾는 방법
프로세스가 완료되면 비디오로 이동하여 그 아래에있는 자세히 아이콘 (세 개의 가로 점)을 누르십시오. 대화 내용 열기 옵션이 표시되고 대화 내용 상자가 화면 오른쪽에 나타납니다.

전문화 된 타사 앱을 사용하여 오디오를 텍스트로 변환
고품질 트랜스 크립 션이 필요한 사람들은 이러한 목적으로 설계된 특수 도구를 사용할 수 있습니다. 이러한 도구는 일반적으로 앞서 언급 한 방법보다 훨씬 더 안정적이며 교정 및 편집이 훨씬 덜 필요합니다.
그러나 이러한 도구 중 최고의 도구는 프리미엄이며 짧은 파일을 텍스트로 변환해야하는 경우 대신 Google 문서 또는 YouTube를 사용하는 것이 좋습니다. 이러한 전문 도구 중 일부는 텍스트 변환을 한두 가지 무료로 제공하므로 해당 서비스를 사용할 수 있습니다.
최고의 전사 도구 중 일부는 Audtext , FTW 전 사기 , InqScribe , 및 Speechlogger . 물론 다른 많은 것들이 있습니다. 대부분은 모든 유명한 오디오 형식과 호환되며 일반적으로 프로세스를 시작하는 데 몇 분도 걸리지 않습니다. 일반적으로 파일을 업로드 한 다음 소프트웨어가 작업을 수행하도록하면됩니다.
완벽한 전사 도구는 없습니다
텍스트에 오디오를 효과적으로 변환하는 옵션이 많이 있지만 이러한 방법 중 어느 것도 완벽하지 않습니다. 예, 일부 특수 도구의 정확도는 99 % 일 수 있지만 특히 필사본이 중요한 경우 여전히 텍스트를 확인해야합니다.
그러나 대부분은 귀중한 시간을 절약하고 필사 작업이 수행되는 동안 다른 작업에 집중할 수 있도록합니다. 선택은 당신에게 달려 있습니다.
어떤 옵션을 선호하십니까? 왜? 아래 댓글 섹션에서 알려주십시오.