알아야 할 사항
- 백업: 선택 사용자 정의 및 제어 (세로 점 3개) > 북마크 > 북마크 관리자 .
- 다음으로 선택하세요. 더 (점 3개) > 북마크 내보내기 . 위치 선택 > 구하다 .
- 복원: 에서 북마크 관리자 , 선택하다 더 (점 3개) > 북마크 가져오기 . 백업 HTML 파일을 찾아 엽니다.
이 문서에서는 백업 및 복원 방법에 대해 설명합니다. 크롬 간단한 HTML 파일을 사용하여 USB 드라이브, 네트워크 저장소 또는 클라우드에 쉽게 저장할 수 있는 북마크입니다.
Chrome 북마크를 백업하는 방법
Google 계정을 사용하지 않거나 하드 드라이브, 네트워크 또는 USB 드라이브에 북마크 사본을 원하는 경우 백업하는 방법은 다음과 같습니다.
시작 창 10에서 Spotify가 열리는 것을 중지하는 방법
Google 계정에 로그인되어 있으면 북마크가 자동으로 클라우드에 저장됩니다. 북마크를 복원하려면 다른 기기에서 동일한 Google 계정에 로그인한 다음 Chrome을 엽니다.
-
찾아서 선택하세요 세 개의 수직 점 Chrome 창의 오른쪽 상단에 있는 아이콘입니다.
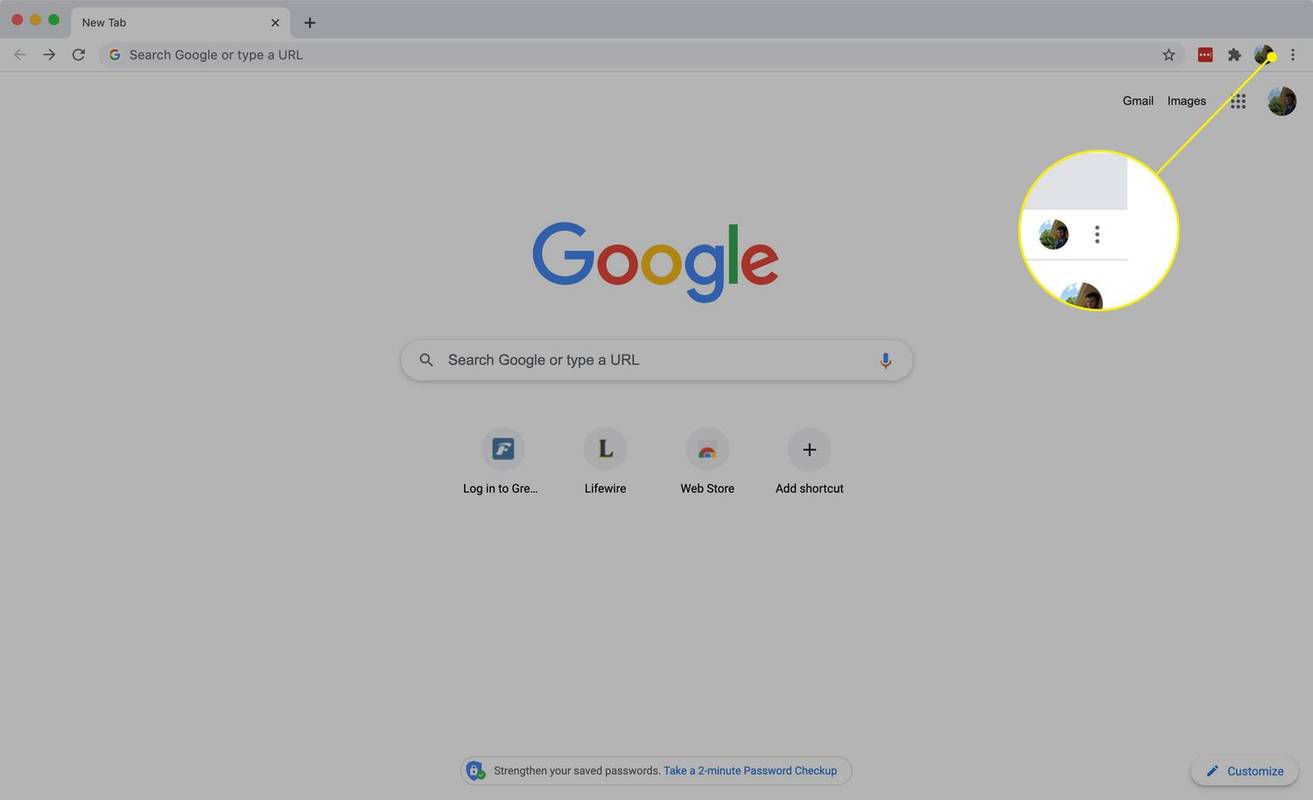
-
결과 드롭다운 메뉴에서 다음을 찾으세요. 북마크 .
-
선택하다 북마크 관리자 .
바로가기를 사용하여 북마크 관리자를 열 수도 있습니다. Ctrl 키 + 옮기다 + 영형 .

-
선택 세 개의 점 북마크 탭의 파란색 막대 오른쪽에 있는 아이콘을 클릭한 다음 북마크 내보내기 .
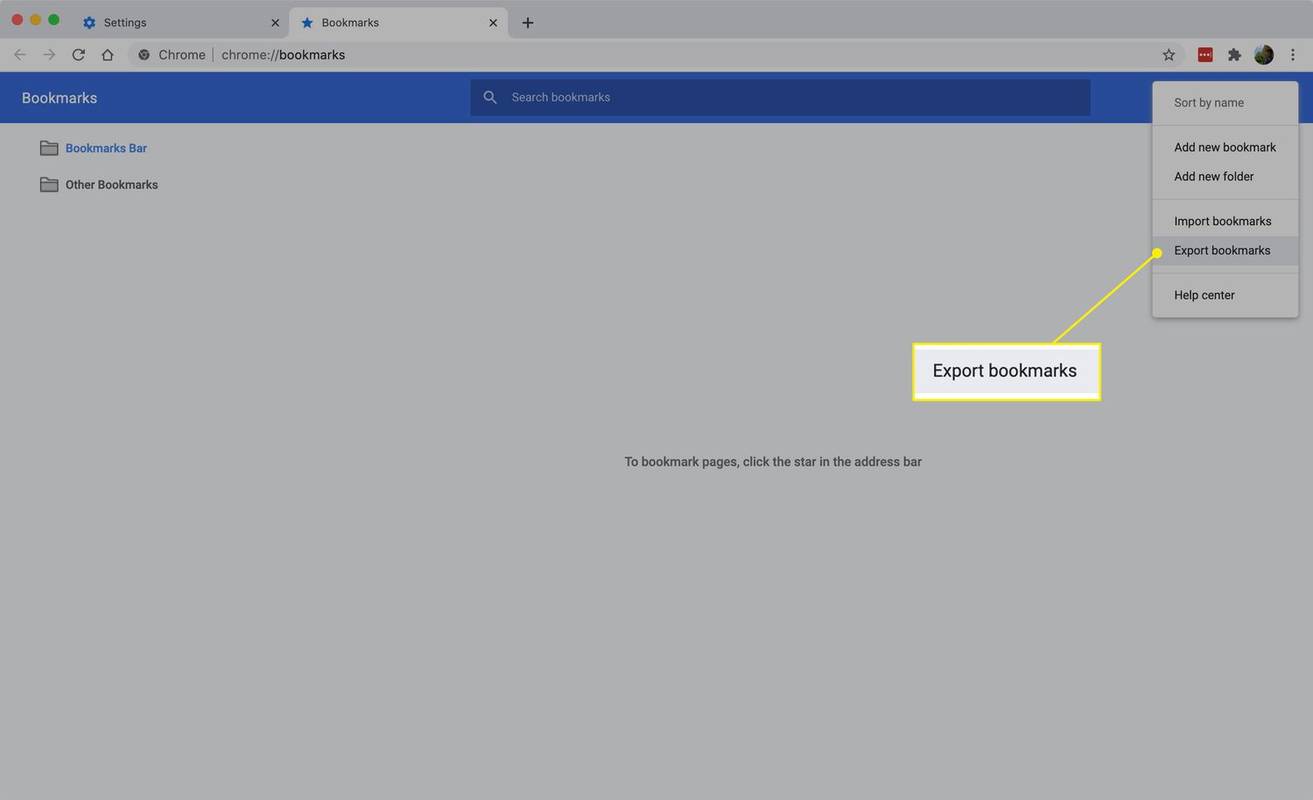
-
Chrome은 백업을 저장하려는 위치를 탐색할 수 있는 새 창을 엽니다. 컴퓨터에서 위치를 선택하고 백업 파일의 이름을 지정한 다음 구하다 .
컴퓨터에 USB 드라이브가 삽입되어 있거나 네트워크로 연결된 저장 장치에 연결되어 있는 경우 북마크를 여기에 배치할 수 있습니다. Dropbox와 같은 클라우드 저장소 공급자와 동기화되는 폴더에 북마크를 저장할 수도 있습니다.
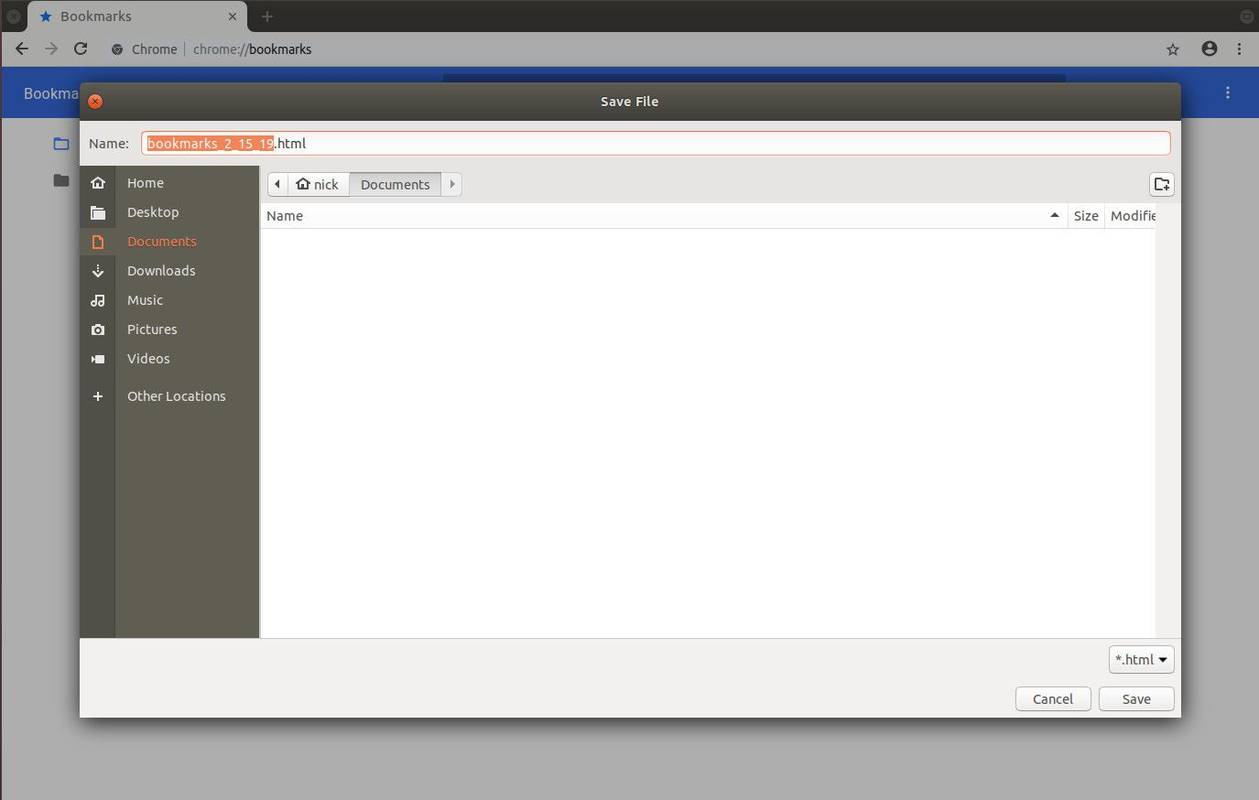
-
이제 백업이 저장된 위치에 안전하게 보관되었습니다. 준비가 되면 해당 백업을 다른 Chrome 설치 또는 다른 브라우저로 가져올 수 있습니다.
추가 보너스로 Mozilla Firefox와 같은 다른 브라우저는 Chrome HTML 파일을 가져올 수 있으므로 북마크 라이브러리를 공유하고 이동하는 것이 그 어느 때보다 쉬워졌습니다. 방법을 알려드리겠습니다.
Chrome 북마크를 복원하는 방법
잃어버린 Chrome 설치에서 북마크를 복원해야 하는 경우에도 프로세스는 간단합니다. 수행 방법은 다음과 같습니다.
-
위의 지침에 따라 북마크 탭으로 이동하거나 Ctrl 키 + 옮기다 + 영형 키보드에서. Chrome에서는 탭이 즉시 열립니다.
YouTube 동영상에서 댓글을 비활성화하는 방법

-
오른쪽 상단 모서리에 있는 세 개의 점을 선택한 다음 북마크 가져오기 .
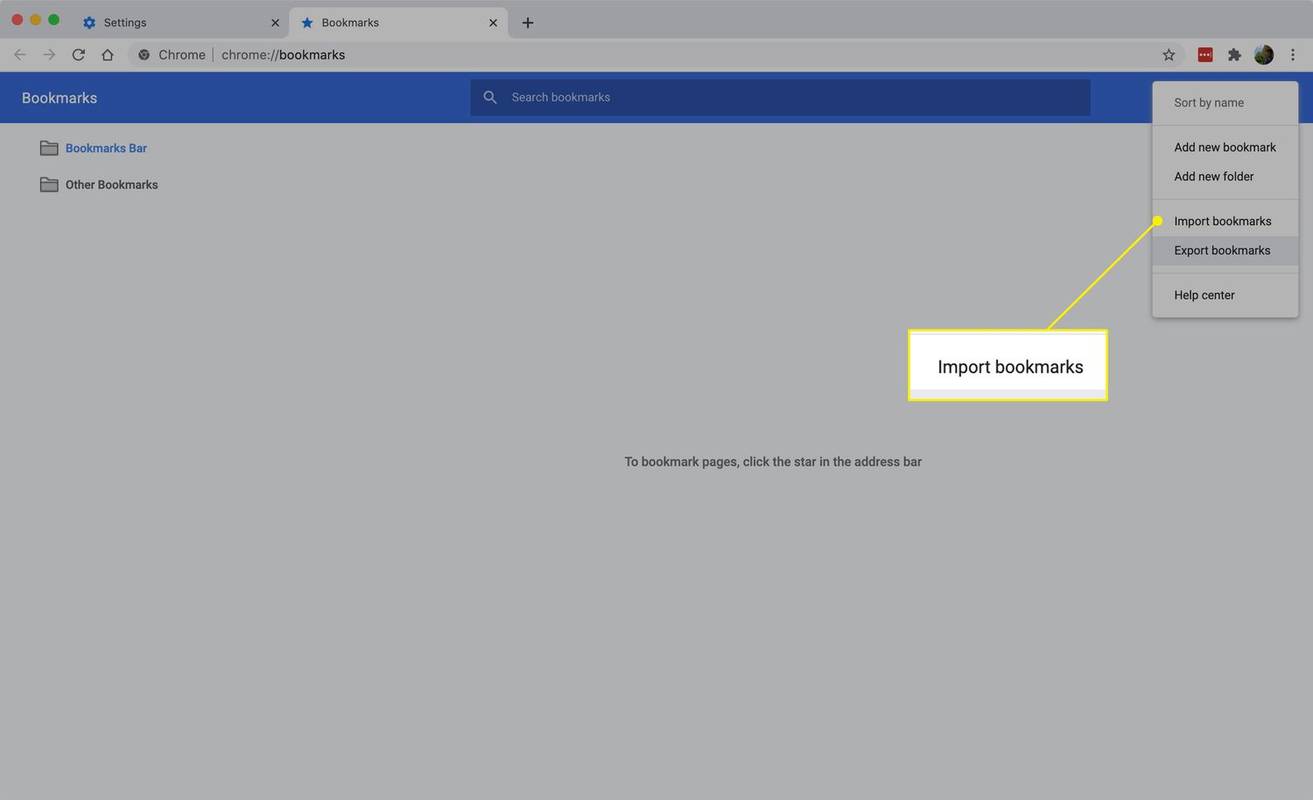
-
Chrome에서 파일 브라우저 창이 열립니다. 백업 HTML 파일을 찾아서 선택한 다음 열려 있는 북마크를 가져오려면
-
Chrome은 백업된 북마크를 통합하기 시작합니다. 백업이 Chrome에서 이루어졌다면 북마크는 해당 위치에 분류되어야 합니다.
다른 브라우저의 북마크는 다음 위치에 있을 수 있습니다. 다른 북마크 부분. 북마크를 가져온 후 원하는 대로 북마크를 이동할 수 있습니다.

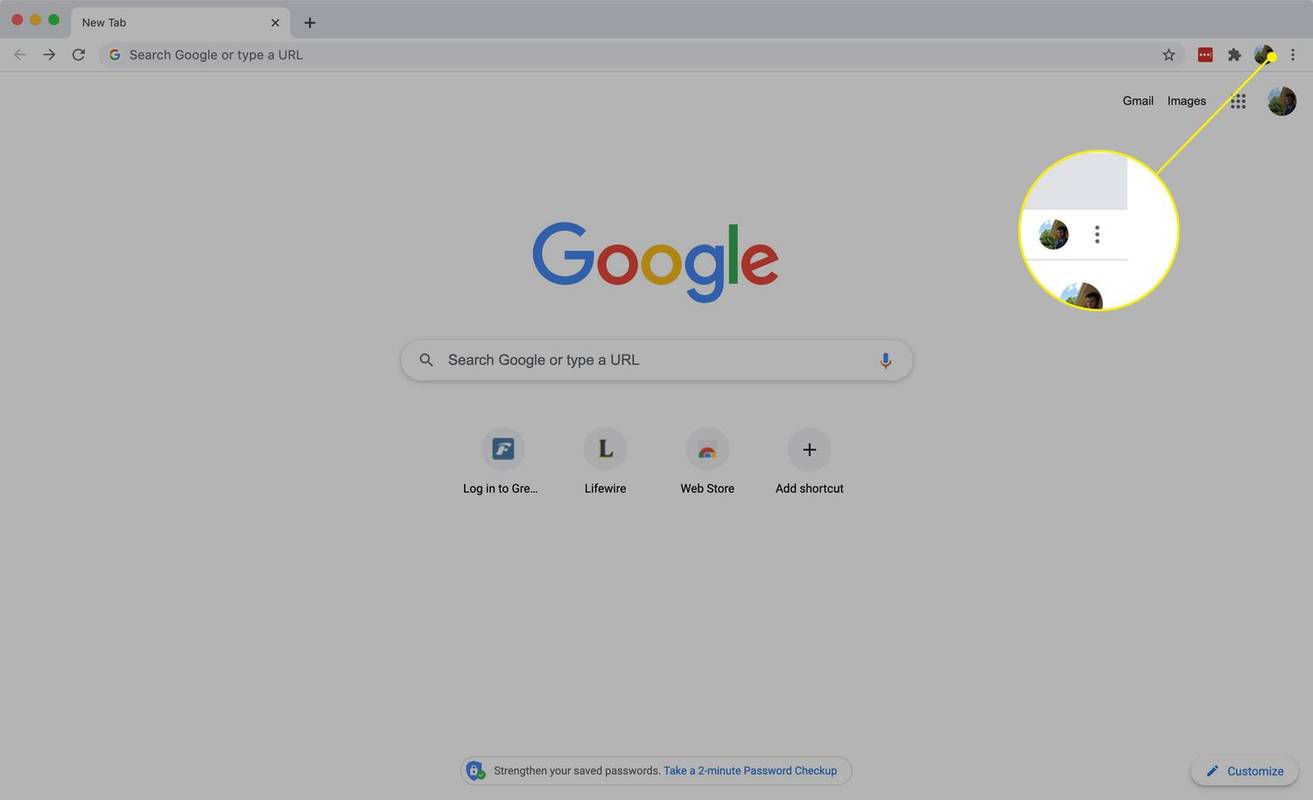

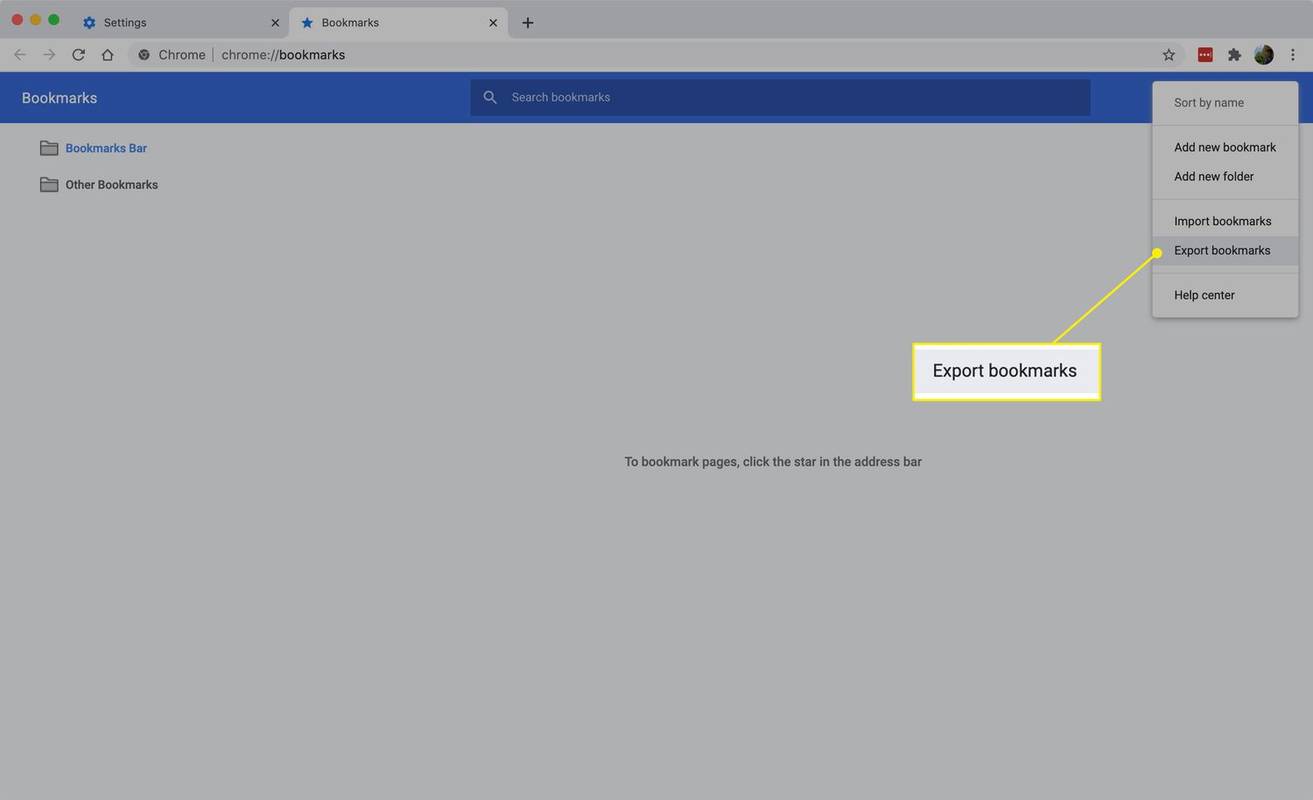
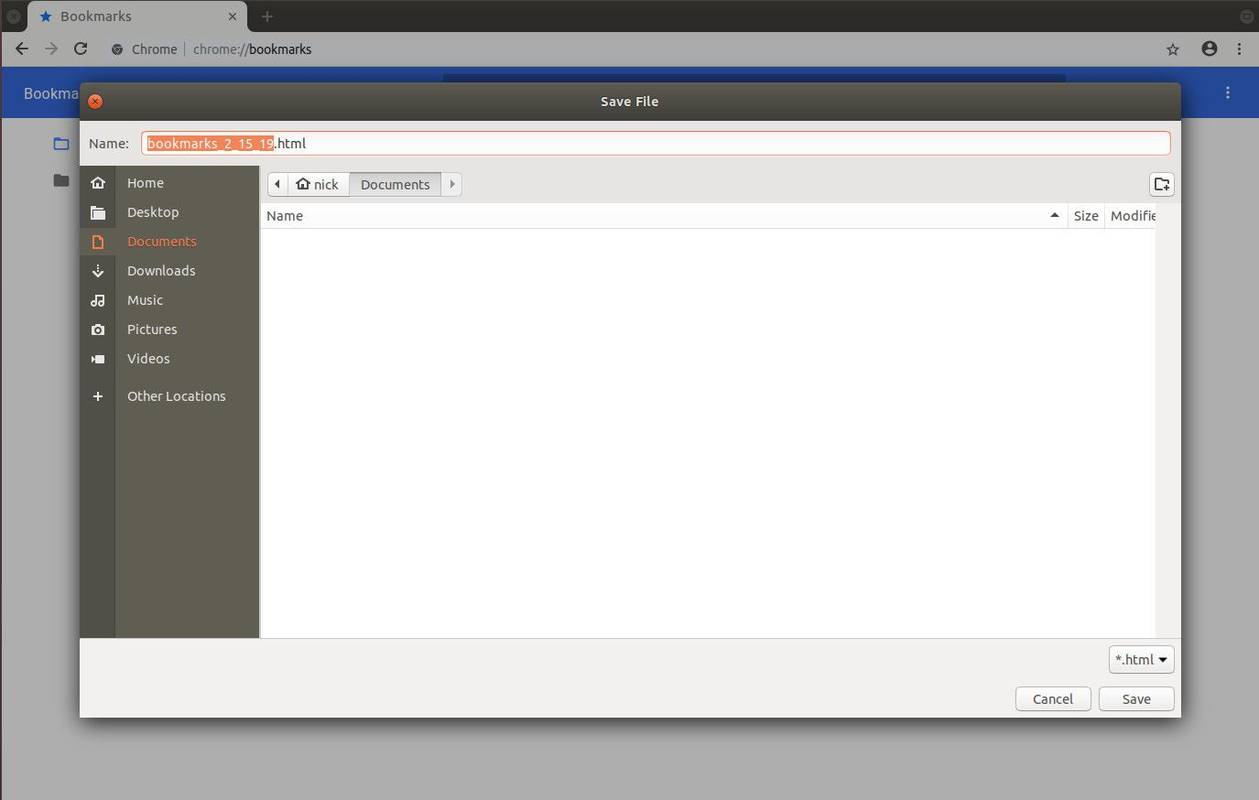
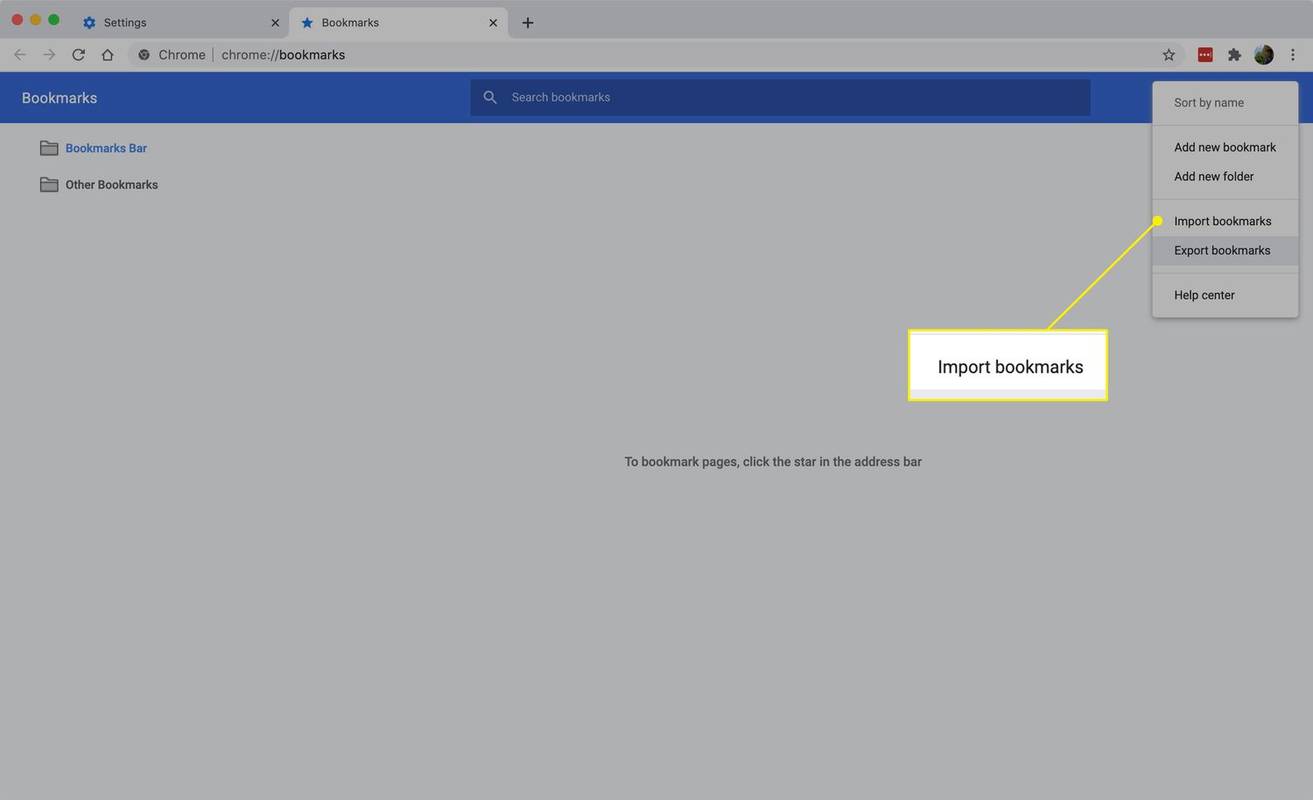






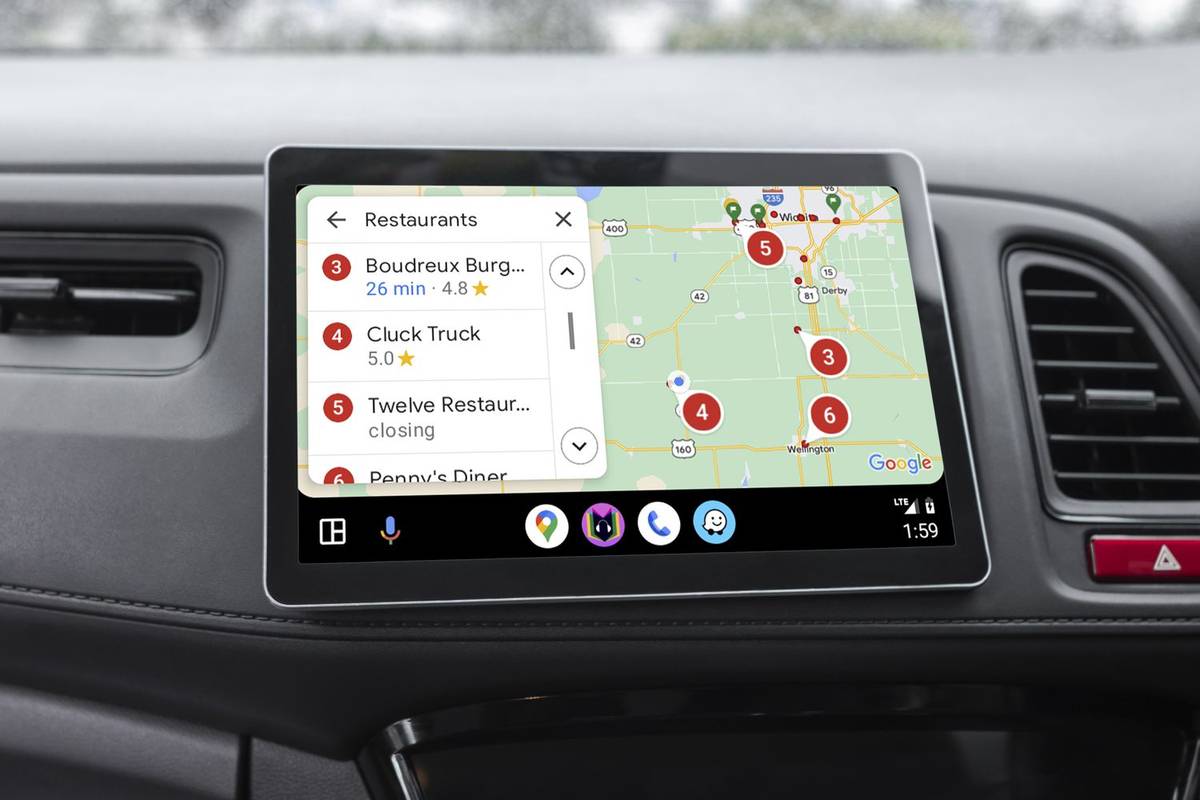

![라우터 비밀번호를 찾는 방법 [NetGear, Linksys, Uverse, Xfinity]](https://www.macspots.com/img/smartphones/99/how-find-router-password-netgear.jpg)