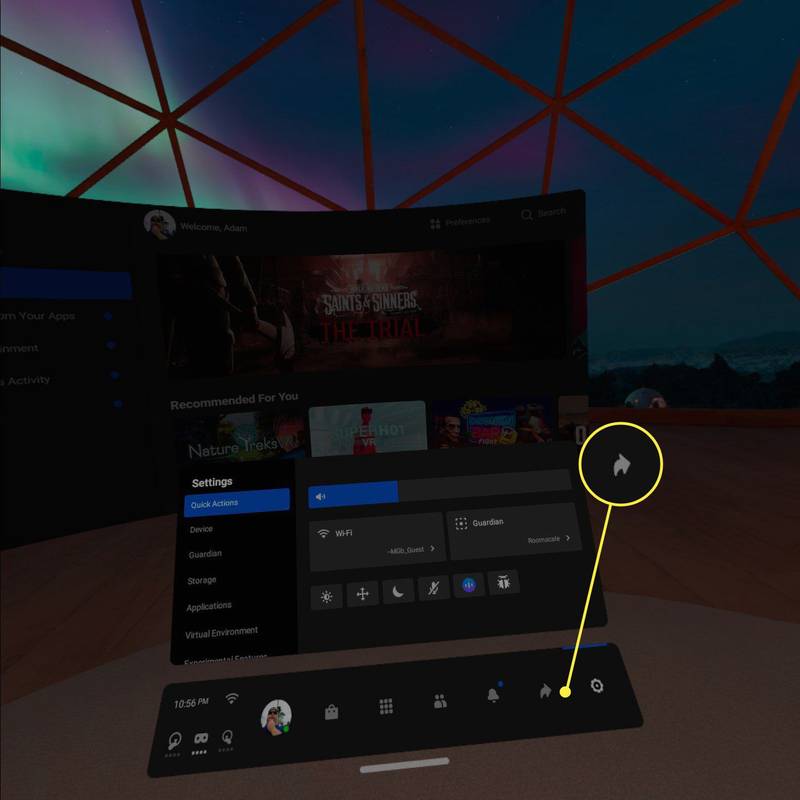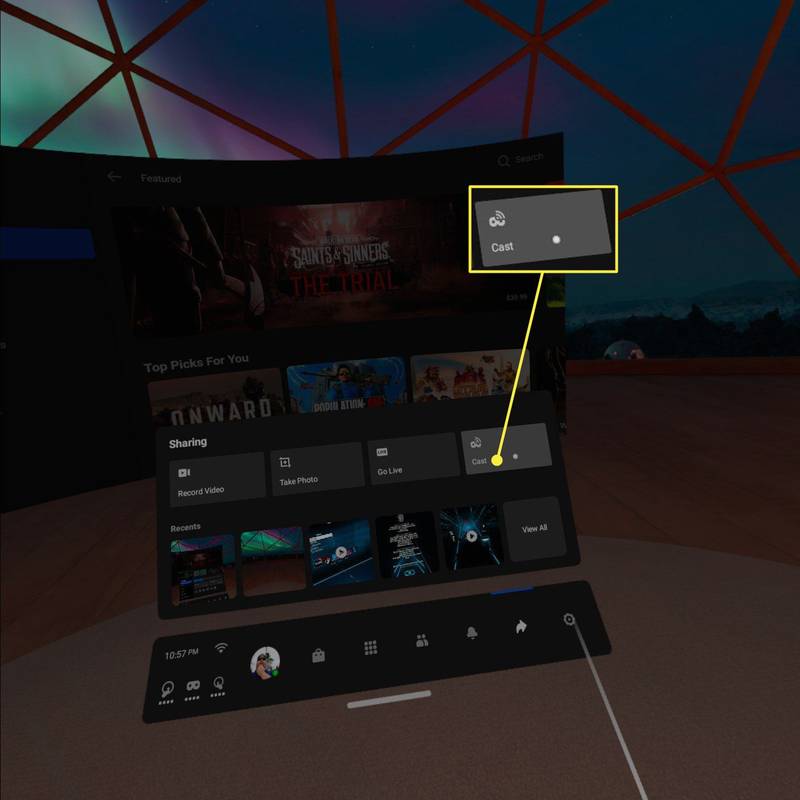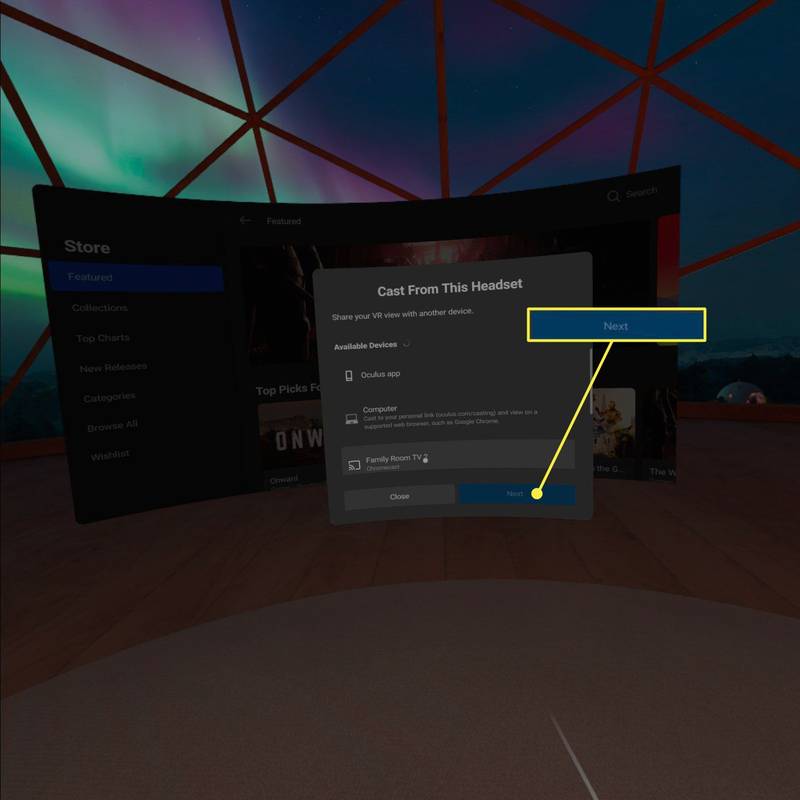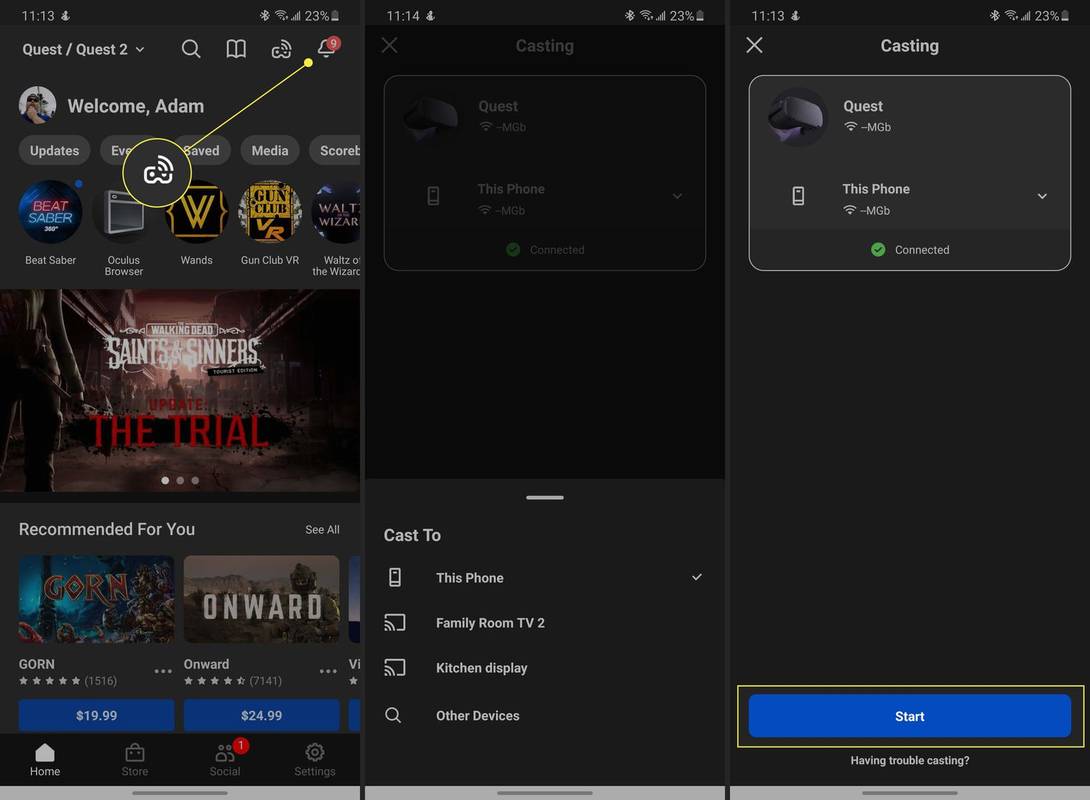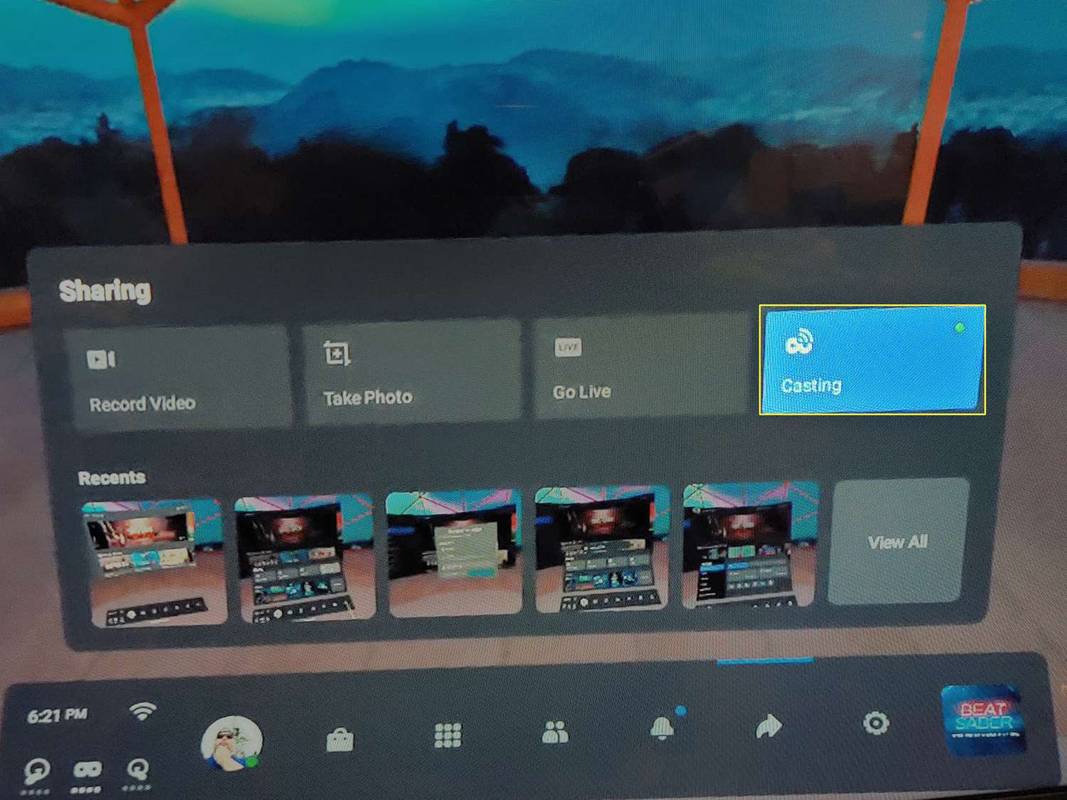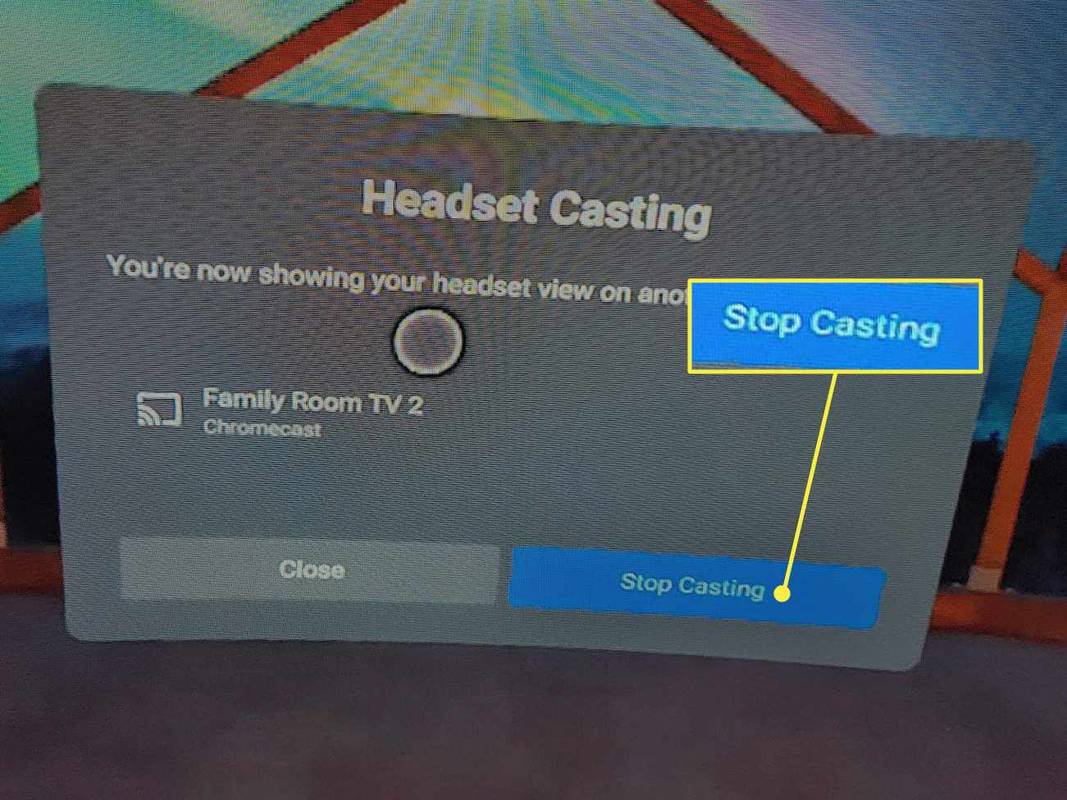알아야 할 사항
- 헤드셋에서: 다음으로 이동 공유하다 > 깁스 . 전송하려는 기기를 클릭하고 다음 .
- 스마트폰에서: Meta 앱을 열고 깁스 . 수도꼭지 허용하다 장치를 검색합니다. 기기 선택 > 시작 .
- Quest 헤드셋, 휴대폰, 전송 장치가 동일한 Wi-Fi 네트워크에 있는지 확인하세요.
이 문서에서는 다른 사람이 진행 중인 게임을 볼 수 있도록 Meta(Oculus) Quest 또는 Quest 2 헤드셋에서 TV로 전송하는 방법을 설명합니다.
헤드셋에서 Meta(Oculus) Quest를 TV로 전송하는 방법
Oculus Cast를 사용하는 가장 쉬운 방법은 헤드셋 내부에서 TV에 연결하는 것입니다. TV 전원을 켜고 헤드셋을 착용한 후 전원을 켜세요.
-
딸깍 하는 소리 공유하다 , 기본 제어판의 곡선 화살표처럼 보입니다.
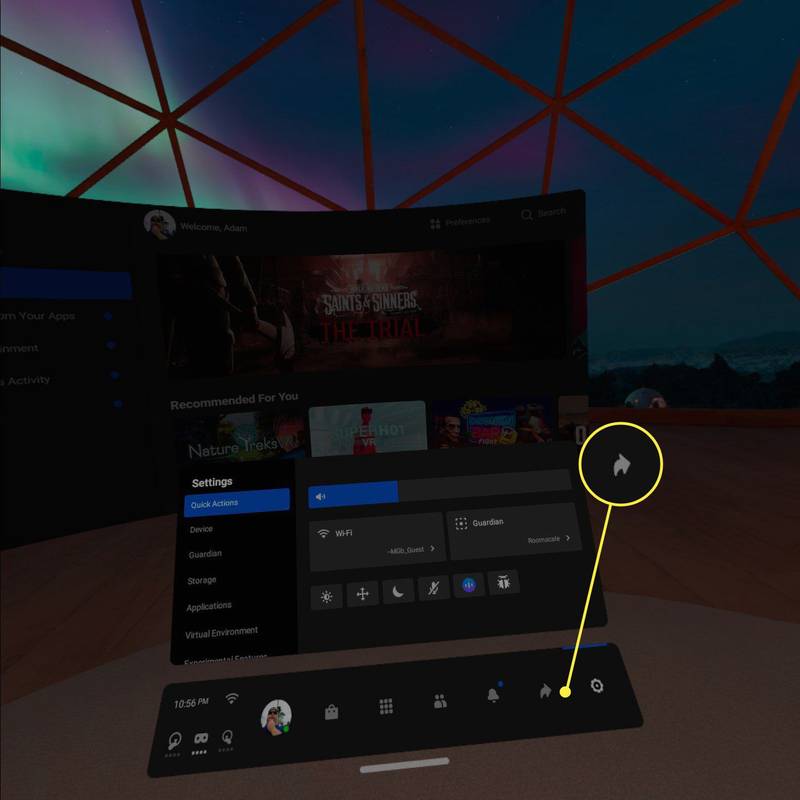
-
딸깍 하는 소리 깁스 .
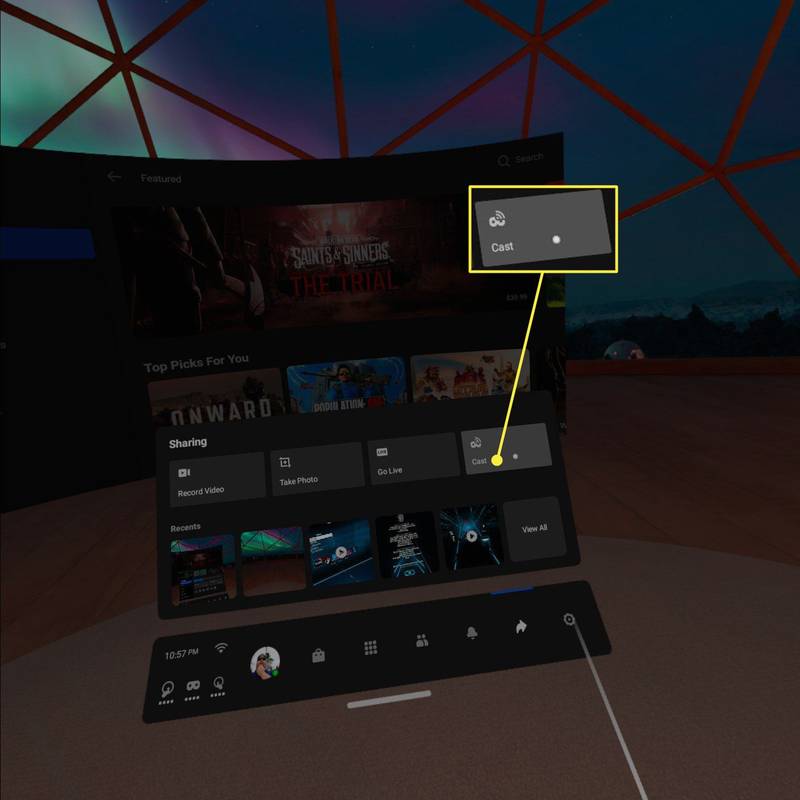
-
전송하려는 기기를 클릭한 후 다음 .
인쇄 할 곳
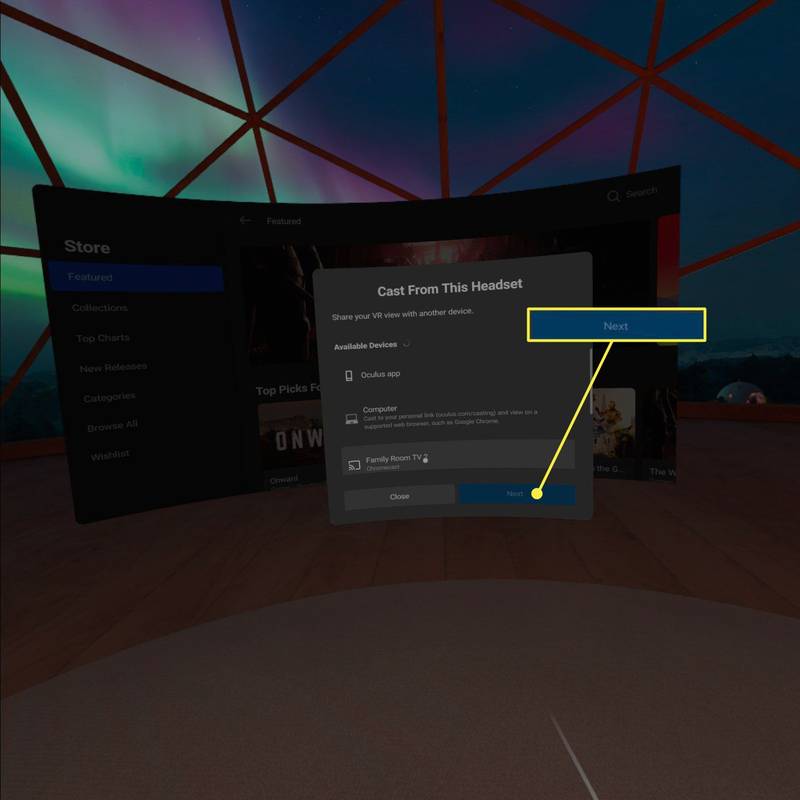
기기가 올바르게 설정되었다고 가정하면 전송이 시작되었다는 알림이 표시됩니다. 녹화 또는 스트리밍이 진행 중임을 나타내기 위해 시야 오른쪽에 빨간색 점이 나타납니다. Oculus 헤드셋에 표시되는 내용이 TV, 스마트 화면 또는 휴대폰에 표시되어야 합니다.
휴대전화에서 TV로 퀘스트를 전송하는 방법
Meta(Oculus) 앱을 사용하면 다양한 기기로의 전송을 제어할 수 있습니다. 헤드셋을 사용하는 사람이 인터페이스에 익숙하지 않은 경우 가장 쉬운 해결 방법입니다. 먼저 앱이 필요하며, 계정으로 앱에 로그인해야 합니다. 또한 Quest 헤드셋과 동일한 Wi-Fi 네트워크에 있어야 합니다. 모든 것이 준비되면 전송 방법은 다음과 같습니다.
-
앱을 열고 깁스 오른쪽 상단에 있습니다. 그만큼 깁스 버튼은 모서리에 Wi-Fi 기호가 있는 헤드셋처럼 보입니다.
-
메시지가 나타나면 허용하다 휴대전화가 네트워크의 다른 장치를 검색할 수 있도록 합니다.
-
스트리밍하려는 장치를 탭합니다.
-
수도꼭지 시작 .
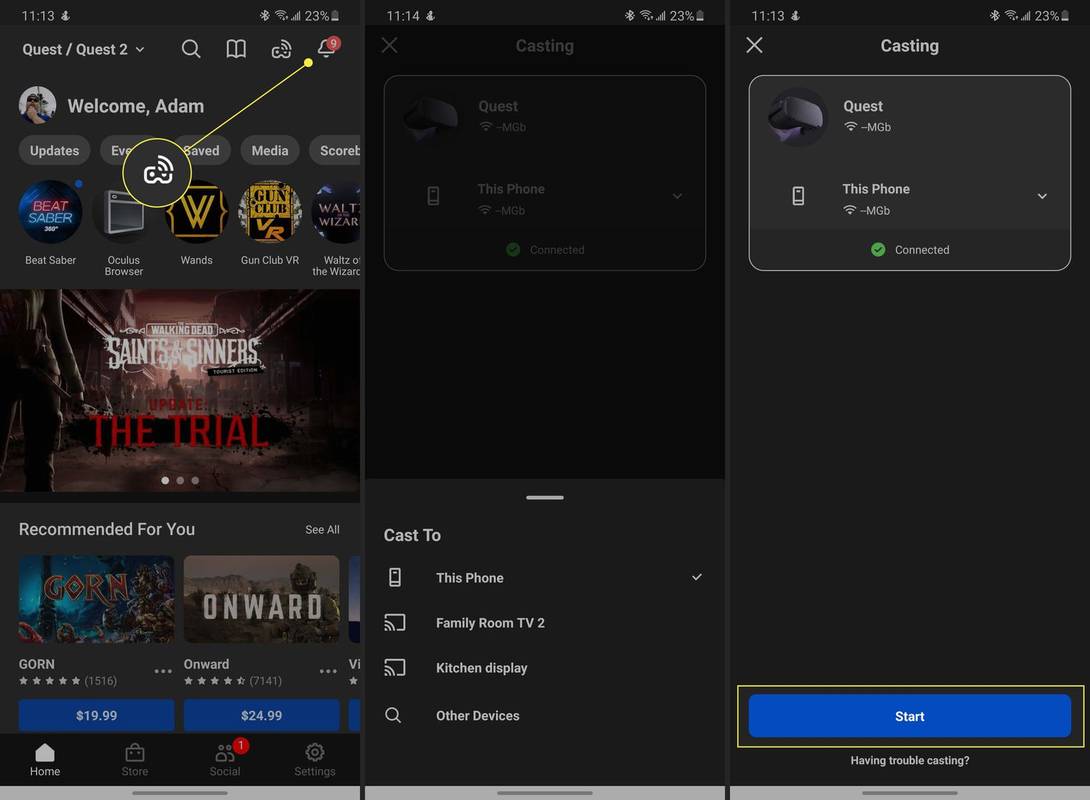
Oculus 캐스팅을 중지하는 방법
캐스팅을 중지하는 것도 마찬가지로 간단합니다. 전화에서는 탭해야 합니다. 전송 중지 앱 하단에 있습니다. 퀘스트 내에서 전송을 중지하려면 몇 가지 단계를 더 거쳐야 합니다.
-
기본 메뉴로 돌아갑니다.
라우터에서 불일치를 차단하는 방법
-
딸깍 하는 소리 공유하다 .
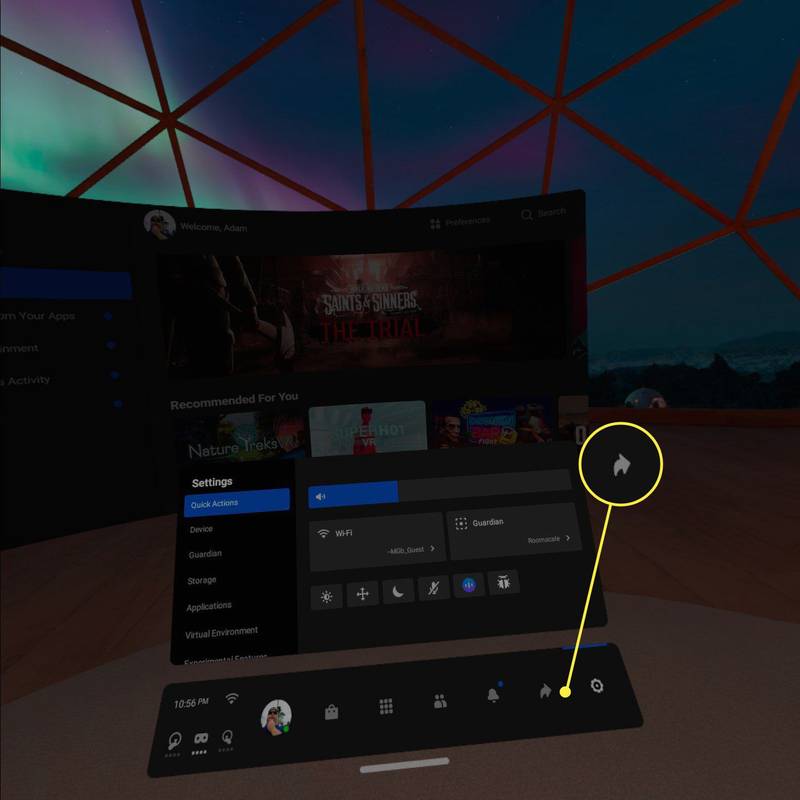
-
딸깍 하는 소리 깁스 .
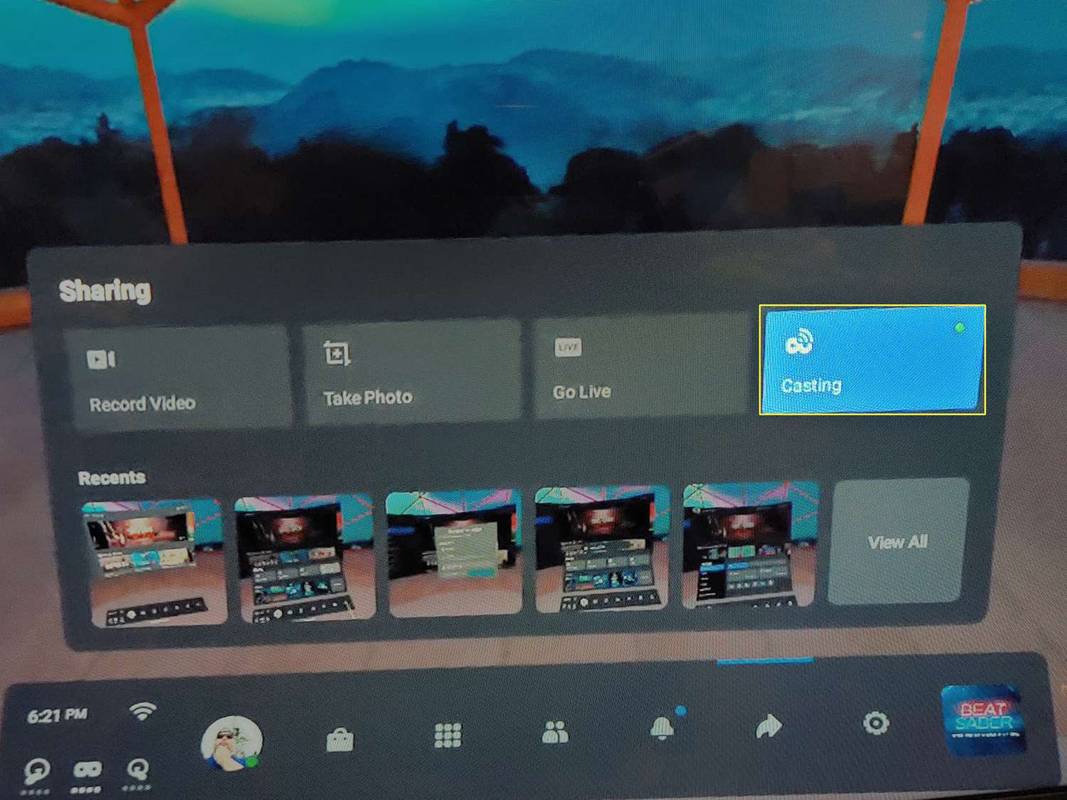
-
딸깍 하는 소리 전송 중지 .
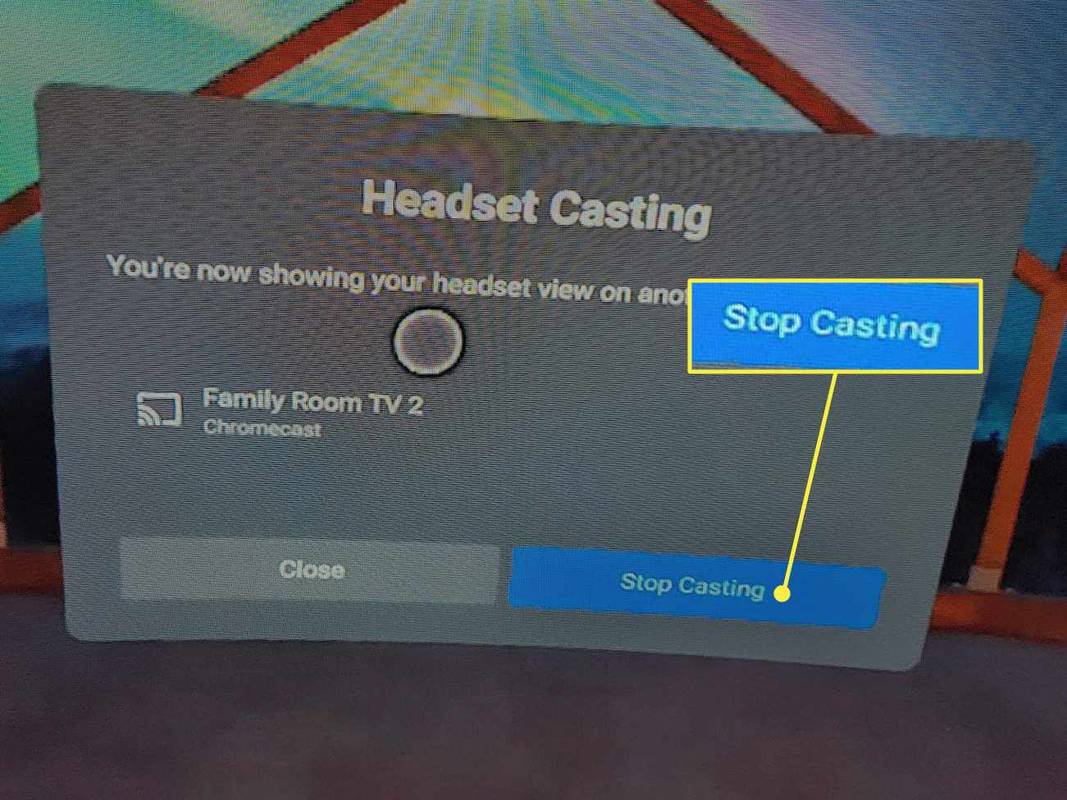
Oculus Casting에 필요한 것
Meta Oculus Quest 또는 Quest 2 환경을 TV로 전송하려면 헤드셋과 Chromecast 기기가 필요합니다.
일부 TV와 스마트 스크린에는 Chromecast가 내장되어 있습니다. 그렇지 않으면 Chromecast 동글을 구입할 수 있습니다. 헤드셋과 TV도 동일한 Wi-Fi 네트워크에 연결해야 합니다.
자주하는 질문- Meta(Oculus) Quest 2를 Roku TV로 전송하려면 어떻게 해야 하나요?
Roku TV에 Chromecast 앱이 설치되어 있는지 확인하거나 Chromecast 동글을 사용하세요. Oculus 모바일 앱을 실행하고 깁스 을 클릭하고 필요한 권한을 부여하세요. Oculus 헤드셋이 표시됩니다. 전송 대상 부분. 에서 캐스트 대상 상자에서 Roku TV를 선택하세요. > 시작 .
- Quest 2를 PC로 어떻게 전송하나요?
Quest 2를 PC로 전송하려면 Chrome 또는 Edge를 사용하여 Meta로 이동하세요. Oculus 캐스팅 페이지 계정에 로그인하세요. 헤드셋을 착용하고 컨트롤러의 버튼을 눌러 유니버설 메뉴를 엽니다. 선택하다 나누는 > 깁스 > 컴퓨터 > 다음 > 완료 .
- Oculus Quest 2를 Fire Stick에 전송하려면 어떻게 하나요?
Oculus Quest 2를 Amazon Fire Stick으로 전송하려면 AirScreen과 같은 타사 앱을 Fire Stick에 다운로드해야 합니다. 앱을 실행하고 시작 을 클릭하고 기기가 동기화될 때까지 기다립니다. Oculus 헤드셋을 착용하고 나누는 > 헤드셋 캐스팅 시작 > 기기 선택 > 선택 시작 .