작업 표시 줄은 Windows의 클래식 사용자 인터페이스 요소입니다. Windows 95에 처음 도입되었으며 이후에 출시 된 모든 Windows 버전에 존재합니다. 작업 표시 줄의 기본 아이디어는 실행중인 앱 목록을 표시하고 창을 작업으로 열어 빠르게 전환 할 수있는 유용한 도구를 제공하는 것입니다. 기본적으로 작업 표시 줄은 화면 하단 가장자리에 나타납니다. 위치를 변경하고 작업 표시 줄을 왼쪽, 상단, 오른쪽 또는 하단 가장자리로 이동할 수 있습니다. 작업 표시 줄 위치를 변경하는 데 사용할 수있는 3 가지 방법을 검토합니다.
광고
컴퓨터에 여러 디스플레이가 연결되어있는 경우 Windows 10은 각 디스플레이에 작업 표시 줄을 표시합니다. 작업 표시 줄에는 시작 메뉴 버튼이 포함될 수 있습니다. 검색 창 또는 Cortana , 작업보기 버튼, 시스템 트레이 및 사용자 또는 타사 앱에서 만든 다양한 도구 모음. 예를 들어, 좋은 오래된 것을 추가 할 수 있습니다. 빠른 실행 도구 모음 작업 표시 줄에.
Instagram 이야기에 노래를 게시하는 방법
작업 표시 줄을 화면의 왼쪽, 상단, 오른쪽 또는 하단 가장자리로 이동하려면 잠금을 해제해야합니다. 다음 기사를 참조하십시오.
Windows 10에서 작업 표시 줄을 잠 그거나 잠금 해제하는 방법
작업 표시 줄의 잠금을 해제하면 끌어서 놓기로 간단히 이동할 수 있습니다.
Windows 10에서 작업 표시 줄을 이동하려면 , 다음을 수행하십시오.
- 작업 표시 줄의 빈 공간을 마우스 왼쪽 버튼으로 클릭하고 마우스 왼쪽 키를 누릅니다.
- 마우스 포인터를 원하는 화면 가장자리 (예 : 위쪽 가장자리)로 빠르게 이동합니다.
- 왼쪽 버튼을 놓습니다.
- 이제 작업 표시 줄이 새 위치에 나타납니다.
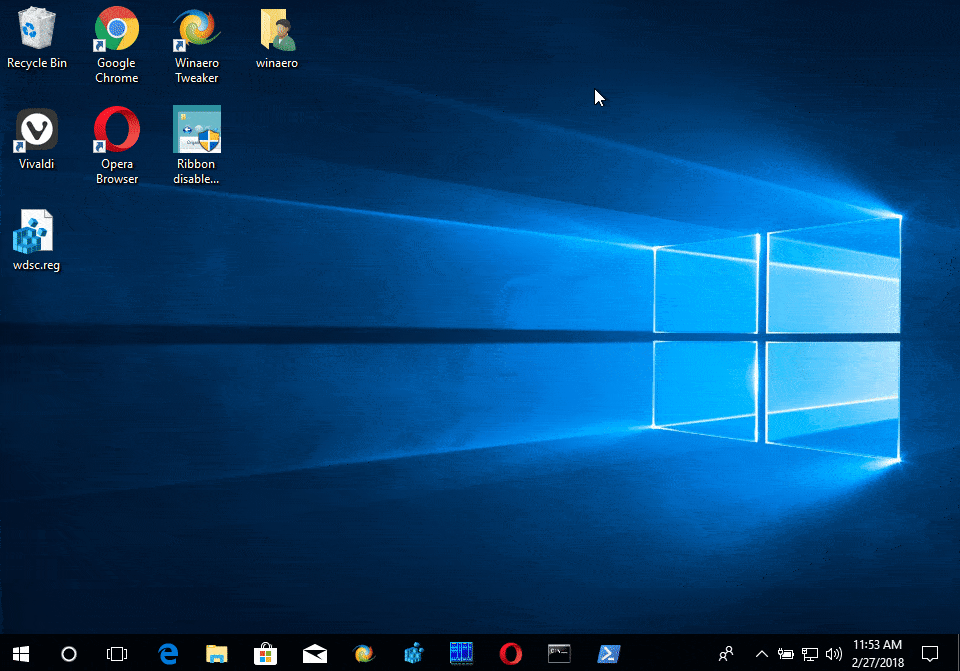
완료되었습니다.
위에서 설명한 방법은 이전 Windows 버전에서 작동하는 고전적인 방법입니다. 또한 Windows 10 사용자는 설정 앱을 사용하여 화면의 작업 표시 줄 위치를 변경할 수 있습니다. 어떻게 할 수 있는지 봅시다.
구글 문서는 텍스트 뒤에 이미지를 넣어
Windows 10에서 작업 표시 줄 위치 변경
- 열기 설정 앱 .
- 개인화-작업 표시 줄로 이동합니다.
- 오른쪽에서 드롭 다운 목록으로 이동합니다.화면의 작업 표시 줄 위치.
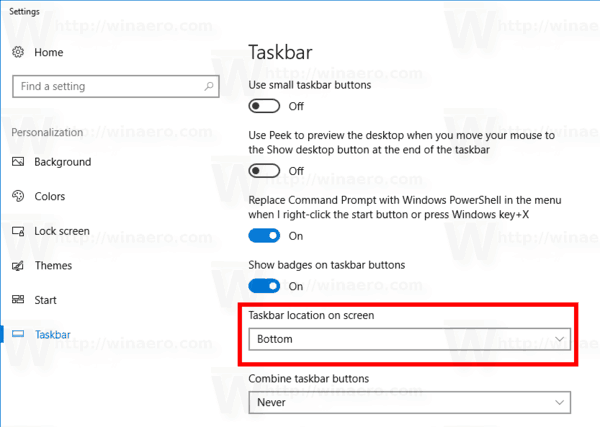
- 드롭 다운 목록에서 원하는 작업 표시 줄 위치를 선택합니다 (예 : 상단.
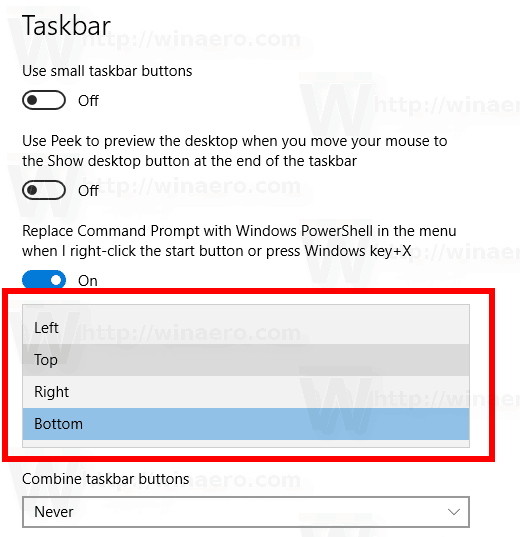
작업 표시 줄이 화면의 선택한 가장자리에 나타납니다.
마지막으로 레지스트리 조정을 통해이 옵션을 변경해야하는 경우에도 가능합니다.
레지스트리 조정으로 작업 표시 줄 위치 변경
- 열기 레지스트리 편집기 앱 .
- 다음 레지스트리 키로 이동하십시오.
HKEY_CURRENT_USER SOFTWARE Microsoft Windows CurrentVersion Explorer StuckRects3
레지스트리 키로 이동하는 방법보기 한 번의 클릭으로 .
- 오른쪽에서 이진 값을 참조하십시오.설정. 13 번째 숫자 쌍을 수정합니다 (아래 강조 표시된 내용 참조).
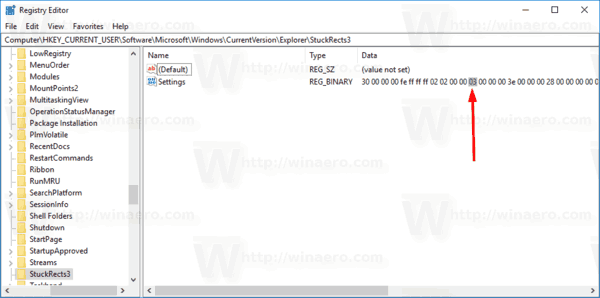
- 이 목록에 따라 값 데이터를 변경하십시오.
00 남음
01 상단
02 오른쪽
03 하단 - 탐색기 셸을 다시 시작합니다. 변경 사항을 적용합니다.
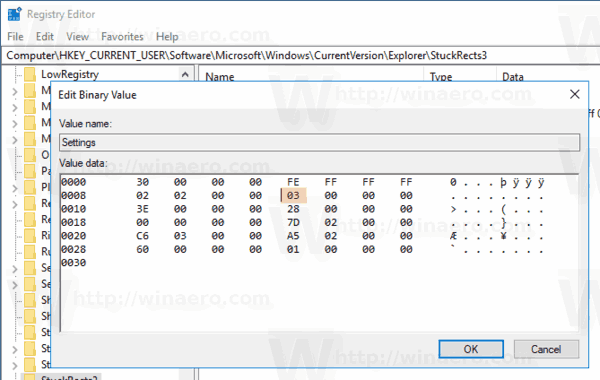
그게 다야!

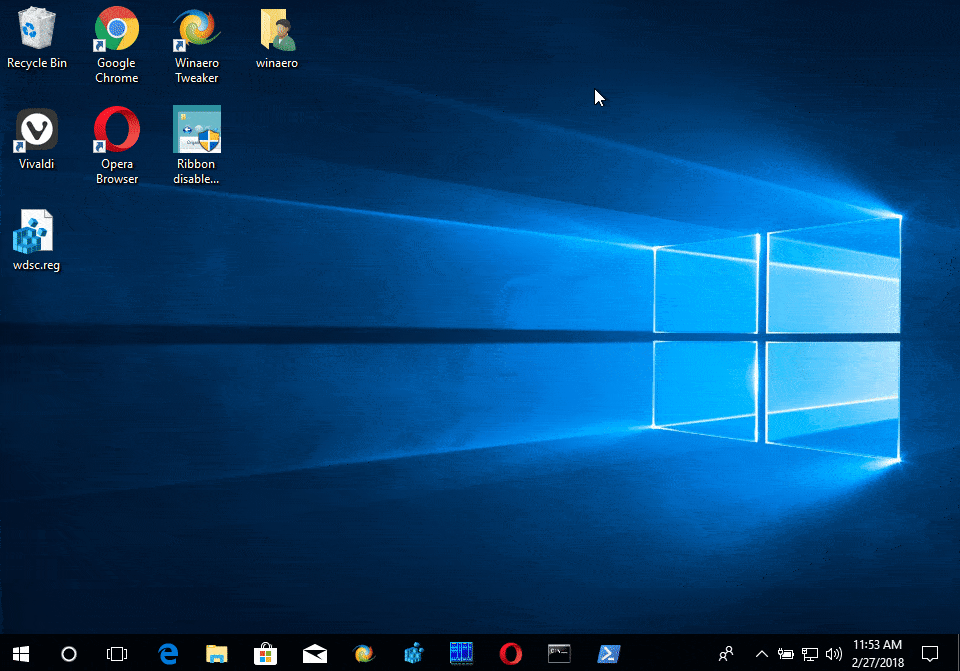
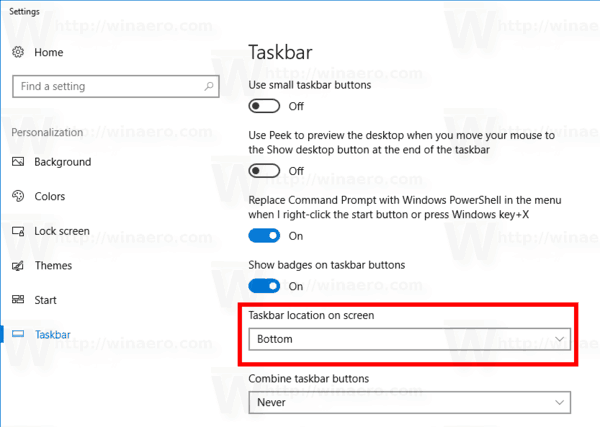
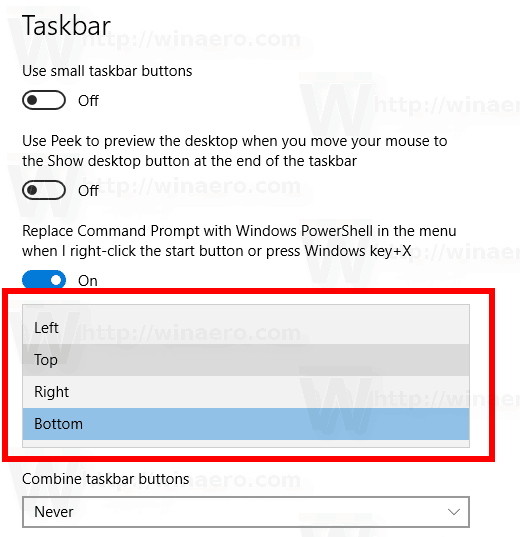
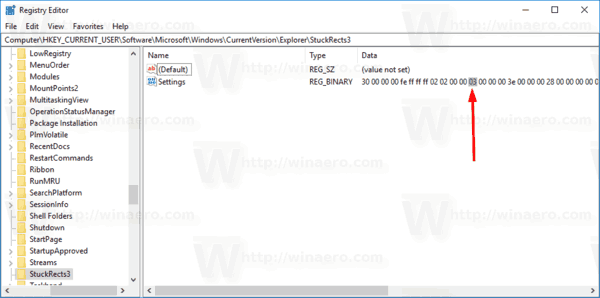
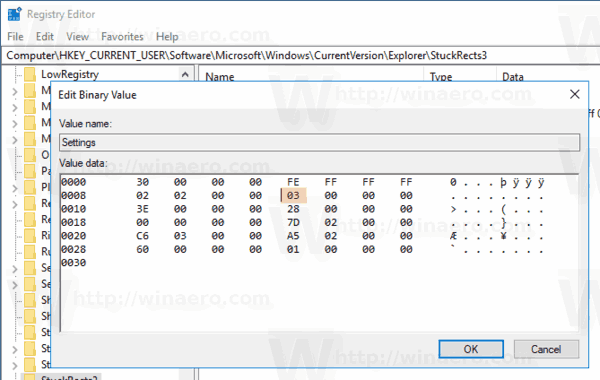





![Instagram 계정을 재설정하는 방법 [2020 년 11 월]](https://www.macspots.com/img/facebook/92/how-reset-your-instagram-account.jpg)


