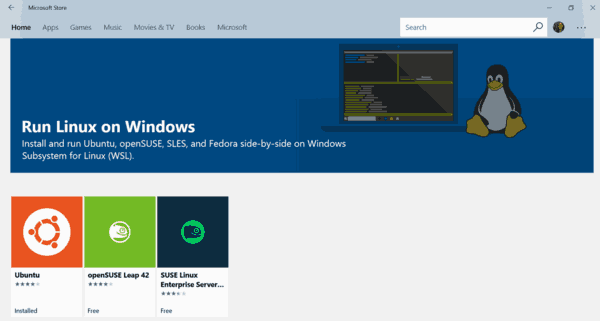스마트 온도 조절기는 매우 유용한 기술 개발이지만 인터넷에 연결되어 있는 동안에만 효율적으로 작동합니다. 라우터를 변경하거나 설정을 업데이트하는 경우 자동으로 가정의 적절한 온도를 유지할 수 있도록 온도 조절기의 Wi-Fi 설정도 변경해야 합니다. 방법이 궁금하시다면 저희가 도와드리겠습니다.

오늘은 Nest, Nest E 또는 Nest Learning 온도 조절기를 새로운 Wi-Fi 네트워크에 연결하는 방법을 설명하겠습니다. Nest에서 기존 Wi-Fi의 비밀번호를 업데이트하는 방법도 설명합니다. 또한 연결 문제 해결 지침을 공유합니다.
Nest에서 Wi-Fi 네트워크를 변경하는 방법
Nest 온도 조절기가 연결된 Wi-Fi를 변경하려면 Google Home 앱에서 Wi-Fi 연결을 해제하고 처음부터 모든 것을 다시 설정해야 합니다. 이렇게 하려면 홈 앱과 온도 조절기에 모두 액세스할 수 있어야 합니다. 아래 지침을 따르십시오.
마인 크래프트에서 좌표를 찾는 방법
- Google Home 앱을 실행하고 화면에서 Nest 온도 조절기를 선택하세요.
- 설정을 탭한 다음 제거를 탭하십시오.
- 온도 조절기로 이동하여 설정을 탭한 다음 계정을 탭하십시오.
- 연결 끊기를 선택합니다.
- 홈 앱으로 돌아가서 화면 왼쪽 상단에 있는 더하기 아이콘을 탭합니다.
- Nest 제품 설정을 탭하여 새로운 Nest 온도 조절기 설정을 시작하세요.
- Home 앱을 사용하여 Nest 온도 조절기 뒷면에 있는 QR 코드를 스캔하세요.
- 화면의 지시를 따릅니다. 시작하기 섹션에 도달하면 이미 설치됨을 탭합니다.
- 온도 조절기가 올바르게 설정되어 있으면 대부분의 단계를 건너뛸 수 있습니다. Wi-Fi 설정 페이지가 표시되면 새 네트워크를 찾아 선택합니다. 요청하는 경우 Wi-Fi 비밀번호를 입력합니다.
Nest E 또는 Nest Learning 온도 조절기를 소유하고 있다면 아래 단계에 따라 Wi-Fi 네트워크를 변경하세요.
- 온도 조절기로 이동하고 링을 눌러 메뉴에 액세스합니다.
- 설정을 탭합니다.

- 온도 조절기 링을 돌리고 재설정을 누릅니다.

- 네트워크를 탭한 다음 재설정을 탭하여 현재 Wi-Fi 설정을 삭제합니다.

- 메인 메뉴로 돌아가려면 온도 조절기의 링을 다시 한 번 누르십시오.

- 설정으로 이동합니다.

- 네트워크를 탭합니다.

- 새 Wi-Fi 네트워크를 찾아 탭하고 암호를 입력합니다.

Nest의 기존 Wi-Fi 네트워크에서 비밀번호를 업데이트하는 방법
기존 Wi-Fi 네트워크의 이름 또는 비밀번호를 업데이트하면 온도 조절 장치의 연결이 끊어집니다. 안타깝게도 비밀번호를 빠르게 업데이트할 수 있는 방법은 없습니다. 새 Wi-Fi를 사용할 때와 마찬가지로 Nest 온도 조절기를 네트워크에 다시 연결해야 합니다. 아래 단계를 따르세요.
- 휴대전화나 컴퓨터에서 Google Home 앱을 열고 화면에서 온도 조절기를 선택하세요.
- 설정으로 이동한 다음 제거로 이동합니다.
- 온도 조절기로 이동하여 설정을 탭한 다음 계정을 탭하십시오.
- 연결 해제를 탭합니다.
- 홈 앱을 다시 열고 왼쪽 상단 모서리에 있는 더하기 아이콘을 탭합니다.
- Nest 제품 설정을 탭합니다.
- 다시 온도 조절기로 이동하여 홈 앱을 통해 뒷면에 있는 QR 코드를 스캔하세요.
- 화면의 설정 지침을 따릅니다. Wi-Fi 설정을 제외한 모든 단계를 건너뛸 수 있습니다.
- Wi-Fi 옵션에 도달하면 네트워크 이름을 선택하고 새 암호를 입력합니다.
Nest E 온도 조절기 또는 Nest Learning 온도 조절기를 소유하고 있는 경우 지침이 약간 다릅니다. 다음은 이러한 기기로 기존 Wi-Fi 비밀번호를 업데이트하는 방법입니다.
- Nest 온도 조절기로 이동하여 링을 눌러 메뉴에 액세스하세요.
- 설정으로 이동합니다.

- 온도 조절기의 링을 켜고 재설정을 선택합니다.

- 네트워크를 탭한 다음 재설정을 탭하십시오.

- 메인 메뉴로 돌아가려면 온도 조절기의 링을 다시 한 번 누르십시오.
- 설정으로 이동합니다.

- 온도 조절기 링을 돌려 네트워크를 선택합니다.

- 네트워크 이름을 찾아 새 암호를 입력합니다.

자주 묻는 질문
이 섹션에서는 Nest 온도 조절기에서 Wi-Fi 연결 설정과 관련된 추가 질문에 답변해 드리겠습니다.
연결 실패 오류를 어떻게 수정합니까?
온도 조절기를 Wi-Fi 네트워크에 연결하는 데 문제가 있고 연결 실패 메시지가 표시되면 먼저 온도 조절기를 다시 시작해 보십시오.
1. 온도 조절기 화면에서 설정을 누릅니다.
2. 다시 시작을 선택하고 선택 사항을 확인합니다.
3. 온도 조절기가 다시 시작될 때까지 기다렸다가 Wi-Fi에 다시 연결해 보십시오.
Google 크롬 북마크 폴더는 어디에서 찾을 수 있습니까?
Nest 온도 조절기를 다시 시작해도 문제가 해결되지 않으면 라우터를 다시 시작하거나 다른 기기에서 네트워크 연결을 확인하세요. 라우터가 제대로 작동하더라도 문제는 설정에 있을 수 있습니다. 방화벽이나 자녀 보호 기능이 온도 조절기의 Wi-Fi 액세스를 차단하지 않는지 확인합니다. 위에서 언급한 사항 중 어느 것도 도움이 되지 않으면 라우터가 온도 조절 장치와 호환되지 않을 수 있습니다. 때로는 배터리 부족으로 인해 온도 조절기가 연결되지 않을 수도 있습니다. Nest 온도 조절기의 배터리를 교체하려면 다음 단계를 따르세요.
1. 신뢰할 수 있는 제조업체에서 1.5V AAA 알카라인 배터리 2개를 구입합니다.
2. 온도 조절기 디스플레이를 제거합니다.
3. 오래된 온도 조절기 배터리를 빼냅니다.
페이팔로 돈을받는 방법
4. 새 배터리를 온도 조절기에 삽입합니다. 건전지의 +를 베이스의 -, 반대 방향으로 연결하여 올바른 방향으로 삽입했는지 확인하십시오.
Nest 메뉴에 내 Wi-Fi 이름이 표시되지 않는 이유는 무엇인가요?
때때로 온도 조절기가 사용 가능한 모든 Wi-Fi 네트워크를 찾는 데 몇 분이 필요할 수 있습니다. 사용 가능한 새 네트워크가 화면에 표시되지 않을 때까지 잠시 기다리십시오.
대기 중
Google 가이드가 Nest 온도 조절기의 Wi-Fi 설정을 변경하는 데 도움이 되었기를 바랍니다. 향후 네트워크 연결 문제를 방지하려면 온도 조절기 배터리를 정기적으로 교체하십시오. 라우터에 안전 업데이트를 설치하기 전에 Nest 온도 조절기와의 호환성을 확인하세요.
전체 설정 프로세스를 거치지 않고도 Nest의 Wi-Fi 비밀번호를 더 쉽게 업데이트할 수 있기를 원하십니까? 아래 의견 섹션에서 생각을 공유하십시오.