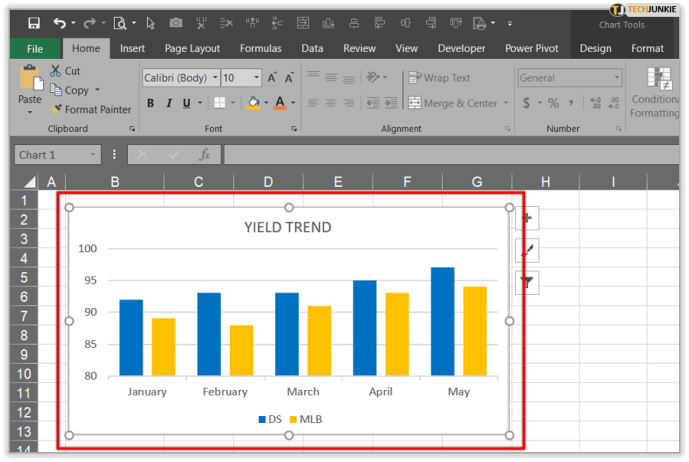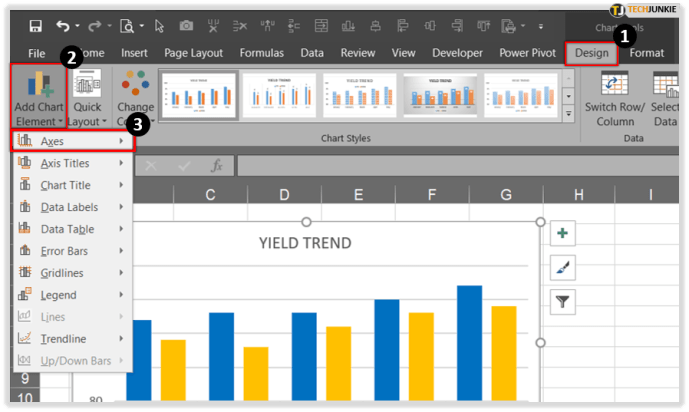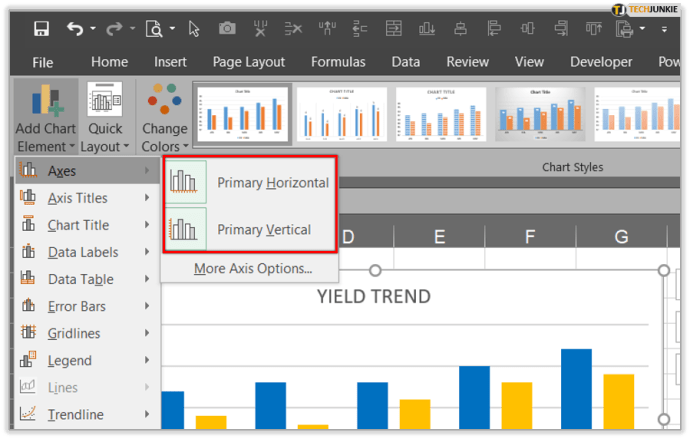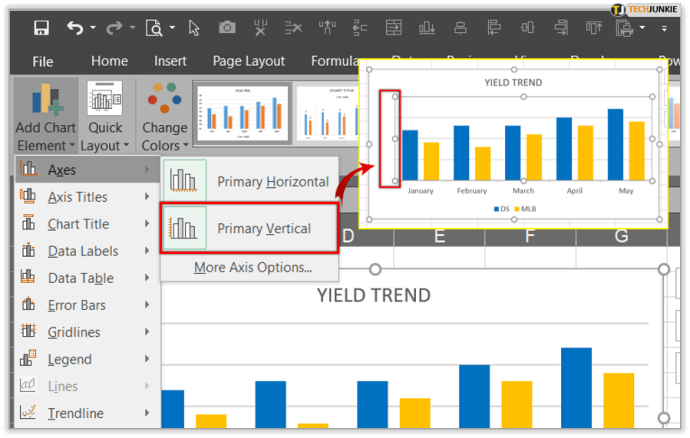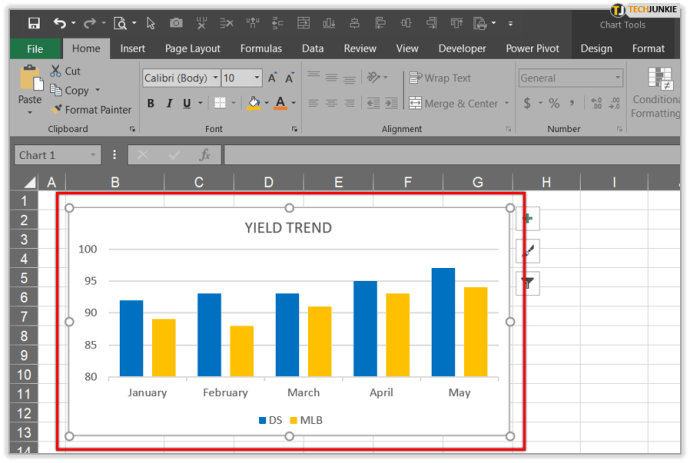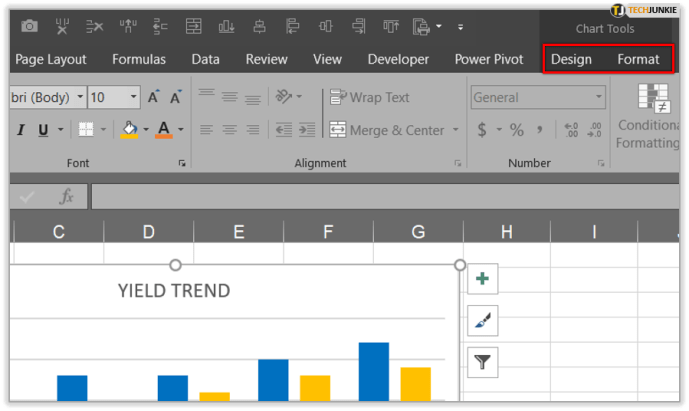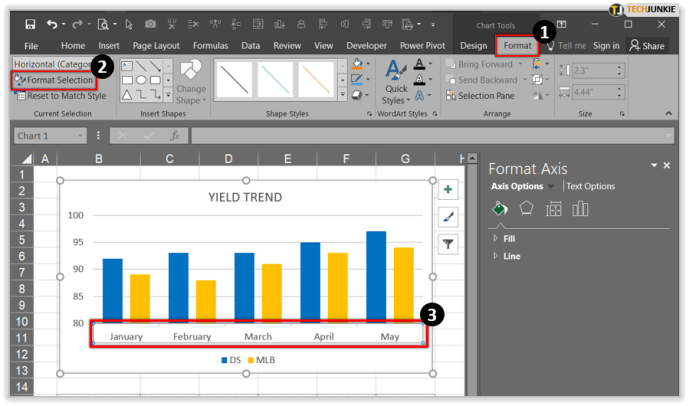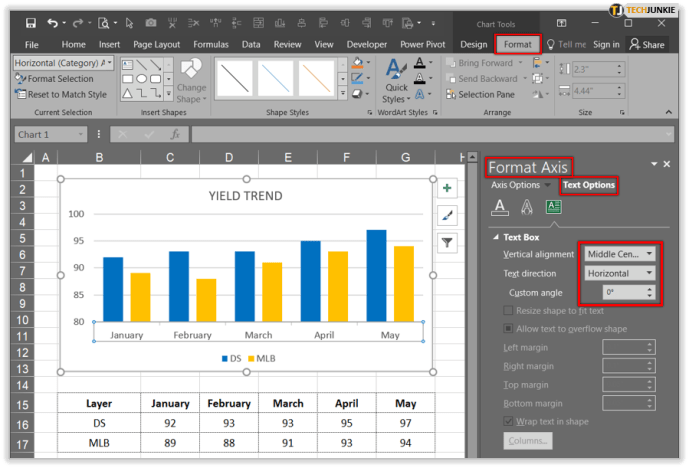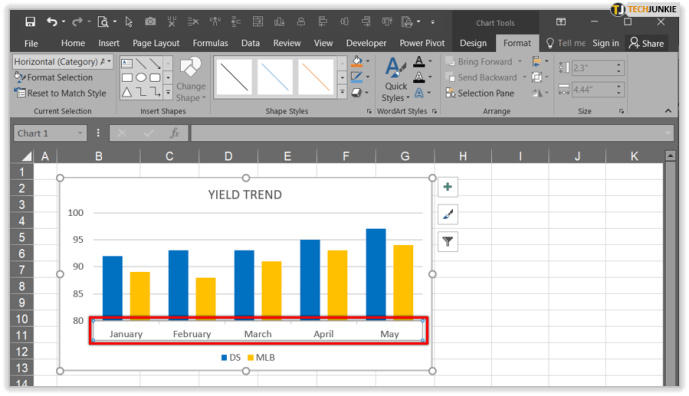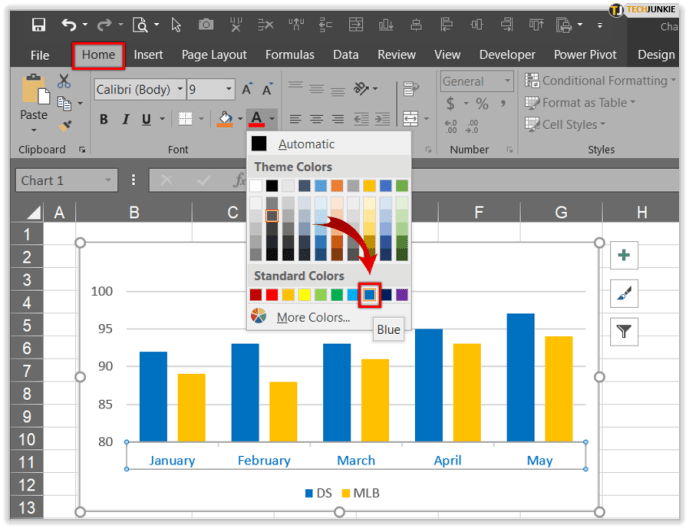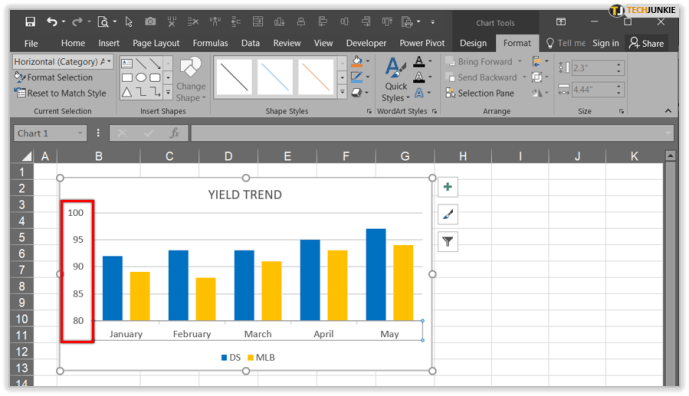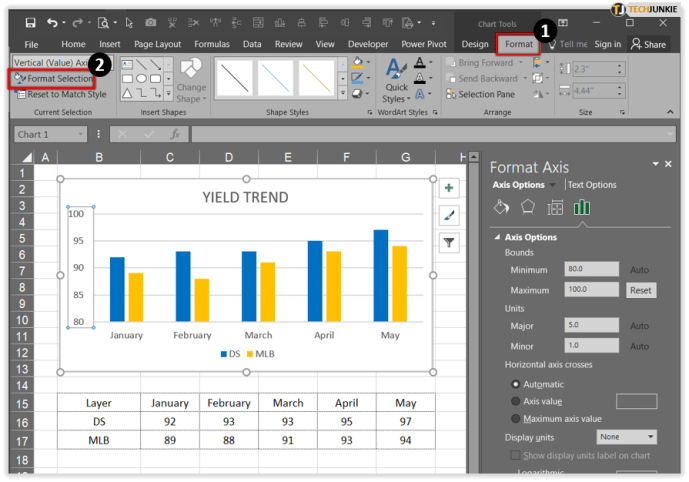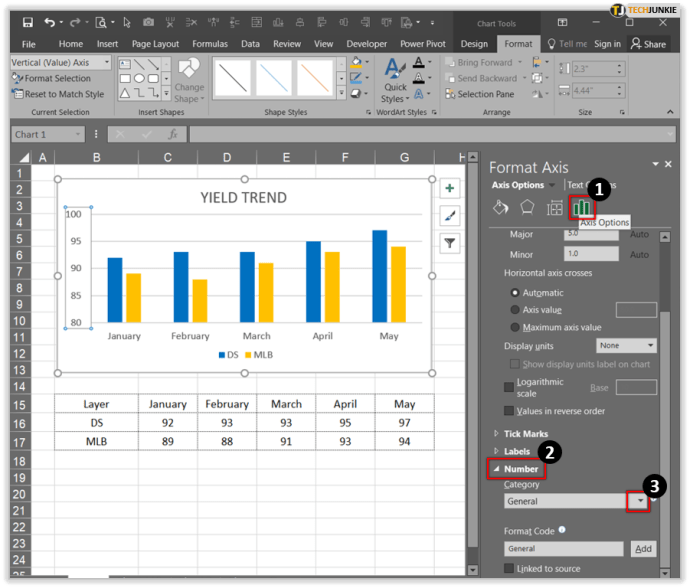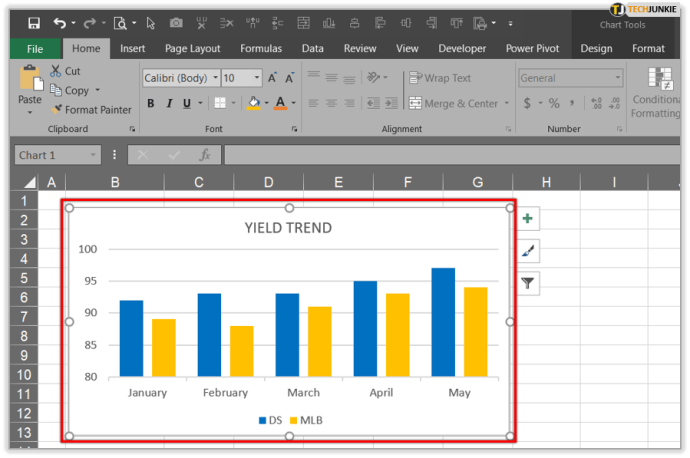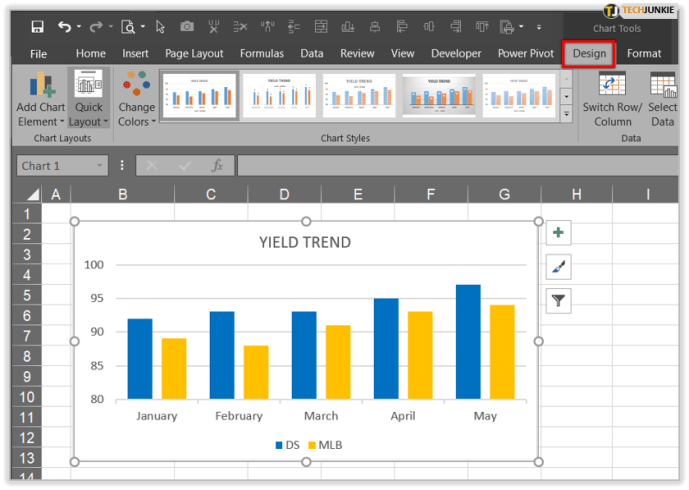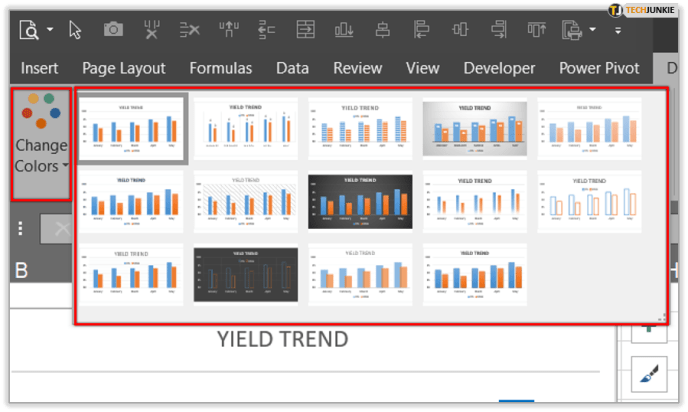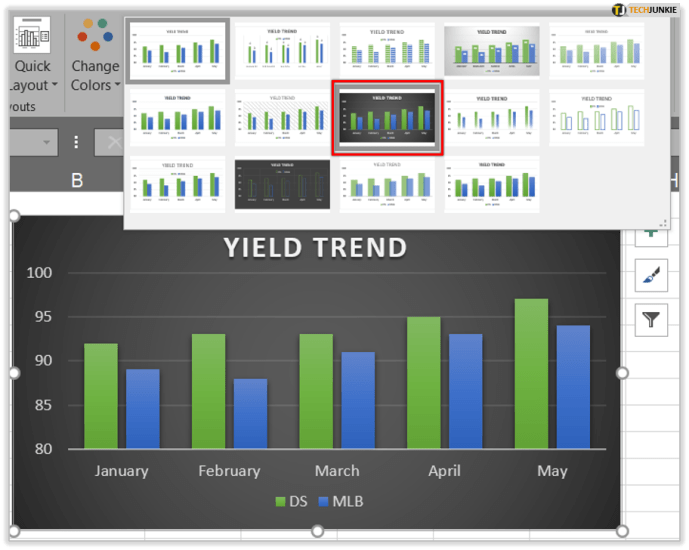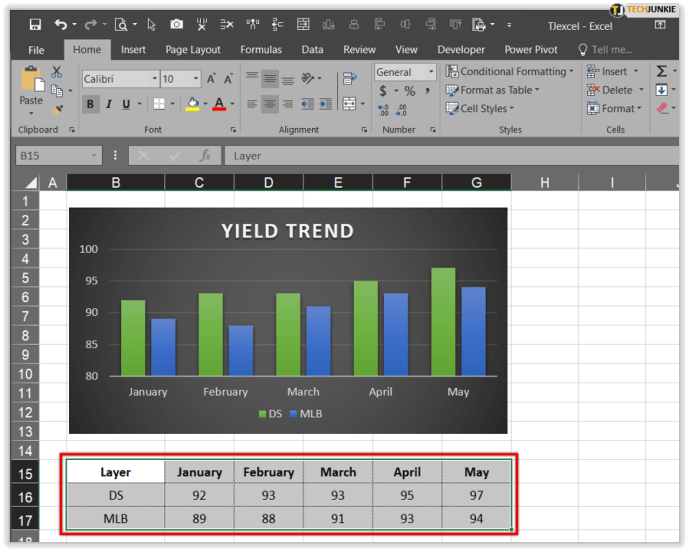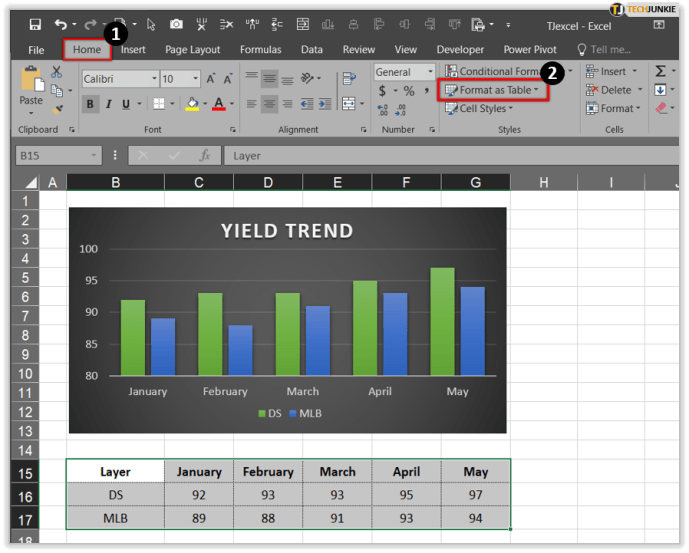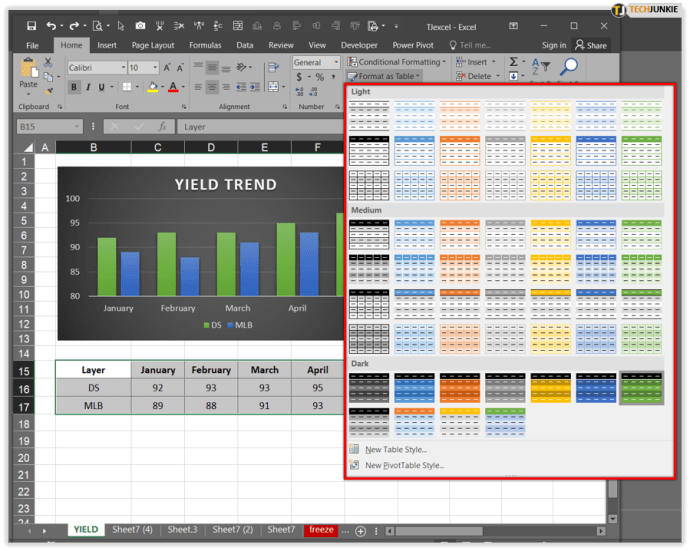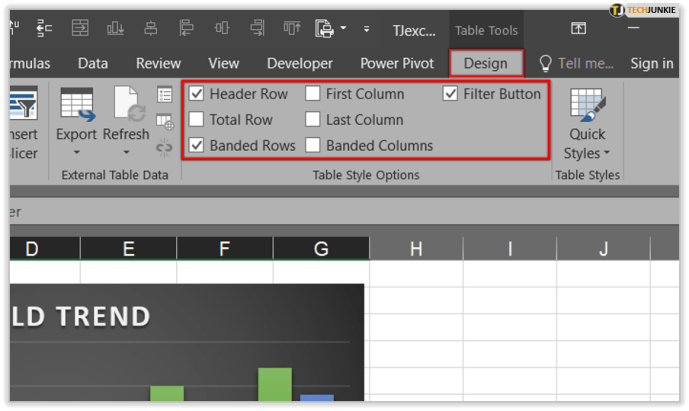Excel에 대한 실무 지식은 오늘날 모든 전문가의 필수 기술 중 하나입니다. 모든 작업 환경에서 데이터를보고 이해하는 방식을 변화시킬 수있는 강력한 도구입니다. 또한 새로운 업데이트를 통해 기능과 처리 능력이 확장되어 방대한 양의 데이터를 처리 할 수 있습니다.

이 기사에서는 Excel에서 y 축을 변경하는 방법을 안내하고 해당 기능에 대해 자세히 설명합니다.
Y 축 배율 변경
수직 값 축 (Y 축)을 변경하려는 경우 값을 사용자 지정하여 광범위한 범위를 포함하거나 로그 스케일로 변환 할 수 있습니다. 경우에 따라 y 축의 배율을 변경 한 후 표시되는 모든 축을 다시 정렬해야합니다.
Excel에서 축 표시 변경
Excel의 모든 새 차트에는 값 축 또는 세로 축 (Y)과 범주 축 또는 가로 축 (X)의 두 가지 기본 축이 있습니다. 3D 차트를 만드는 경우 깊이 축 (Z)이라는 세 번째 차트가 있습니다. 축을 편집하거나 변경하면 정보가 표시되는 방법, 차트에서 읽을 수있는 내용 및 강조되는 위치가 수정됩니다.
roblox에서 사용자 이름을 변경하는 방법

축 숨기기 및 숨기기 해제
다양한 유형의 프로젝트로 작업 할 때 그래프를 더 읽기 쉽게 만들거나 중요한 숫자를 강조하기 위해 일부 축을 숨기는 것이 유용 할 수 있습니다. 방법은 다음과 같습니다.
페이스 북 메신저 동영상 다운로드 방법
- 축 모양을 변경하려는 차트로 커서를 가져갑니다.
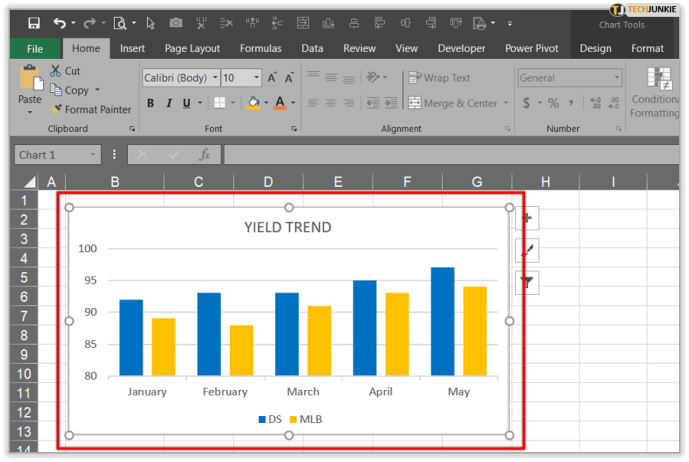
- 디자인으로 이동 한 다음 차트 요소 및 축 추가로 이동합니다.
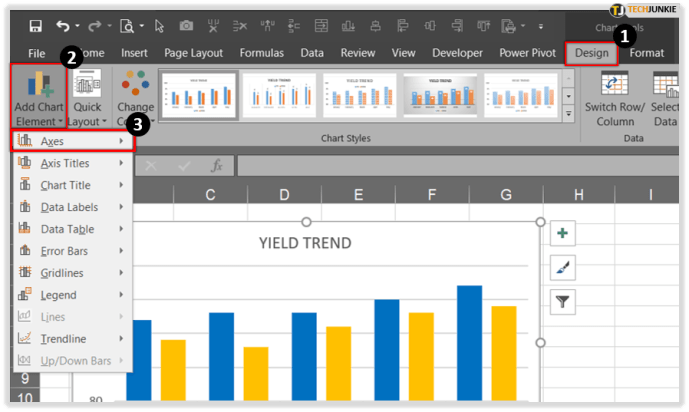
- 두 가지 옵션이 있습니다. 기본 수평은 수평 축을 숨기거나 숨김 해제하고, 기본 수직을 선택하면 수직 축을 숨기거나 숨김 해제합니다.
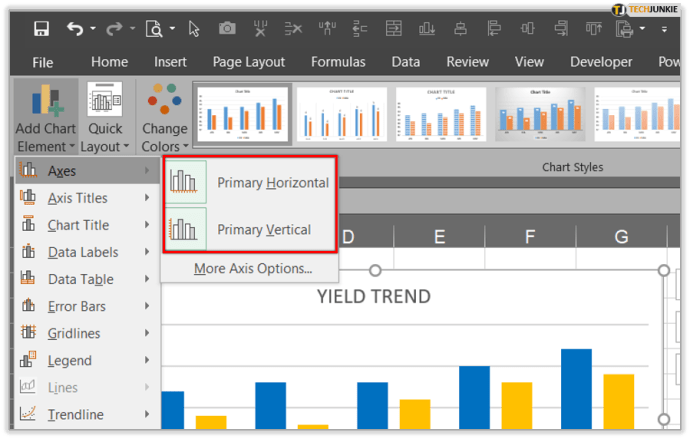
- 필요한 옵션을 클릭하십시오.
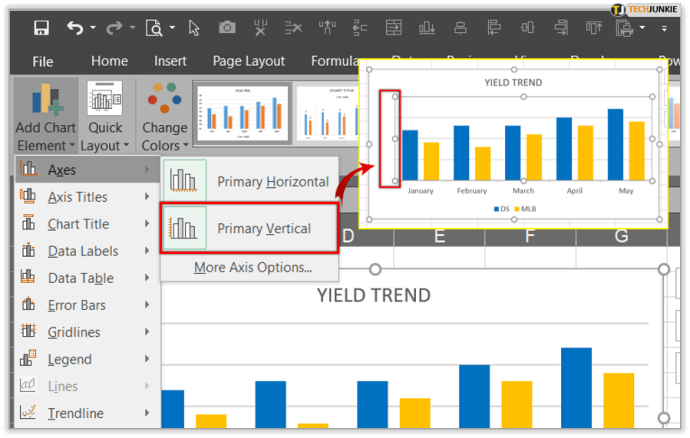
축 표시 조정
차트를 만들 때마다 기본적으로 모든 마크와 레이블이 있음을 알 수 있습니다. 표시되는 방식을 조정하면 어수선하거나 불필요한 정보가 제거됩니다. 더 적은 마크와 더 크고 더 작은 레이블을 사용하면 테이블 구조가 더 명확 해지고 팀은 문제없이 사용할 수 있습니다.
레이블의 정렬 및 방향 변경
차트에 여러 카테고리가있는 경우 모든 수준에서 라벨을 정렬하는 데 도움이되는 옵션이 있습니다. 또한 레이블 수준 사이의 간격을 결정할 수도 있습니다. 방법은 다음과 같습니다.
- 차트에 커서를 놓고 아무 곳이나 클릭합니다.
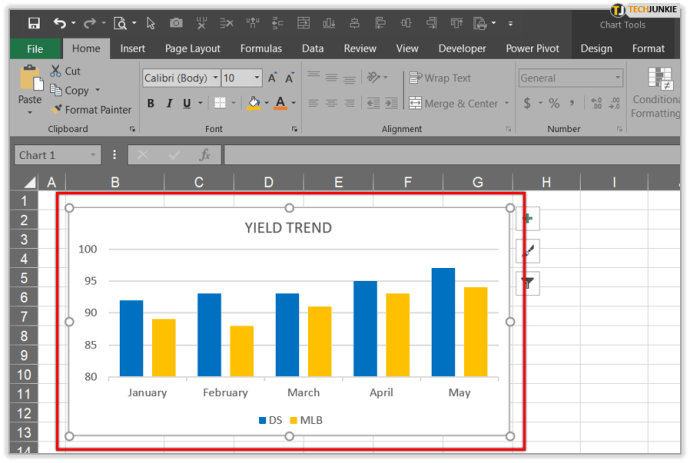
- 차트 도구를 클릭 한 다음 디자인 및 서식 탭을 클릭합니다.
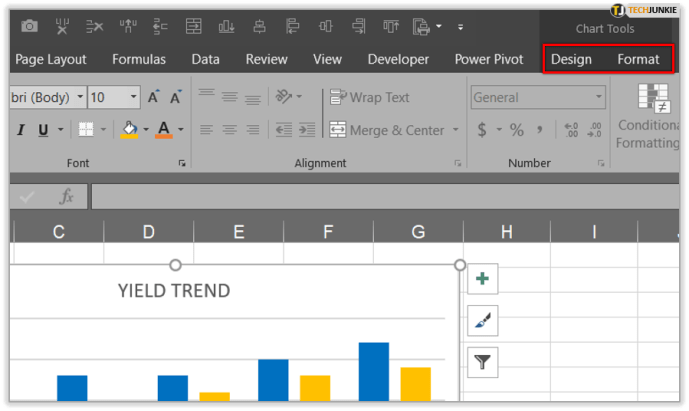
- 형식 탭을 열 때 형식 선택을 클릭하고 변경할 축을 클릭합니다.
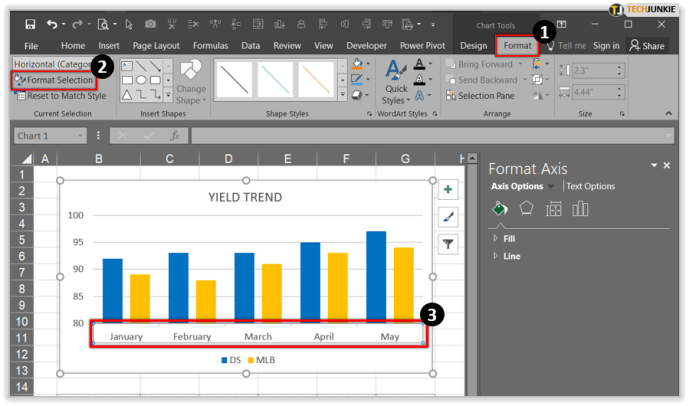
- 서식, 축 서식 및 텍스트 옵션으로 이동하면 텍스트를 세로, 가로로 정렬하거나 사용자 지정 각도로 정렬 할 수 있습니다.
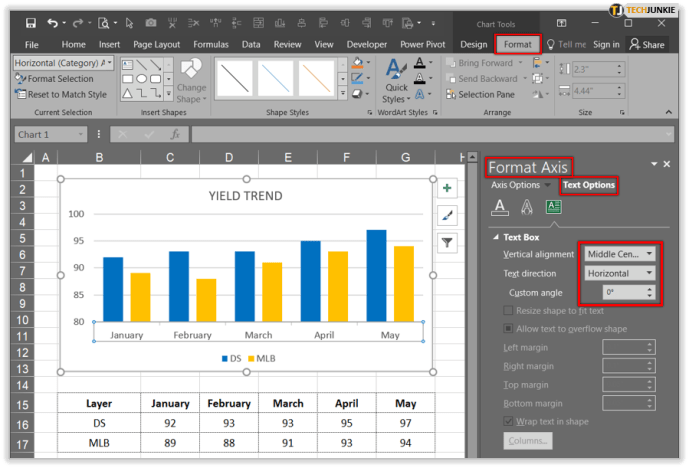
텍스트 및 숫자 모양 변경
Microsoft Excel을 사용하면 범주 축에서 텍스트와 숫자의 서식을 지정할 수 있습니다. 텍스트 서식을 지정하는 방법은 다음과 같습니다.
- 사용자 정의 할 축을 클릭하십시오.
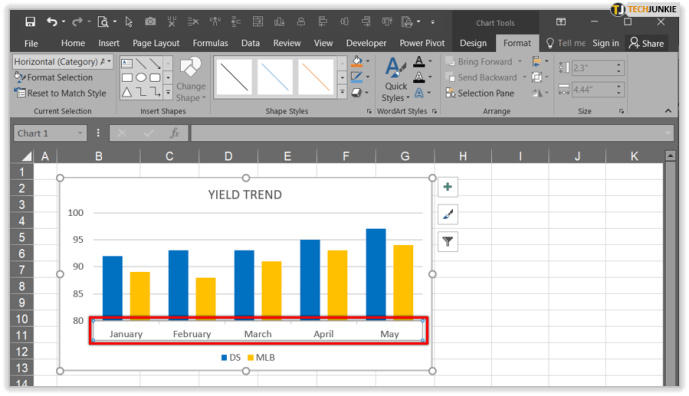
- 홈 툴바를 클릭하고 적용하려는 서식 옵션을 클릭합니다.
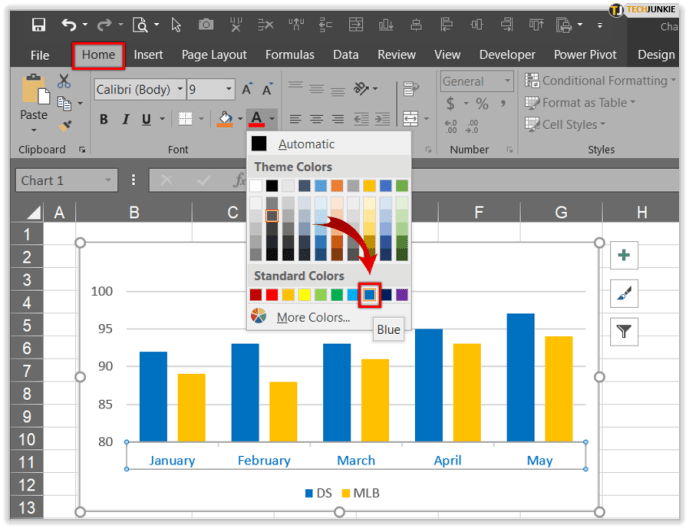
숫자 형식을 지정할 준비가되면 다음 단계를 따르세요.
- 사용자 정의 할 축을 클릭하십시오.
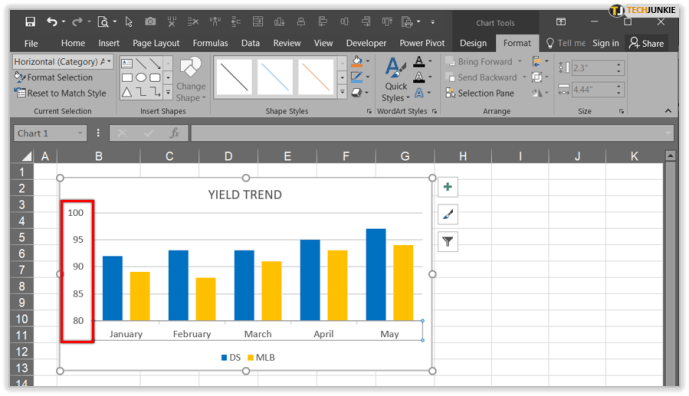
- 형식 탭을 열고 형식 선택을 선택합니다.
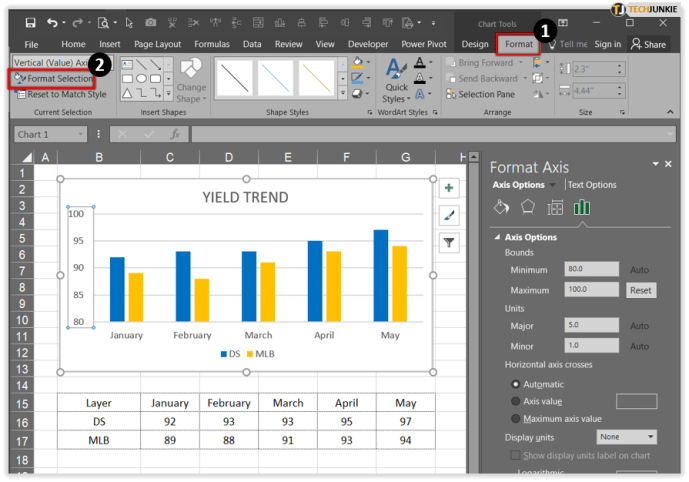
- 축 옵션으로 이동하여 숫자를 클릭하고 범주 아래의 드롭 다운 선택에서 숫자를 선택합니다. 여기에서 다양한 번호 매기기 형식 중에서 선택할 수 있습니다.
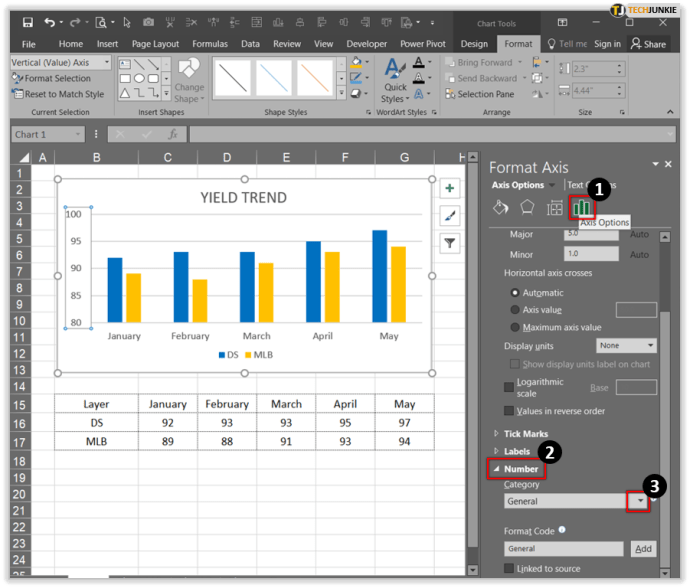
차트 색상 변경
항상 차트로 작업하는 사람들에게는 명확하게 표시하는 것이 중요하며 때로는 색상을 사용하는 것이 가장 좋은 방법입니다. 테이블이 흑백이고 효과를 높이기 위해 색상이 필요한 경우 추가하는 방법은 다음과 같습니다.
- 색상을 변경할 차트로 커서를 가져갑니다.
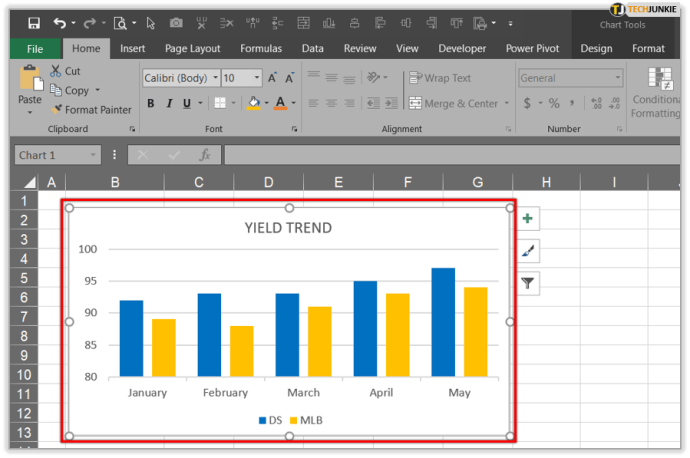
- 디자인 탭을 클릭합니다. 차트 스타일 옵션은 오른쪽 상단에 있습니다.
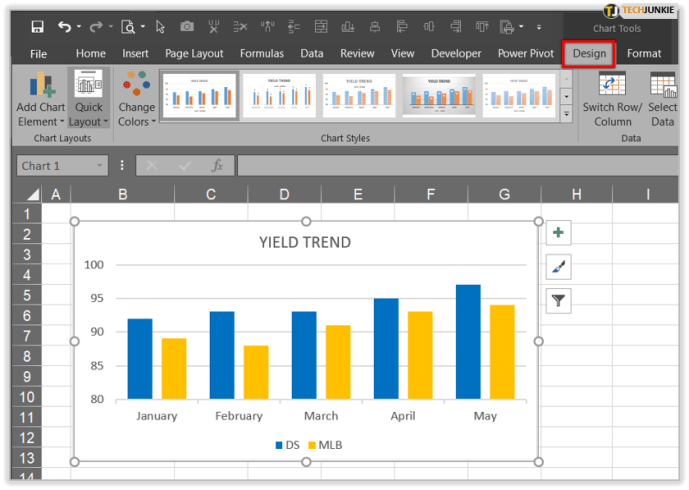
- 클릭하면 차트의 스타일 및 색상 옵션이 표시됩니다.
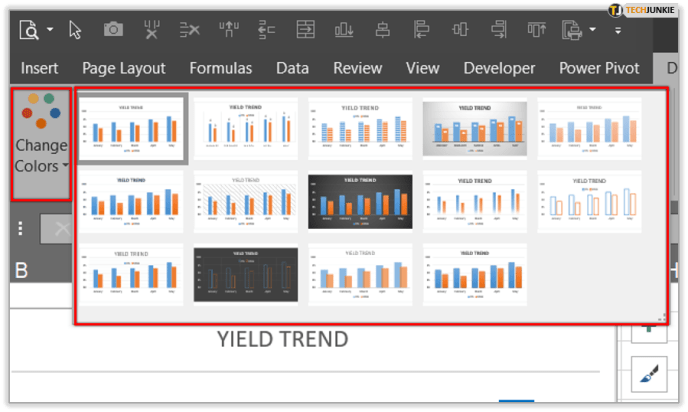
- 스크롤하여 원하는 색상과 차트 스타일을 선택합니다.
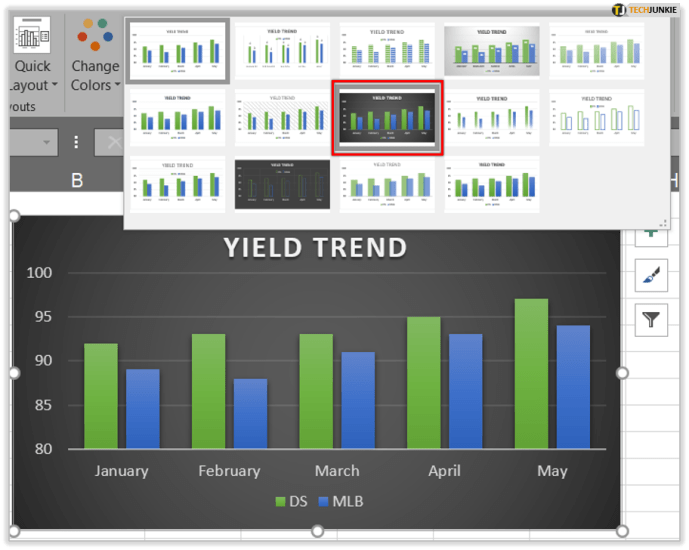
행과 열의 색상 변경
약간의 색상만으로도 테이블의 모든 차이를 만들 수 있습니다. 대체 행과 열에 색상을 추가하려는 경우 방법은 다음과 같습니다.
리모컨없이 파이어 스틱을 제어하는 방법
- 모든 셀 또는 열을 선택해야합니다.
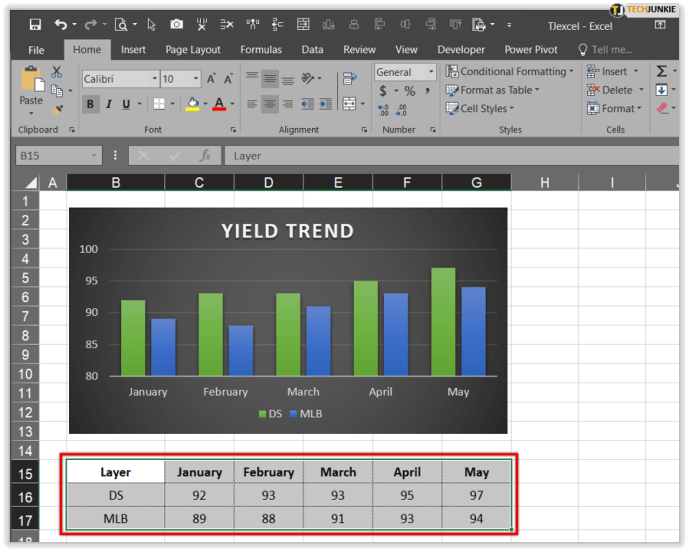
- Home 및 Format as Table을 누르십시오.
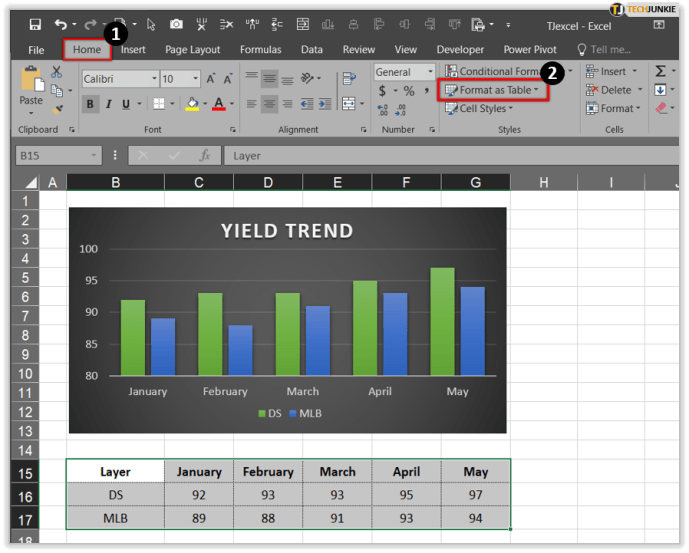
- 다양한 색상과 음영을 지원하는 스타일을 선택하십시오.
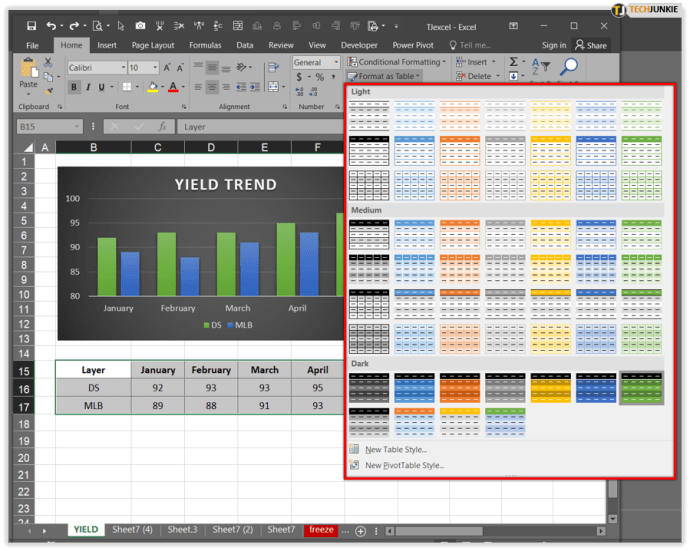
- 디자인으로 이동하여 음영 처리하려는 모든 행과 열을 선택 및 선택 취소 할 수 있습니다.
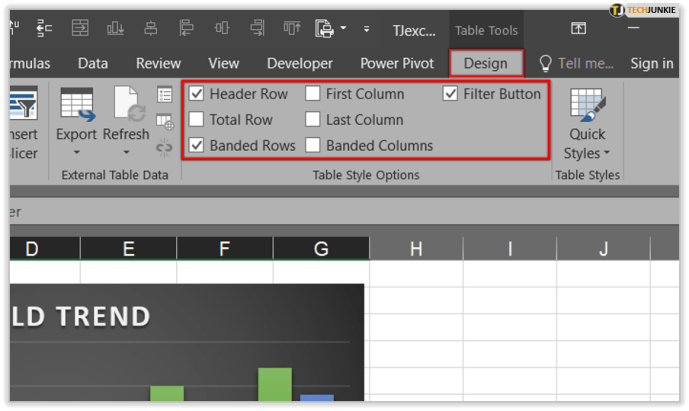

결론
전 세계 모든 직장에서 가장 강력한 Microsoft Office 도구 중 하나는 Microsoft Excel입니다. 차트, 목록 및 다양한 그래프를 사용하여 비용을 분석, 예산 책정, 구성 또는 추적 할 수있는 이점이없는 비즈니스는 없습니다. Excel은 Excel이 제공하는 시스템화에 의존하는 여러 산업에서 중추적 인 역할을했습니다.
이제 축을 변경하고 숨기고 텍스트와 숫자의 서식을 지정하는 방법을 알았으므로 Excel에 대해 조금 더 알고 완전히 사용하게 될 것입니다. 현재 Excel로 작업하고 있습니까? 집에서 목록을 만드는 데 사용하고 있습니까, 아니면 엄격히 비즈니스 용입니까?
아래 댓글 섹션에서 알려주십시오.