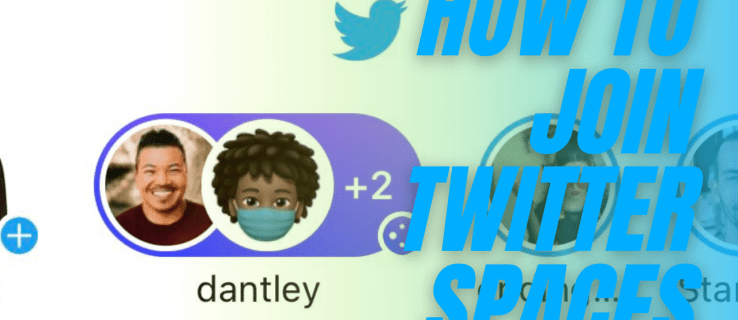알아야 할 사항
- Windows의 Alexa의 경우 다음을 누르세요. 시작 > 알렉사 앱 > 시작하다 그리고 Amazon에 로그인하세요.
- Win 10의 Echo: Alexa에 로그인 > 설정 > 당신의 에코 > 블루투스 > 쌍 . 블루투스 설정을 열고 연결하세요.
- Mac의 Echo의 경우 Alexa에 로그인하고 설정 > 당신의 에코 > 블루투스 > 쌍 을 누른 다음 Bluetooth를 통해 연결하세요.
이 문서에서는 Windows 10 PC 또는 Mac에서 Alexa를 사용하는 방법을 설명합니다. 당신이 가지고 있다면 윈도우 10 또는 Windows 11 PC라면 아마도 Windows 10용 Alexa 앱이 있을 것입니다. 단독으로 사용할 수도 있고 Amazon Echo 장치를 PC 또는 Mac에 연결할 수도 있습니다.
Android 휴대폰을 Alexa에 연결하는 방법PC용 Alexa를 설정하는 방법
Windows용 Alexa 앱이 있는 경우(또는 향후에 구입하는 경우) 사용을 시작하려면 직접 설정해야 합니다.
-
선택하다 시작 > 알렉사 .
없으시면 하셔도 됩니다 Microsoft Store에서 Windows용 Alexa 앱을 다운로드하세요. .

-
선택하다 시작하다 설정 화면이 나타나면.
-
Amazon 계정에 로그인하거나 새 계정을 만드세요. 당신이 하나도 없다면.

-
선택하다 동의하고 계속하세요 에 이용약관 화면.
-
원하는 설정을 선택한 후 다음을 선택하세요. 설정 완료 . 어떤 설정을 선택해야 할지 잘 모르겠으면 나중에 변경할 수 있습니다.

처음 로그인한 후에는 Alexa가 항상 컴퓨터에 준비되어 있습니다.
PC용 Alexa를 사용하려면 깨우기 단어('Alexa,' 'Ziggy,' 'Computer,' 'Echo' 또는 'Amazon') 뒤에 명령이 옵니다. 또는 윈도우의 알렉사 앱을 시작하는 아이콘입니다.
이베이에서 구매 내역을 삭제하는 방법
PC용 Alexa는 Echo 장치에서 사용할 수 있는 모든 기능을 지원하지 않습니다. 예를 들어 PC에서 쇼핑 목록을 볼 수 있지만 PC에서 목록을 편집할 수는 없습니다. 대신 Alexa 앱을 통해 변경해야 합니다.

Alexa를 컴퓨터 스피커로 사용
Echo 장치가 있고 컴퓨터에서 Bluetooth를 지원하는 경우 이를 페어링하고 Alexa 장치를 컴퓨터의 스피커로 사용할 수 있습니다.
Windows PC를 Echo와 페어링하는 방법
Amazon Echo를 Windows PC와 페어링하는 데는 몇 단계만 거치면 됩니다.
-
다음으로 이동하여 Alexa 계정에 로그인하세요. alexa.amazon.com .
-
선택하다 설정 왼쪽 창의 장치 목록에서 Echo를 선택하세요.

-
선택하다 블루투스 .
Bluetooth가 활성화되어 있고 컴퓨터가 검색 가능한지 확인하세요. Echo 장치도 켜져 있고 인터넷에 연결되어 있어야 합니다.

-
선택하다 새 장치 페어링 . Alexa는 사용 가능한 장치를 검색합니다.

-
유형 블루투스 Windows 검색 상자(시작 메뉴에 있을 수 있음)에서 Bluetooth 및 기타 장치 설정 .
픽셀 화 된 이미지를 정리하는 방법

-
선택하다 Bluetooth 또는 기타 장치 추가 .

-
선택하다 블루투스 .

-
장치 목록에서 Echo를 선택하세요.

-
선택하다 완료 확인 화면에서 이제 컴퓨터가 Echo에 스피커로 연결되었습니다.

-
웹 브라우저에서 뒤쪽에 버튼을 눌러 Bluetooth 설정 페이지로 돌아갑니다. 아래에 노트북이 표시되어야 합니다. 블루투스 장치 .

Echo를 Mac과 페어링하는 방법
Amazon Echo를 Mac과 페어링하는 것은 PC에 페어링하는 것과 유사합니다.
-
다음으로 이동하여 Alexa 계정에 로그인하세요. alexa.amazon.com .
-
선택하다 설정 왼쪽 창의 장치 목록에서 Echo를 선택하세요.

-
선택하다 블루투스 .

-
선택하다 새 장치 페어링 ; Alexa는 사용 가능한 장치를 검색합니다.

-
선택하다 애플 메뉴 > 시스템 환경설정 .
킨들 파이어에서 글꼴 크기를 변경하는 방법

-
선택하다 블루투스 .

-
장치 목록에서 다음을 선택합니다. 연결하다 네 에코 옆에.

-
웹 브라우저에서 뒤쪽에 버튼을 눌러 Bluetooth 설정 페이지로 돌아갑니다. 아래에 노트북이 표시되어야 합니다. 블루투스 장치 .
Echo를 기본 스피커로 설정하려면 다음으로 이동하세요. 애플 메뉴 > 시스템 환경설정 > 소리 > 산출 을 탭한 다음 기기 목록에서 Echo를 선택하세요.
Alexa를 사용하여 PC 켜기
Alexa 지원 장치를 사용하여 전원이 꺼진 컴퓨터를 켤 수는 없지만 절전 모드 또는 최대 절전 모드에 있는 Windows PC를 깨울 수는 있습니다. 그렇게 하려면 WoL(Wake on LAN) Alexa 기술을 설정해야 합니다.
-
컴퓨터 이름을 '내 PC'처럼 말하기 쉬운 이름으로 변경하세요. 연결된 다른 장치의 이름이 같은 것이 없는지 확인하십시오.
-
받기 Amazon의 Wake on LAN 기술 Alexa 장치에서 활성화하십시오.
-
이동 https://www.wolskill.com/ Amazon 계정으로 로그인하세요.

-
컴퓨터 이름과 MAC 주소를 입력한 후 다음을 선택하세요. 추가하다 .
컴퓨터의 MAC 주소를 찾으려면 명령 프롬프트를 열고 다음을 입력하세요. IP구성 /모두 . 다음을 찾으세요. 실제 주소 .

-
컴퓨터가 대기 모드에 있을 때 'Alexa, 켜세요'라고 말하세요.장치 이름' 장치를 깨우십시오.
- Echo Dot을 Wi-Fi에 어떻게 연결하나요?
에게 Echo와 Alexa를 Wi-Fi에 연결 , Alexa 앱을 열고 다음으로 이동하세요. 메뉴 > 기기 추가 . Echo 장치와 모델을 선택하고 전원에 연결하세요. 장치가 준비되면 계속하다 . 지시에 따라 Echo를 휴대폰에 연결한 다음 Echo와 페어링할 네트워크를 선택합니다.
- Echo Dot을 Bluetooth에 어떻게 연결합니까?
에게 Echo Dot을 Bluetooth 장치에 페어링 , Alexa 앱이나 음성 명령을 통해 Echo Dot을 페어링 모드로 전환하세요. 그런 다음 스마트폰에서 Bluetooth를 켜고 Alexa 앱을 열고 장치 > 에코 & 알렉사 을 선택하고 에코 도트 . 수도꼭지 새 장치 페어링 을 클릭하고 Echo Dot에 연결하려는 장치를 선택하세요.
- Echo Dot을 iPhone에 어떻게 연결하나요?
Echo Dot을 iPhone에 연결하려면 Echo Dot을 설정한 다음 설정 iPhone에서 블루투스 을 클릭하고 블루투스를 켜세요. Echo Dot이 나타날 때까지 기다리십시오. 내 장치 또는 다른 장치들 을 탭한 다음 탭하세요. iPhone은 Bluetooth를 통해 Echo Dot에 연결됩니다.