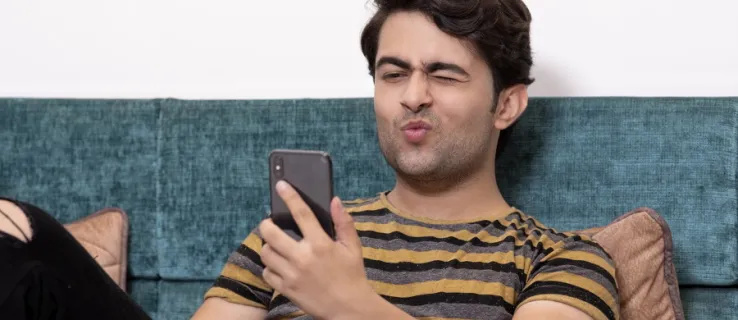알아야 할 사항
- GoPro를 끄십시오. 마이크로 USB 케이블의 한쪽 끝을 GoPro에 연결하고 다른 쪽 끝을 컴퓨터의 열려 있는 USB 포트에 연결합니다.
- GoPro를 켜세요. 자동으로 USB 모드로 들어갑니다. 그렇지 않은 경우 다음을 사용하십시오. 모드 선택 버튼을 눌러 액세스하세요.
- 표시되지 않는 경우: Windows에서 다음으로 이동하세요. 시작 > 내 컴퓨터 GoPro를 찾아보세요. Mac에서는 카메라 바탕 화면의 아이콘입니다.
이 문서에서는 마이크로 USB 케이블을 사용하여 GoPro를 컴퓨터에 연결하는 방법을 설명합니다. 또한 microSD 카드를 사용하여 GoPro와 컴퓨터를 연결하는 방법에 대한 정보도 포함되어 있습니다.
Mac에서 이미지를 저장하는 방법
마이크로 USB 케이블을 사용하여 GoPro를 컴퓨터에 연결
지금 바로 GoPro를 컴퓨터에 연결하고 최고의 영상으로 작업을 시작하는 몇 가지 방법이 있습니다. GoPro를 컴퓨터에 연결하는 가장 쉬운 방법은 GoPro와 함께 제공된 전송 케이블을 이용하는 것입니다. 대부분의 GoPro 모델은 대부분의 Android 휴대폰에 사용되는 케이블과 동일한 USB-마이크로 USB 케이블을 사용합니다.
-
컴퓨터에 연결하기 전에 GoPro 카메라를 끄십시오. 누르세요 힘 카메라 상단이나 전면에 있는 버튼을 누르고 카메라를 종료하세요.
-
마이크로 USB 케이블을 GoPro 카메라에 연결한 다음 컴퓨터에서 열려 있는 USB 포트를 찾아 두 포트를 연결합니다.
-
GoPro 카메라를 켜세요. 자동으로 USB 모드로 들어갑니다. , 화면에 기호로 표시된 대로. USB 모드로 들어가지 않으면 USB 모드를 사용해야 할 수도 있습니다. 모드 선택 버튼을 눌러 액세스하세요. 많은 컴퓨터에서는 알림이 표시되어 콘텐츠에 액세스할 수 있습니다.
Google 문서에서 페이지를 어떻게 삭제합니까?
알림이 표시되지 않으면 Windows 또는 Mac 컴퓨터 사용 여부에 따라 아래 단계를 확인하여 GoPro 카메라에서 파일을 찾으세요.
-
Windows의 경우 : 카메라 전원을 켰을 때 GoPro 콘텐츠가 자동으로 나타나지 않으면 다음으로 이동하세요. 메뉴를 시작하다 그리고 선택 내 컴퓨터 (또는 이 PC ). 탐색할 수 있는 항목 중 하나로 GoPro 장치가 표시되어야 합니다.
-
맥에서 : 바탕 화면에 카메라 아이콘이 나타납니다. Finder를 통해 액세스하거나 다른 모든 창을 최소화하고 Mac 데스크탑에서 찾아 액세스하세요.
microSD 카드를 사용하여 GoPro를 컴퓨터에 연결하는 방법
이를 수행하는 지침은 거의 동일합니다. 컴퓨터는 GoPro를 읽는 것처럼 microSD 카드를 읽습니다.
-
GoPro에서 SD 카드를 꺼내 microSD 리더에 삽입합니다.
-
그러면 위와 동일한 지침에 따라 장치에서 영상에 액세스할 수 있습니다.
-
GoPro 영상에 액세스하면 컴퓨터에 복사하여 더 쉽게 편집하고 업로드할 수 있습니다.
Snapchat에서 카메라 액세스를 허용하는 방법


![Android 전화가 PC에 연결되어 있을 때 표시되지 않음 [수정됨]](https://www.macspots.com/img/devices/67/android-phone-isn-t-showing-up-when-connected-pc.png)