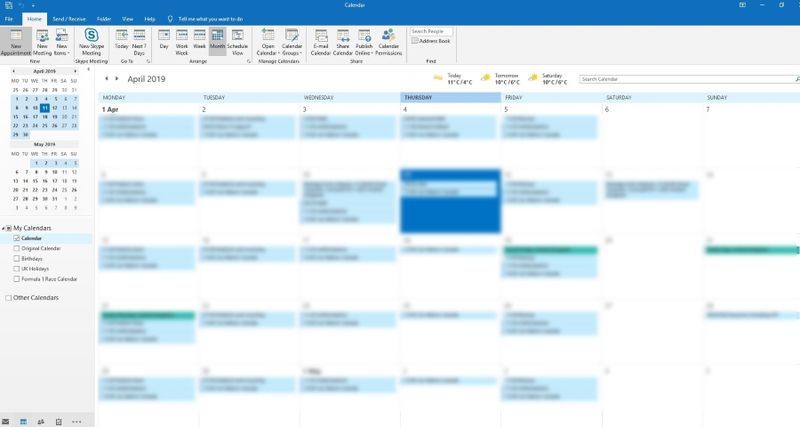알아야 할 사항
- PS4 컨트롤러를 PlayStation 5에 연결하여 페어링하세요.
- PS4 또는 PS5 컨트롤러로 모든 PS4 게임을 플레이할 수 있습니다.
- 하지만 주의하세요! PS4 컨트롤러를 사용하는 콘솔에서는 PS5 게임을 플레이할 수 없습니다.
이 문서에서는 PlayStation 4 컨트롤러를 PlayStation 5 콘솔에 연결하는 방법을 설명합니다. 또한 그렇게 함으로써 발생하는 모든 제한 사항이나 제약 사항에 대해서도 설명합니다.
PlayStation 4 컨트롤러를 PS5에 연결하는 방법
PS4 컨트롤러가 PS5에서 작동하는지 궁금하십니까? 당신은 운이 좋다. 수행할 작업에 대한 다음 주요 단계를 따르면 PlayStation 4 컨트롤러를 PS5에 연결하는 것은 매우 간단합니다.
-
PlayStation 4 컨트롤러를 구매하고 포함된 충전 케이블을 사용하여 PS5 콘솔에 연결하세요.
-
Playstation 4 컨트롤러 중앙에 있는 PS 버튼을 눌러 컨트롤러를 켜세요.
셀을 아래로 이동하는 방법을 능숙하게
-
콘솔에서 컨트롤러를 연결할 사용자를 선택하세요.
-
이제 컨트롤러가 PlayStation 5 콘솔에 연결되었습니다.
팁:
충전 케이블에서 컨트롤러를 분리해도 콘솔에서는 계속 작동합니다.
PlayStation 5에서 PS4 컨트롤러로 무엇을 할 수 있나요?
PlayStation 5에서 PS4 컨트롤러를 사용하는 주요 이유는 PS4 게임을 쉽게 플레이할 수 있기 때문입니다. 이미 PS5 DualSense 컨트롤러를 사용하여 이 작업을 수행할 수 있지만 PS4 멀티플레이어 게임을 플레이하려고 하고 PS5 컨트롤러가 하나만 있는 경우 이는 두 명 이상의 게임을 플레이할 수 있는 좋은 방법입니다. 단순히 PlayStation 4 컨트롤러의 느낌을 선호하는 경우에도 유용할 수 있습니다.
PS4 컨트롤러를 사용하여 PlayStation 5 컨트롤러를 사용하는 것과 거의 동일한 경험으로 PlayStation 5 대시보드의 메뉴를 탐색할 수도 있습니다.
메모:
이는 공식 DualShock 4 컨트롤러와 귀하가 소유한 타사 PlayStation 4 장치 모두에 적용됩니다.
Google에서 사진을 백업하는 방법
Playstation 5에서 PS4 컨트롤러로 무엇을 할 수 없나요?
PlayStation 4 컨트롤러로는 PlayStation 5 게임을 플레이할 수 없습니다. 시도하면 게임을 로드할 때 'PS5 게임은 DUALSHOCK 4를 사용하여 플레이할 수 없습니다'라는 경고 메시지가 나타납니다.
스마트폰, 태블릿 또는 PC/Mac에서 PS Remote Play 앱을 통해 플레이하는 경우 PlayStation 4 컨트롤러로 PS5 게임을 플레이하는 것이 가능하지만 콘솔에서는 불가능합니다.
Playstation 4에서 Playstation 5 컨트롤러를 사용할 수 있나요?
간단히 말해서, 아닙니다. 먼저 충전 케이블을 통해 연결하더라도 콘솔이 PlayStation 5 컨트롤러를 인식하지 못합니다. 그러나 PS Remote Play 앱을 사용하면 원격으로 Playstation 4 게임을 플레이하고 PC/Mac, 스마트폰 또는 태블릿에 연결된 PlayStation 5 컨트롤러를 사용할 수 있습니다.
이 방법으로 실제로 얻을 수 있는 것은 없지만 컨트롤러가 하나만 있고 PlayStation 4 콘솔을 어떤 형태로든 사용해야 하는 경우 이 방법이 선택 사항입니다.
PS5 컨트롤러를 PS4 콘솔에 연결하는 방법에 대해 자세히 알아보세요. 자주하는 질문- PS4 모션 컨트롤러를 PS5에 연결할 수 있나요?
예. 원래 PlayStation VR 시스템과 컨트롤러는 PS5와 호환되지만 카메라용 특수 어댑터가 필요합니다.
- PS4 컨트롤러를 PS5에 연결할 수 없는 이유는 무엇입니까?
만약 당신의 PS4 컨트롤러가 연결되지 않습니다 , 컨트롤러를 다른 장치에서 분리하고 배터리가 작동하는지 확인한 다음 다른 USB 케이블을 사용해 보세요. PS4 컨트롤러를 재설정해야 할 수도 있습니다.
- PS4 컨트롤러를 PC에 어떻게 연결하나요?
PC에서 PS4 컨트롤러를 사용하려면 컨트롤러를 USB 포트에 연결한 다음 Steam을 열고 다음으로 이동하세요. 보다 > 설정 > 제어 장치 > 일반 컨트롤러 설정 > PlayStation 구성 지원 . Windows PC에서 Steam이 아닌 게임을 플레이하려면 DSWindows 드라이버가 필요합니다.