알아야 할 사항
- 온라인 변환 사이트에서는 작은 파일을 무료로 빠르게 변환할 수 있습니다.
- 칼리버에서: 도서 추가 > PDF 선택 > 책 변환 > 출력 형식 > EPUB > 편집 제목 , 작가 > 좋아요 .
- 왼쪽 창: 형식 > EPUB > 파일 선택 > 보다 > 뛰어난 전자책 뷰어로 보기 .
이 문서에서는 PDF를 ePub 형식으로 변환하는 방법을 설명합니다. 우리는 귀하의 컴퓨터에서 실행되는 온라인 예제와 소프트웨어를 사용할 것입니다.
온라인 변환기를 사용하여 PDF에서 ePub 만들기
많은 온라인 변환기를 사용하면 ePub을 무료로 만들 수 있지만 하루에 할 수 있는 크기나 개수가 제한되어 있습니다. 일반적으로 자주 수행할 필요가 없는 작은 파일에 가장 적합합니다. 이 예에서는 FreeConvert를 사용하겠습니다. 우리는 사이트가 탐색하기 쉽고 단 몇 초 만에 3페이지 PDF를 ePub으로 빠르게 변환한다는 것을 알았습니다.
-
에 무료변환 사이트, 클릭 파일 선택 변환할 수 있도록 업로드할 파일을 컴퓨터에서 선택합니다.
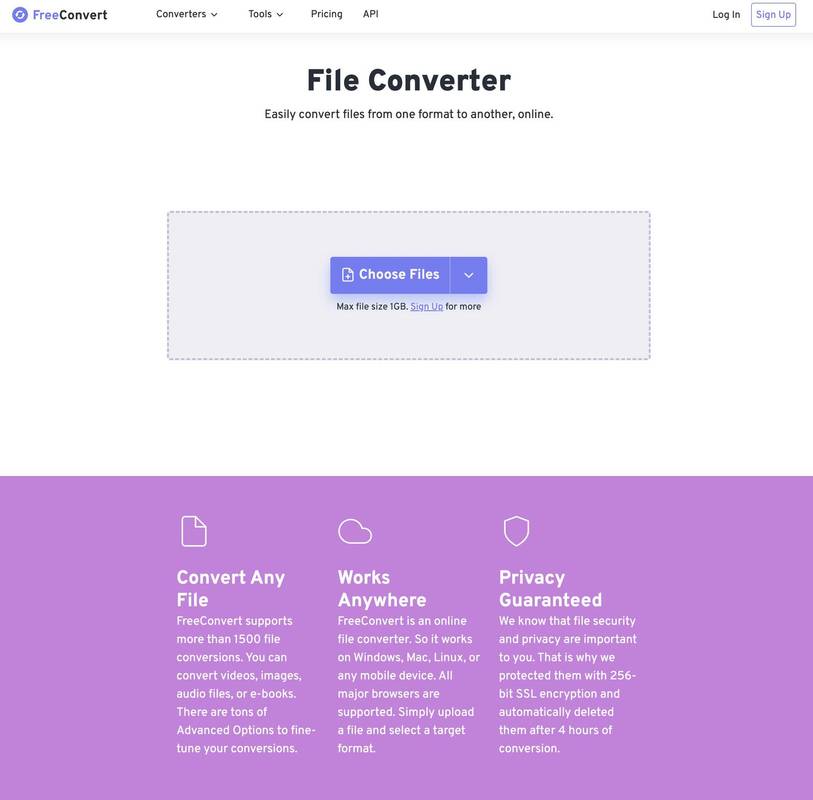
-
파일이 업로드되면 다음을 클릭하세요. 선택하다 변환하려는 파일 형식을 선택합니다.
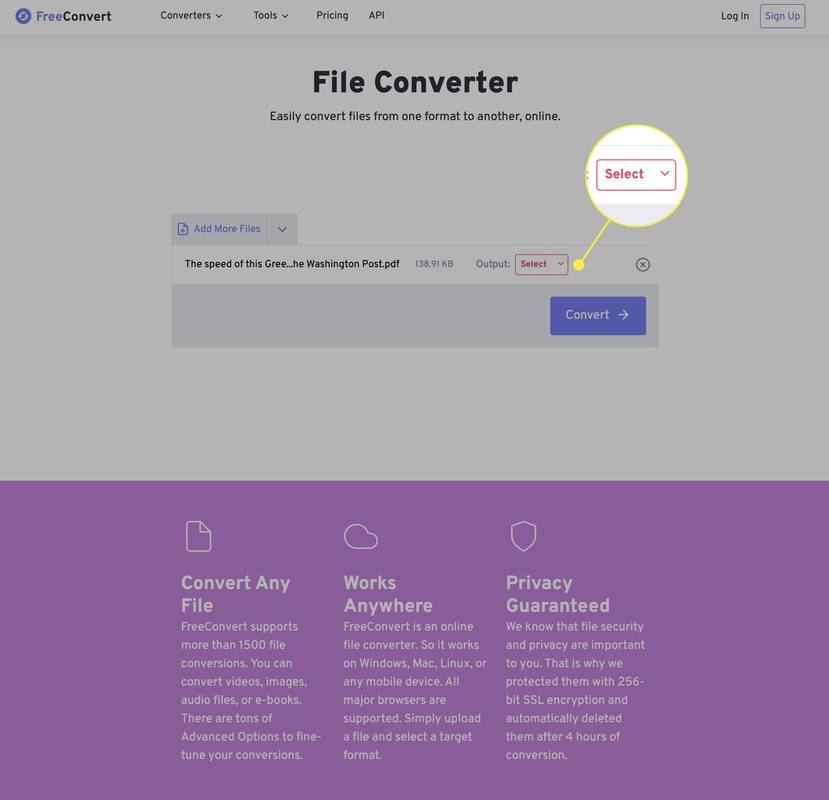
-
딸깍 하는 소리 전자책 왼쪽에 그 다음 EPUB .
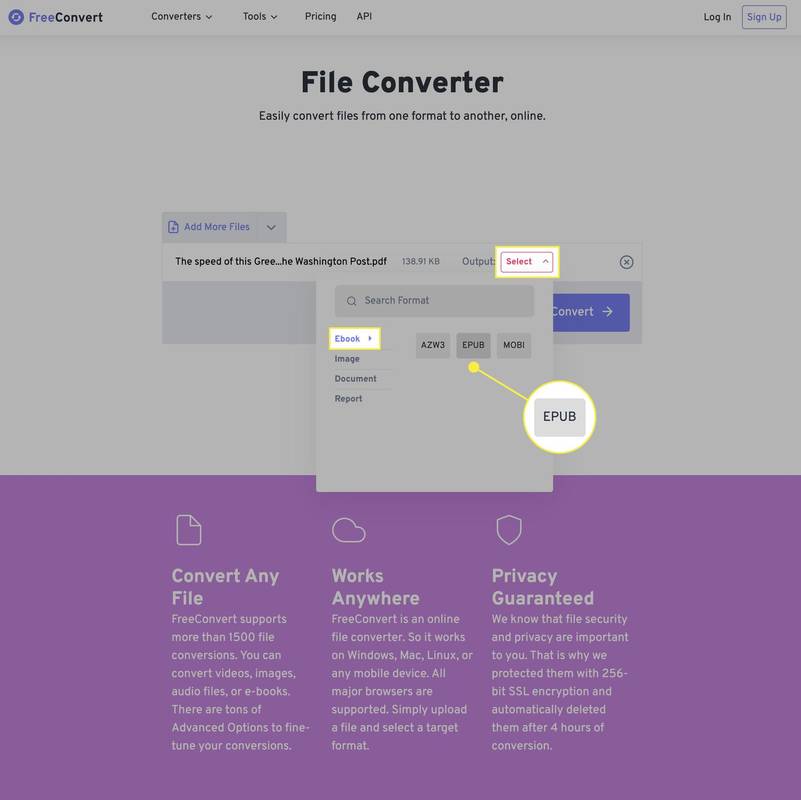
-
설정을 선택한 후 다음을 클릭하세요. 전환하다 .
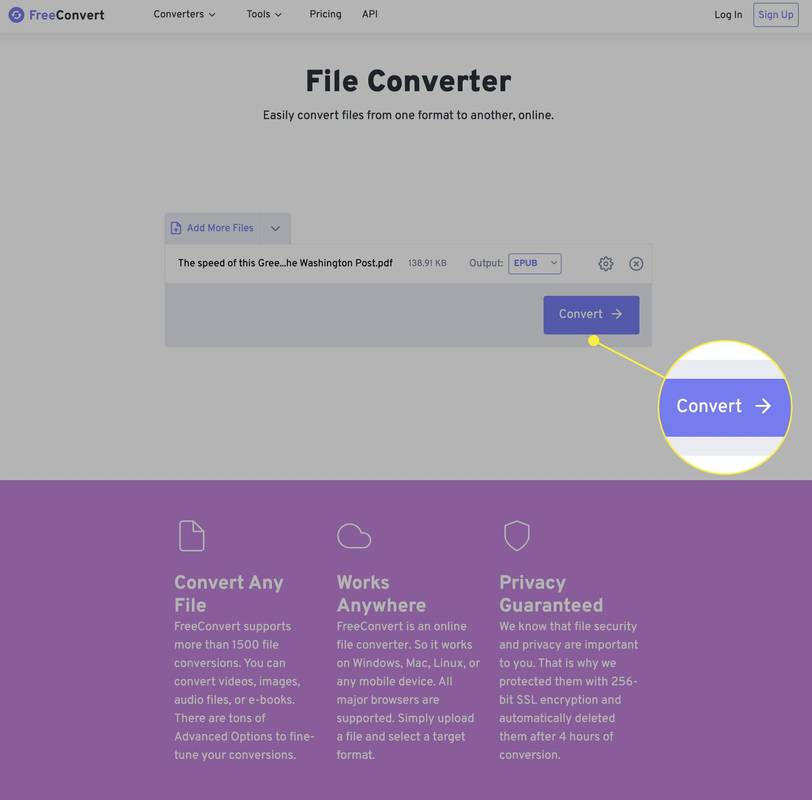
-
녹색 완료 라벨이 보이면 클릭하세요. 다운로드 컴퓨터에 파일을 다운로드하려면
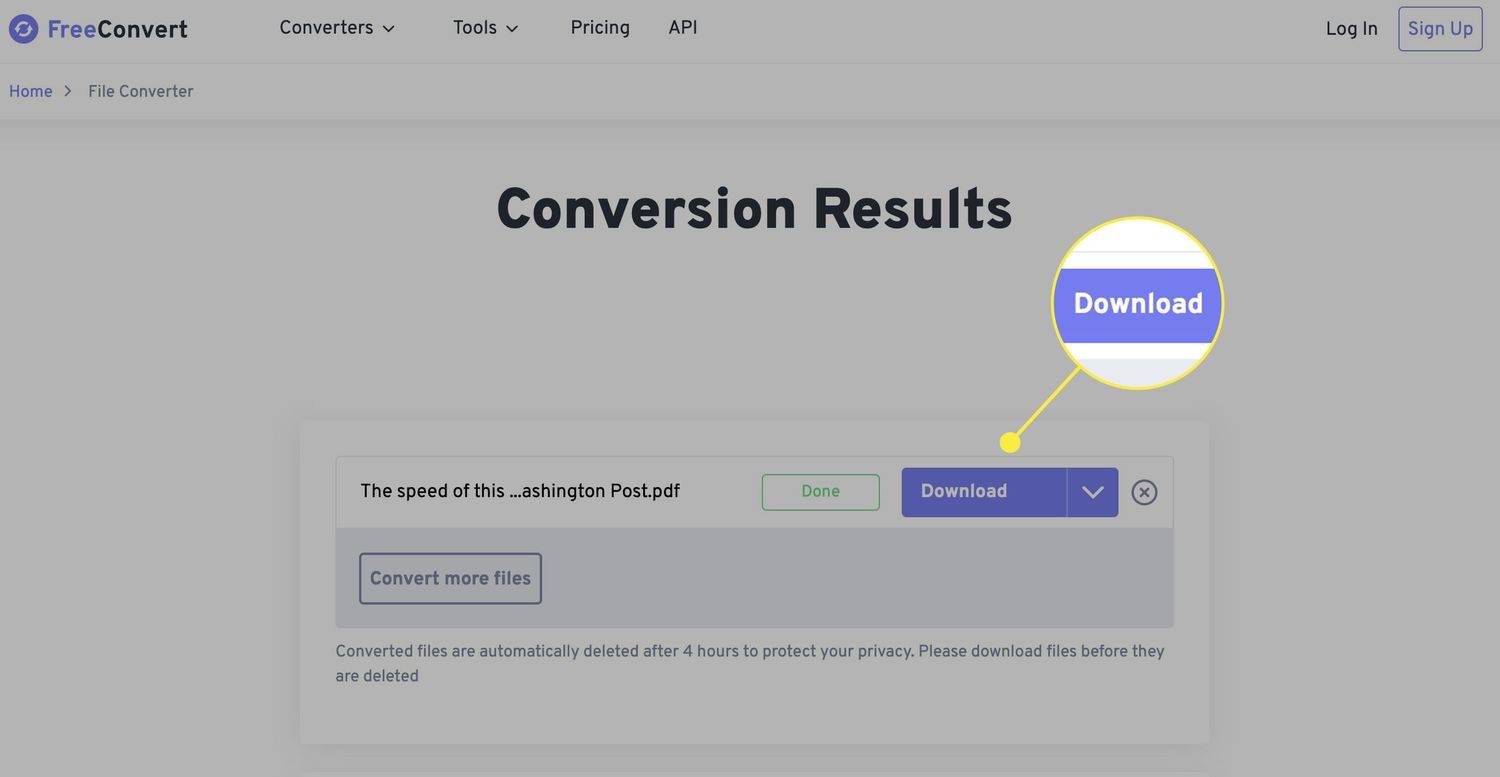
Calibre를 사용하여 PDF를 ePub으로 변환하는 방법
온라인 서비스와 반대로 다운로드하여 설치해야 합니다. 구경 컴퓨터에서 파일을 한 형식에서 다른 형식으로 변환합니다. 더 길고 복잡한 PDF에 훨씬 더 좋습니다. Calibre는 무료로 다운로드하여 사용할 수 있습니다. 설치한 후 다음 단계에 따라 PDF를 ePub으로 변환하세요.
-
선택하다 도서 추가 그리고 변환하려는 PDF 파일을 선택하세요.
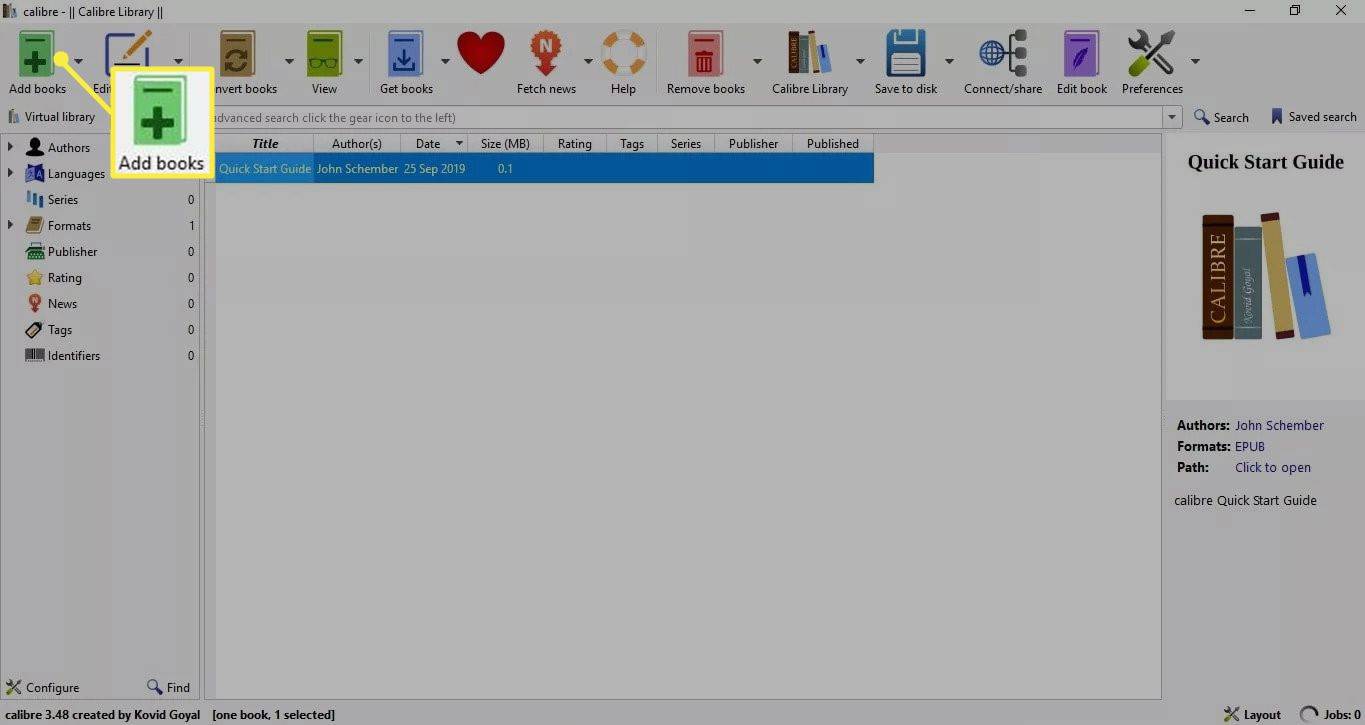
여러 PDF를 ZIP/RAR 파일로 변환하려면 아래쪽 화살표 옆에 도서 추가 을 선택한 다음 아카이브에서 여러 도서 추가 .
-
PDF 파일을 선택한 다음 책 변환 .
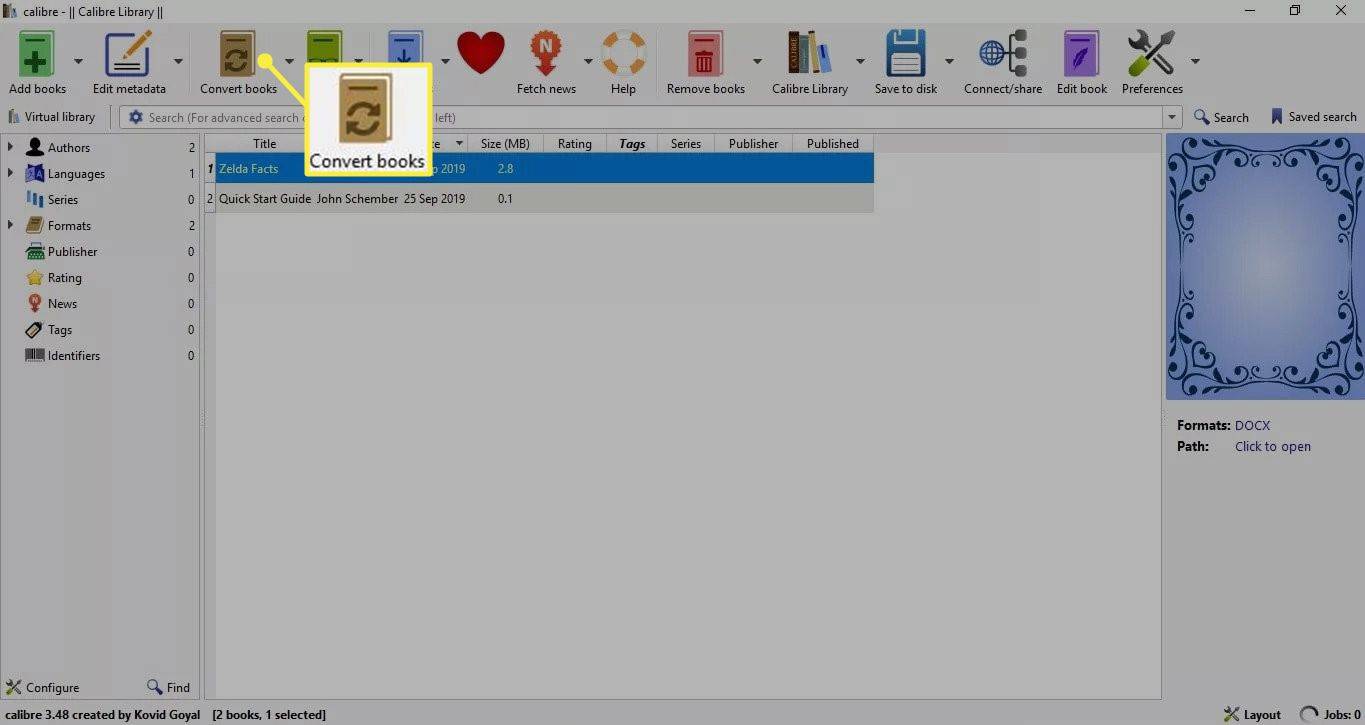
-
선택 출력 형식 드롭다운 메뉴를 선택하고 EPUB .
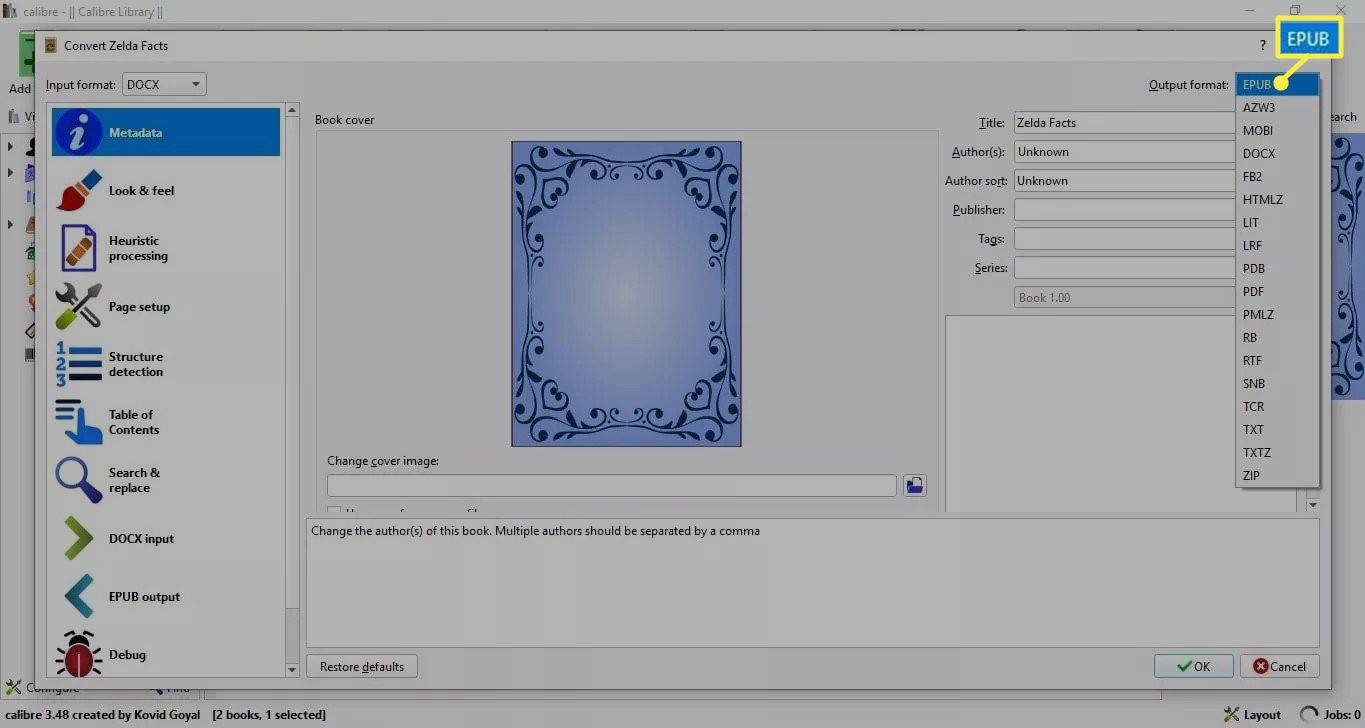
-
필요에 따라 제목, 작성자, 태그 및 기타 메타데이터 필드를 편집한 다음 좋아요 .
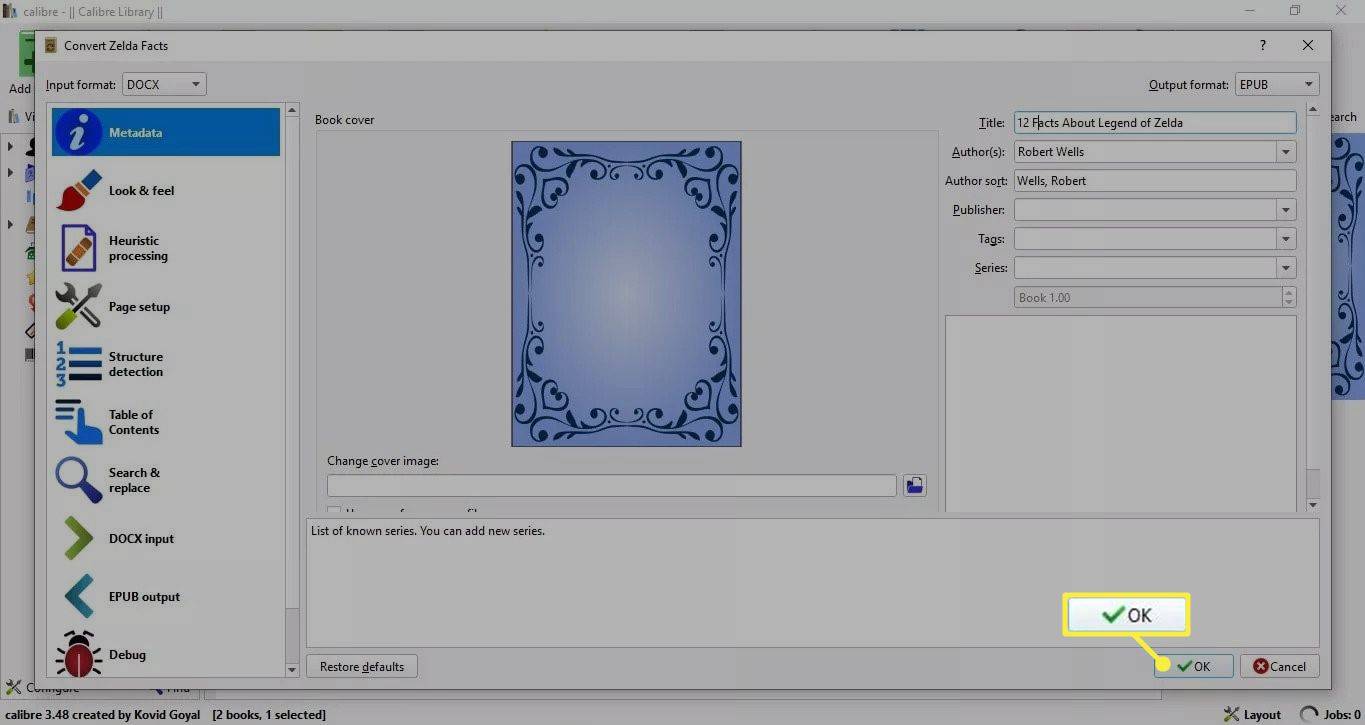
선택하다 모양과 느낌 왼쪽에서 글꼴 크기와 단락 간격을 변경합니다.
-
선택 화살 옆에 형식 왼쪽 창에서 그런 다음 선택 EPUB ePub 파일을 찾으려면
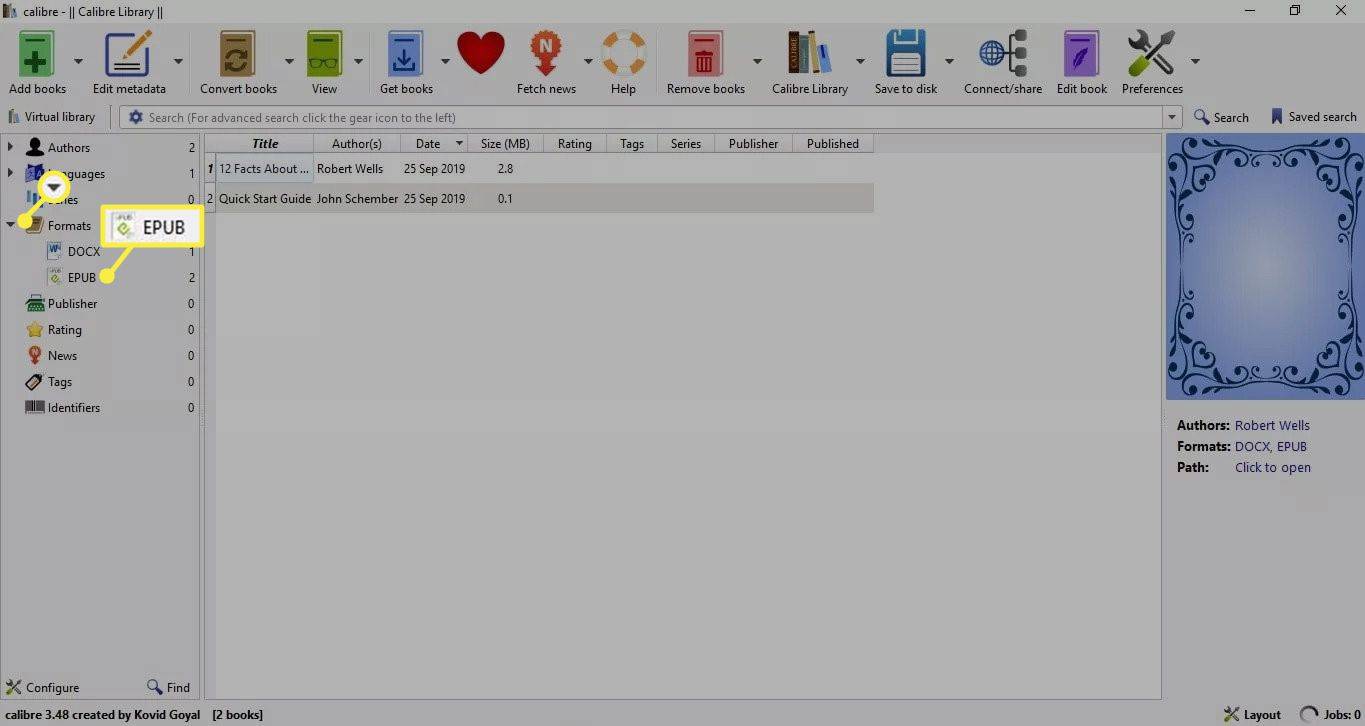
-
ePub 파일을 선택하고 보다 아래쪽 화살표를 누른 다음 선택하세요. 뛰어난 전자책 뷰어로 보기 파일을 열려면.
snapchat 모래 시계는 무엇을 의미합니까?
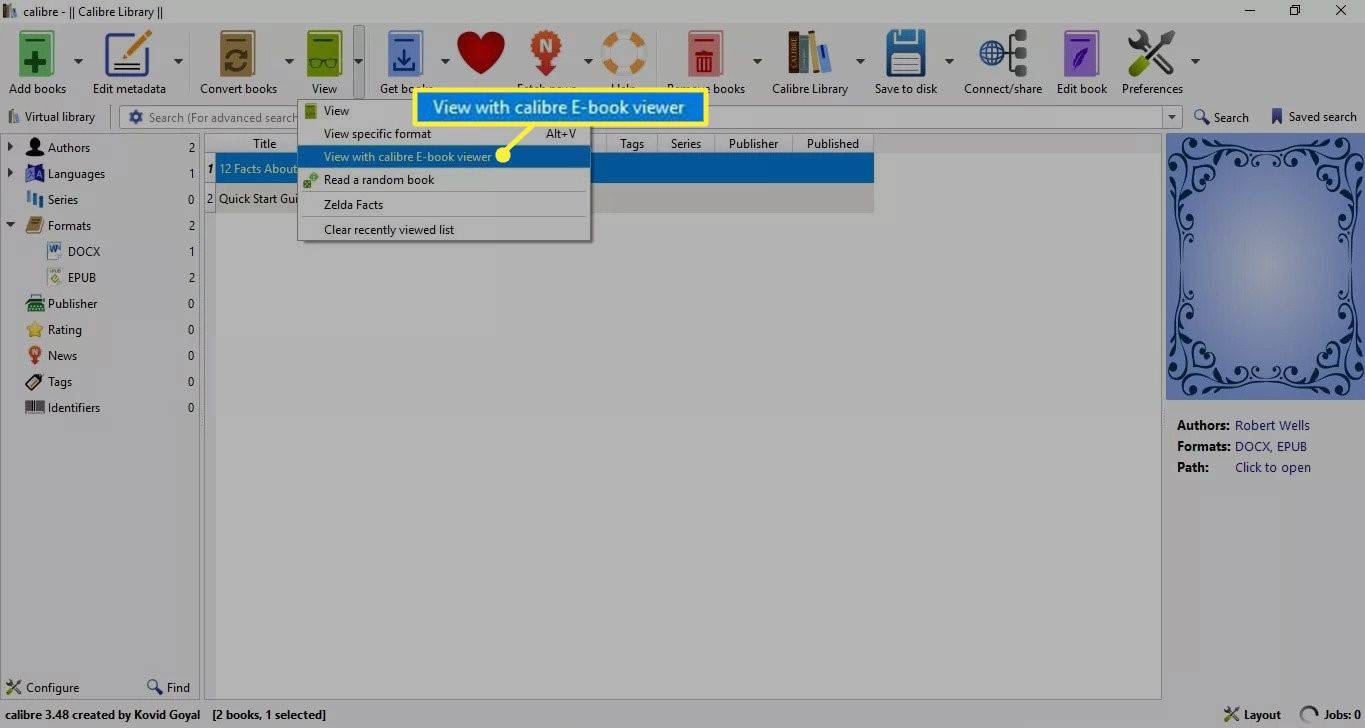
-
ePub 파일 출력을 검토한 다음 뷰어를 닫고 Calibre 라이브러리로 돌아갑니다.
-
라이브러리에서 ePub 파일을 마우스 오른쪽 버튼으로 클릭하고 폴더를여세요 파일이 컴퓨터에 저장된 위치를 확인하세요.
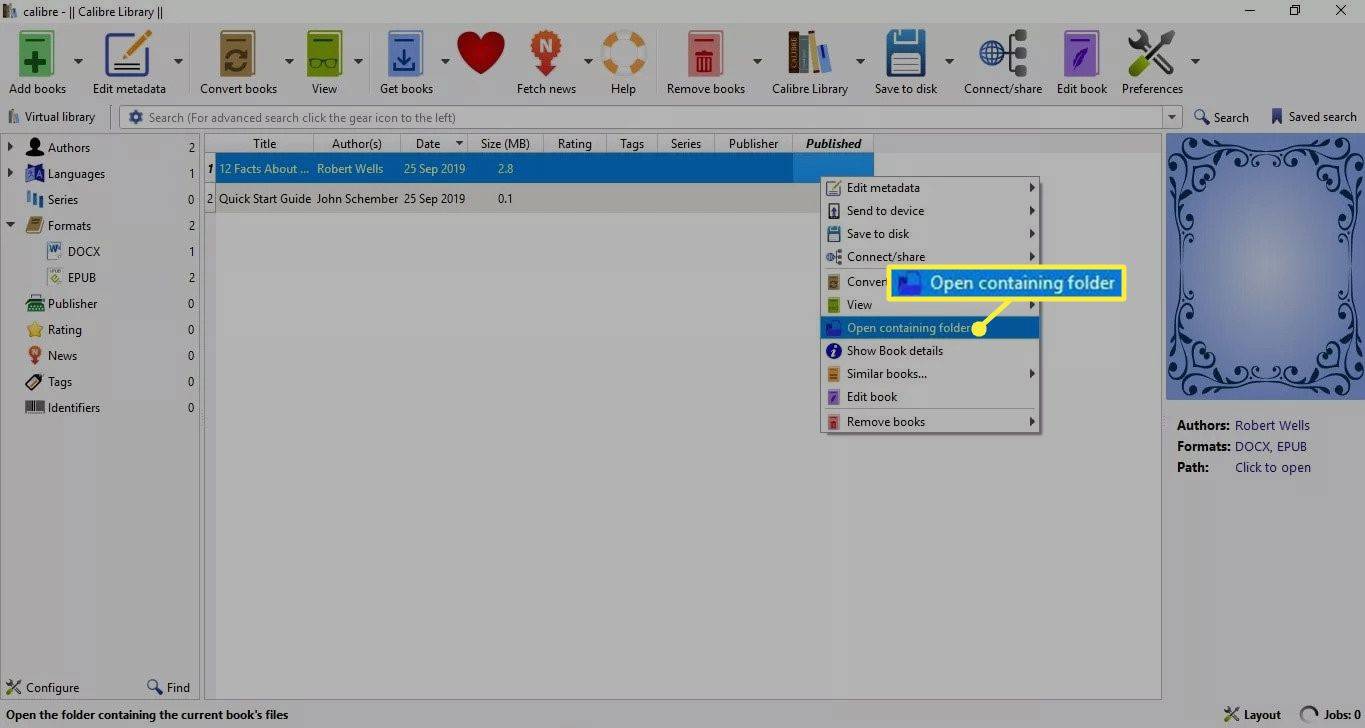
또한 가능합니다 ePub을 PDF로 변환 .
PDF를 ePub으로 변환하기 전에 PDF 형식을 올바르게 지정하는 방법
전자책을 만드는 첫 번째 단계는 PDF 파일을 만드는 것입니다. 거의 모든 문서를 PDF 형식으로 변환할 수 있습니다. 대부분의 PDF 파일은 다음 형식으로 생성됩니다. 워드 프로세서 마이크로소프트 워드와 같은.
ePub으로 제대로 변환되는 PDF 파일을 만드는 비결은 e-reader가 워드 프로세서에 내장된 서식 스타일을 읽고 사용할 수 있도록 페이지를 설정하는 것입니다. 다음은 몇 가지 팁입니다.
- 스타일을 사용하여 제목, 들여쓰기된 단락, 번호 매기기 목록 및 글머리 기호 목록의 서식을 지정합니다.
- 의도적으로 페이지가 특정 지점(예: 각 장의 끝)에서 멈추도록 하려면 페이지 나누기를 사용하세요.
- 세로 방향과 여백이 0.5인치인 8.5 x 11 페이지 크기를 선택합니다.
- 단락을 왼쪽 정렬 또는 가운데 정렬합니다.
- 텍스트에는 단일 글꼴을 사용하십시오. 권장 글꼴은 Ariel, Times New Roman, Courier입니다.
- 본문 텍스트에는 12pt 글꼴 크기를 사용하고 제목에는 14pt~18pt를 사용하세요.
- 최대 크기가 높이 600픽셀, 너비 550픽셀인 JPEG 또는 PNG 형식으로 이미지를 만듭니다. 이미지는 RGB 색상 모드와 72 DPI여야 합니다.
- 이미지 주위에 텍스트를 넣지 마십시오. 텍스트가 이미지 위와 아래에 있는 인라인 이미지를 사용하세요.
Microsoft Word를 사용하는 경우 다음을 선택하세요. 파일 > 내보내다 Word 문서에서 PDF 파일을 만들려면 .
자주하는 질문- 파일 확장자를 변경하여 ePub으로 만들 수는 없나요?
아니요. 기본적으로 해당 파일을 여는 애플리케이션 종류가 변경될 수 있지만 파일 형식이 ePub으로 변경되지는 않습니다. 할 일이 훨씬 더 많다 파일 확장자 확장 자체보다.
- ePub은 누구나 읽을 수 있나요?
일반적으로 그렇습니다. 동일한 ePub은 Mac, Windows PC 및 Linux를 실행하는 PC에서 열 수 있지만 파일을 열려면 올바른 소프트웨어가 필요합니다.

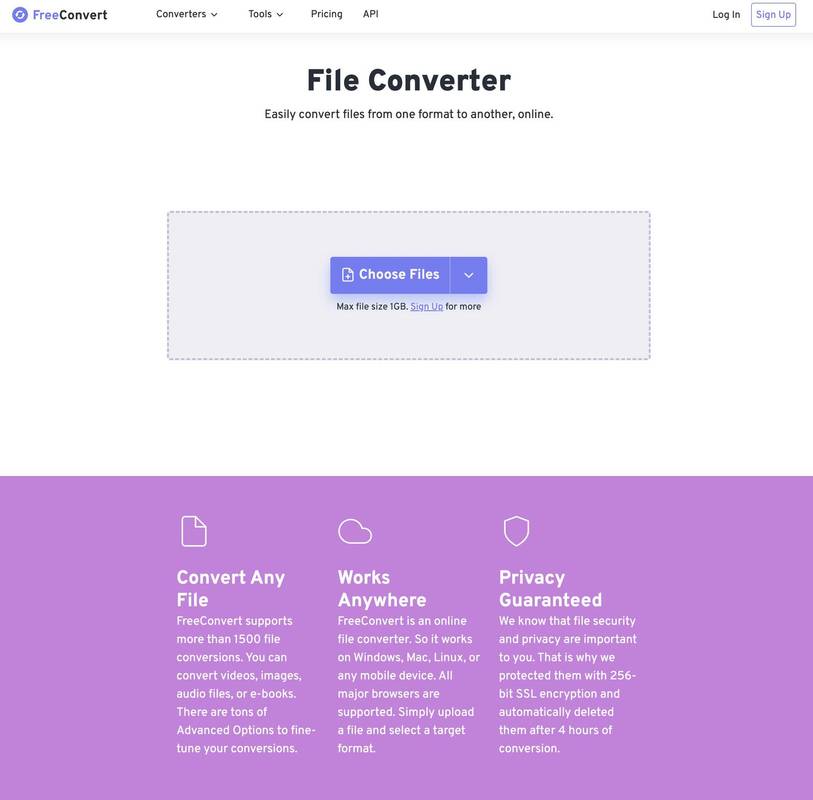
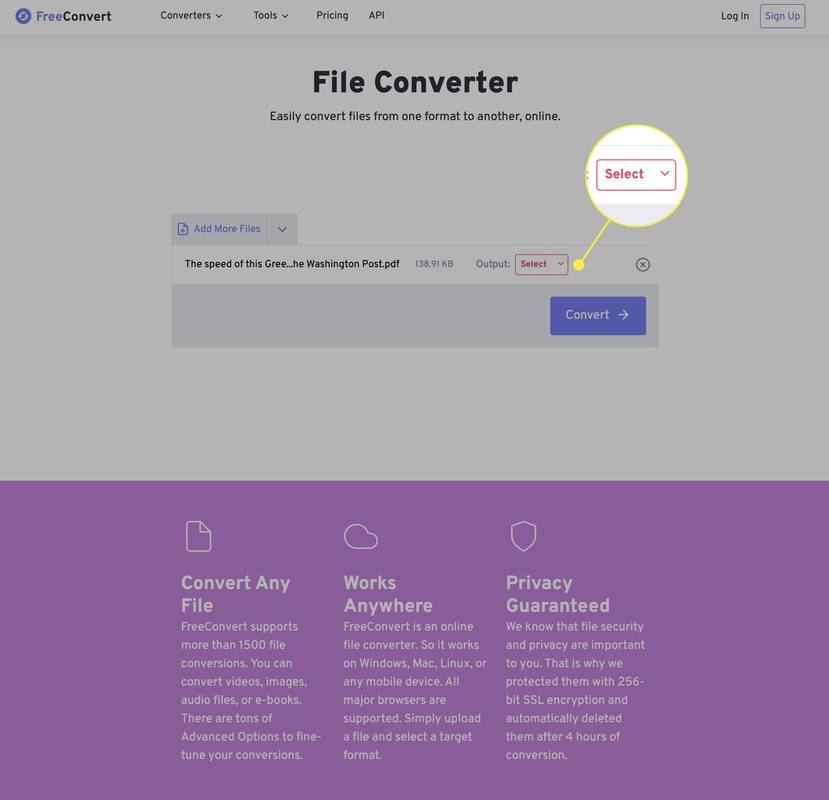
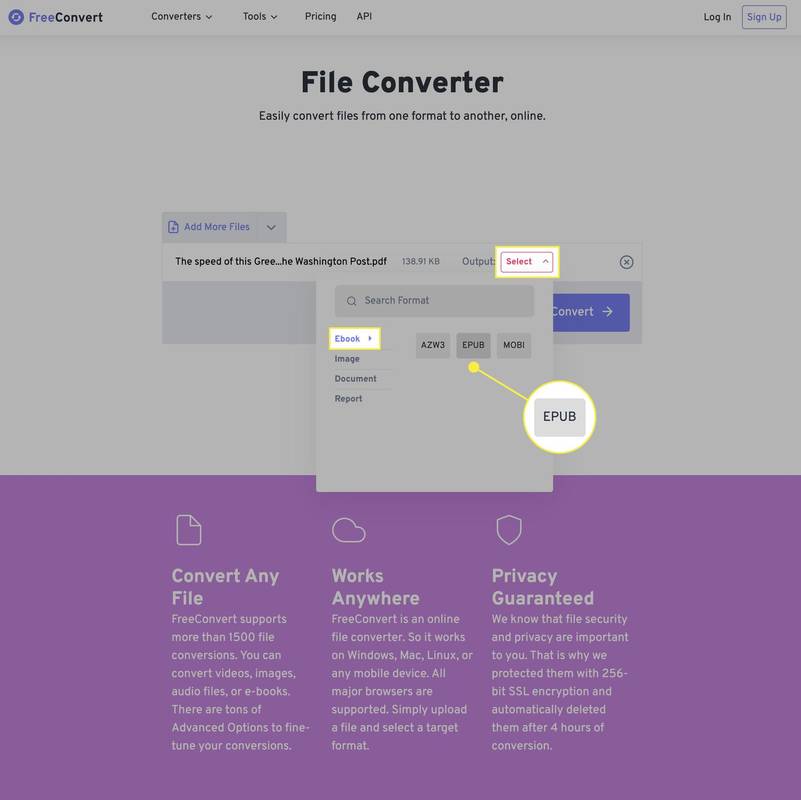
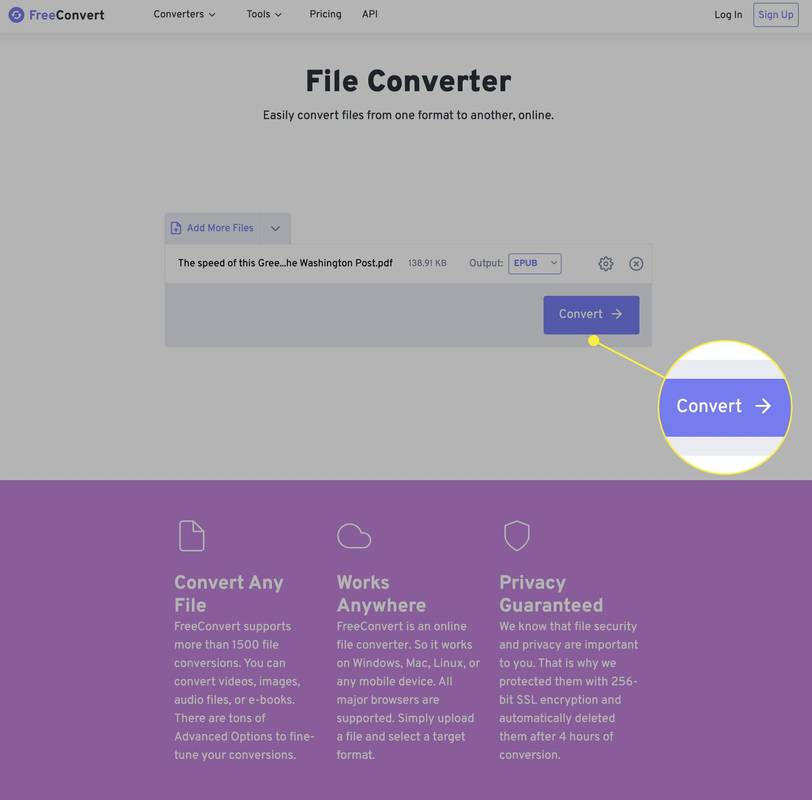
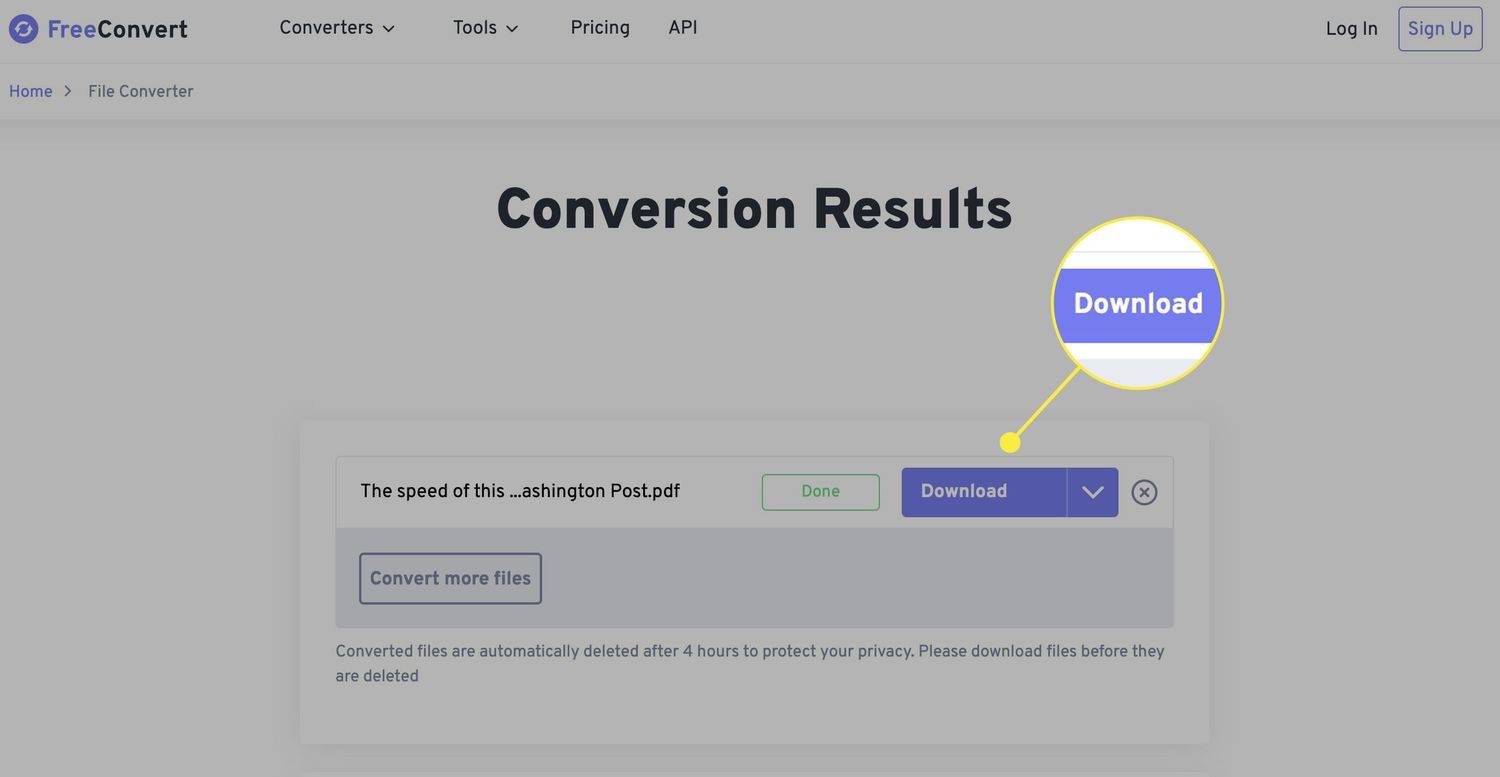
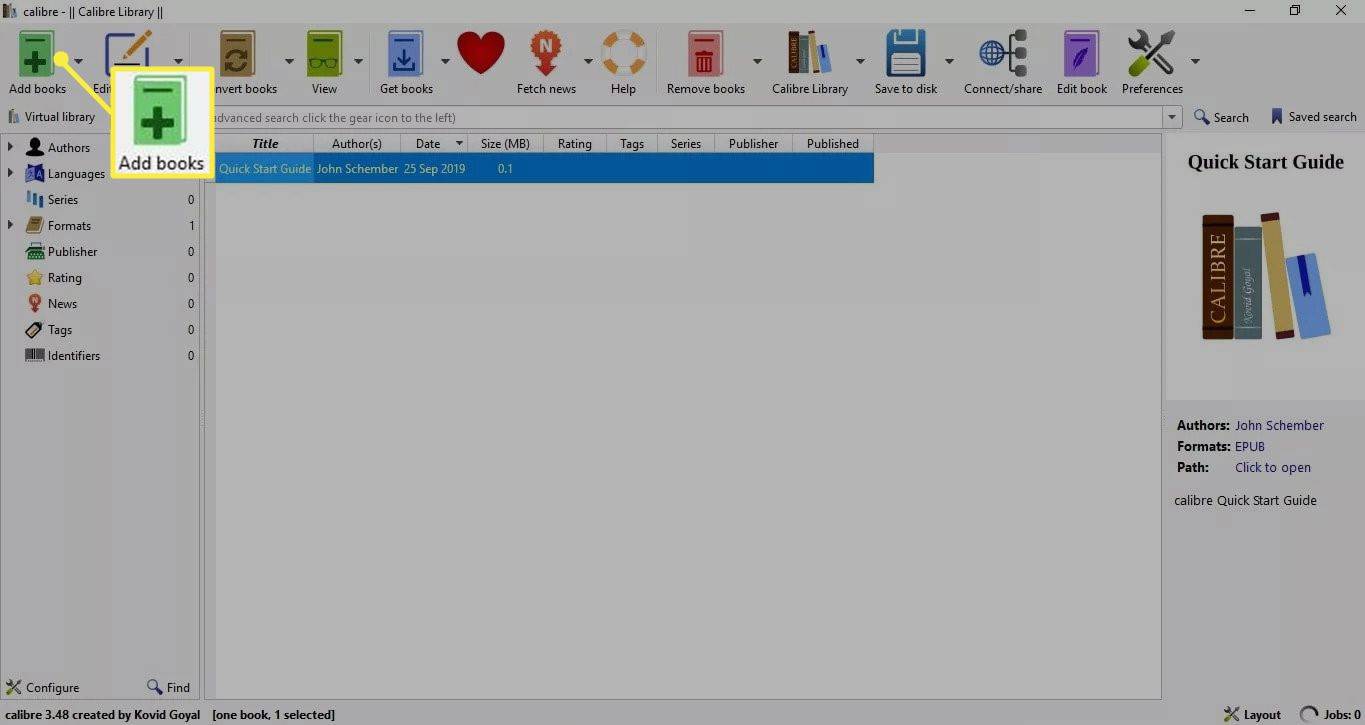
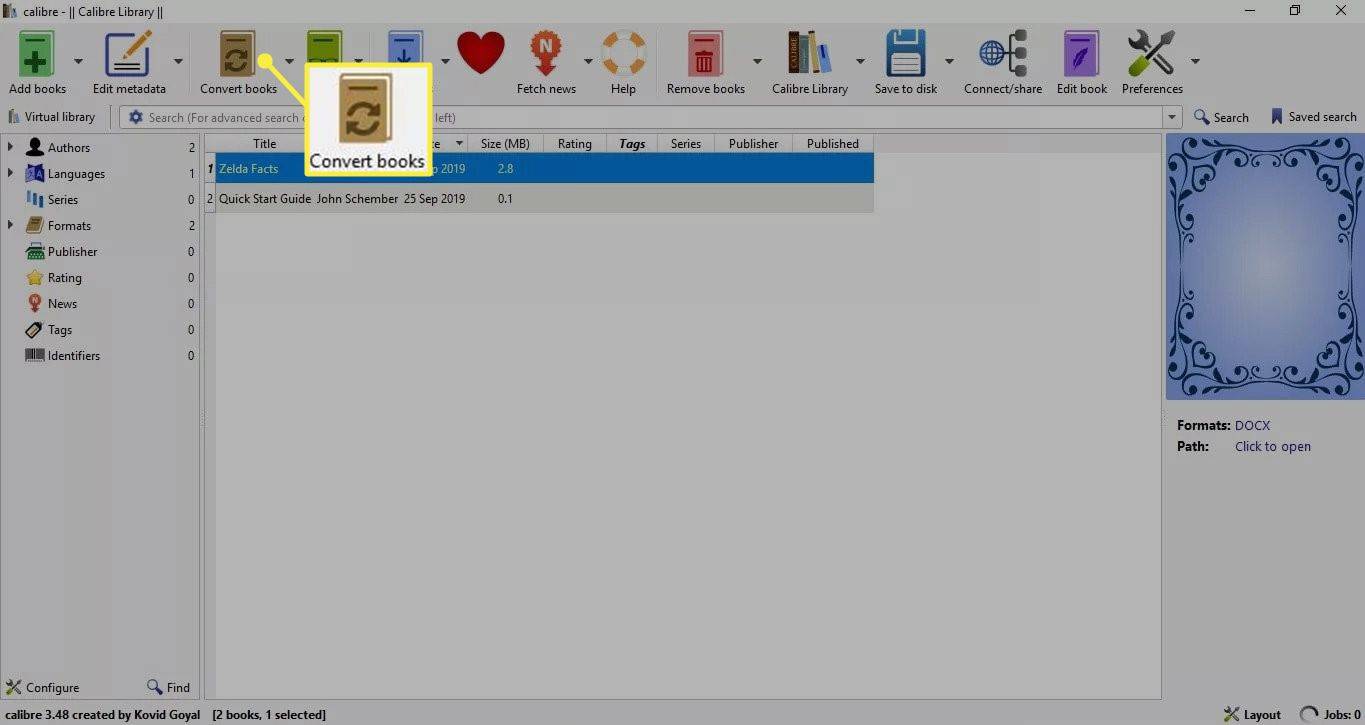
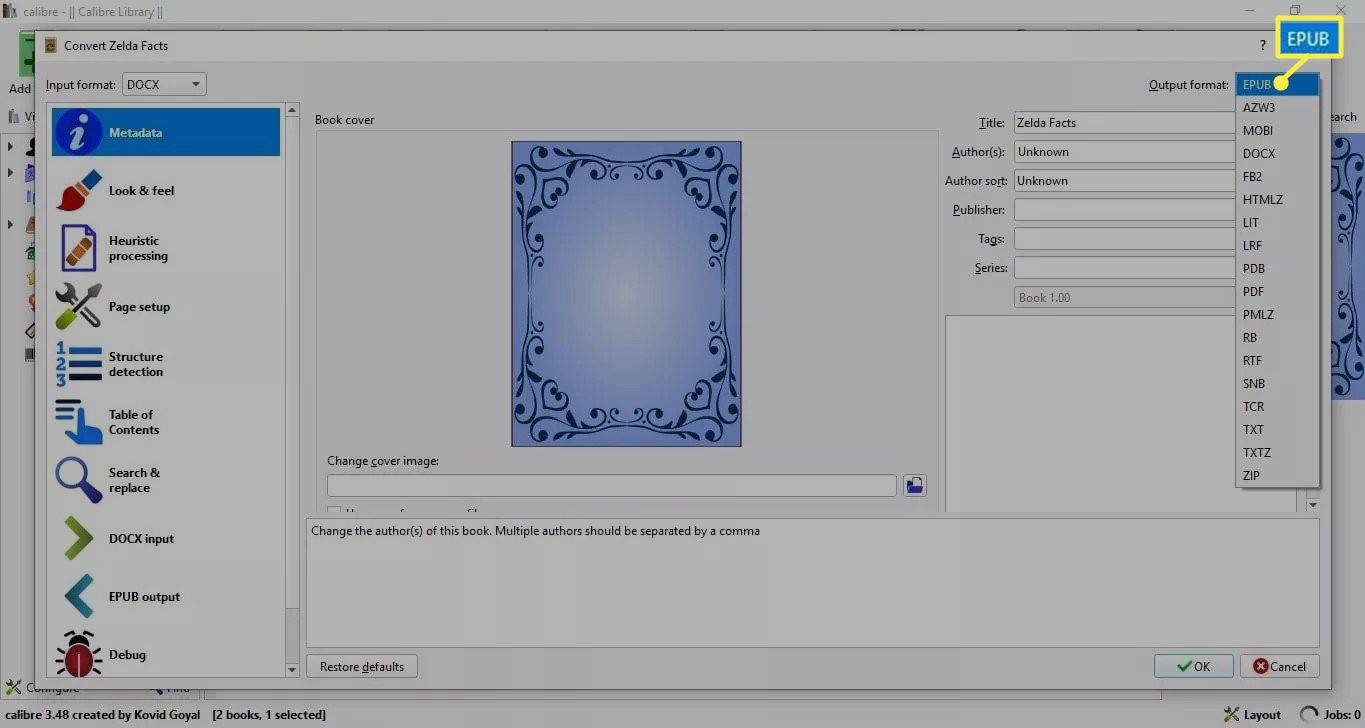
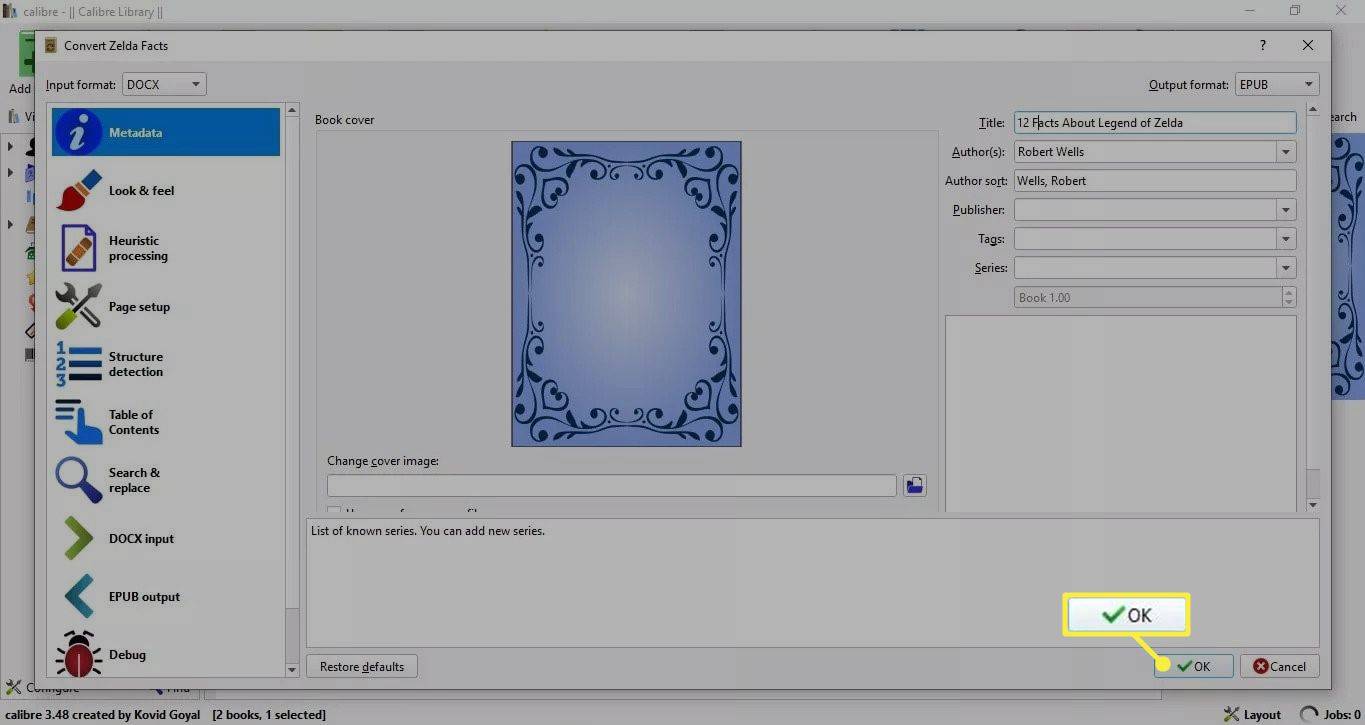
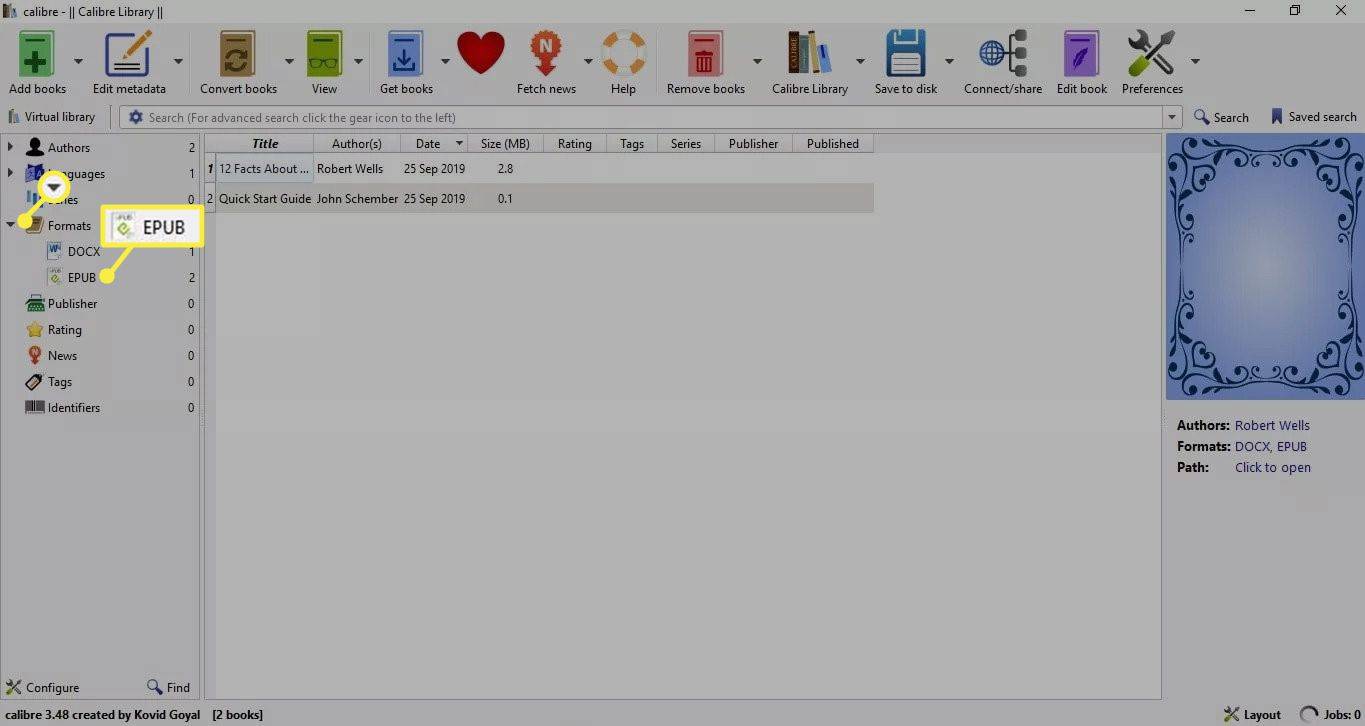
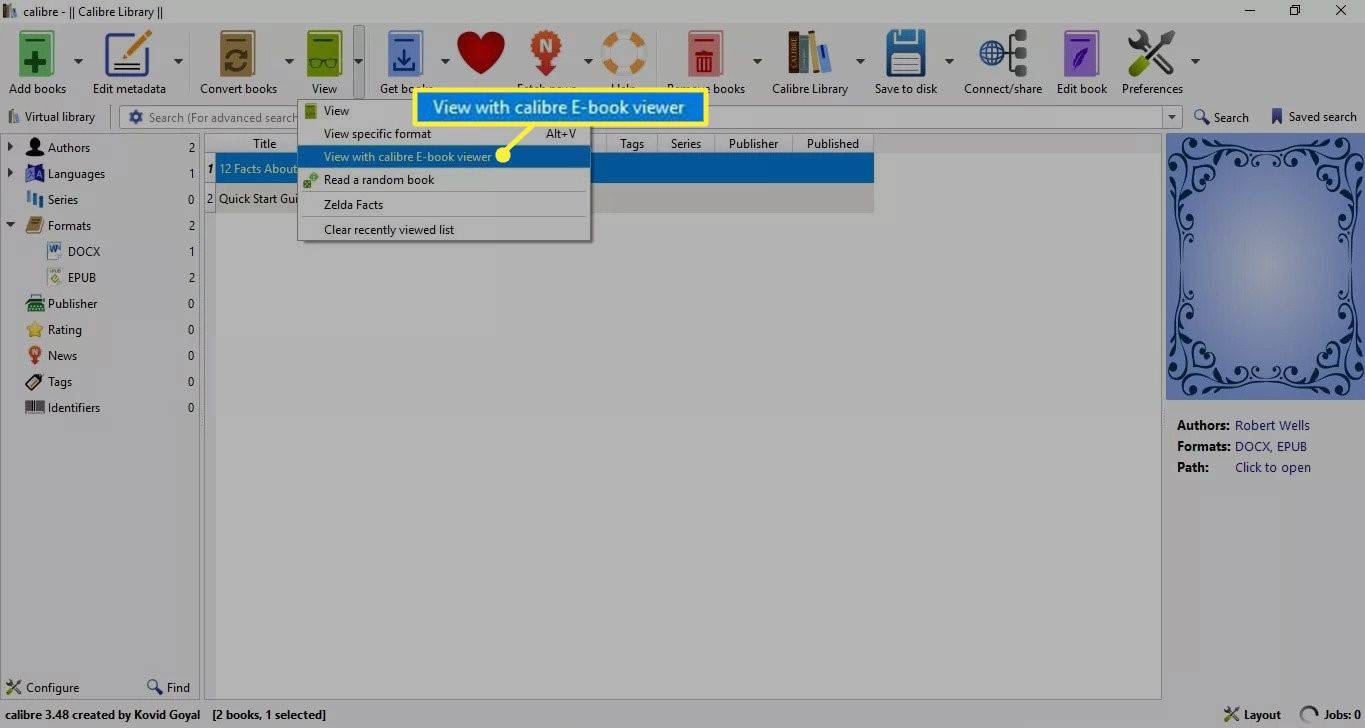

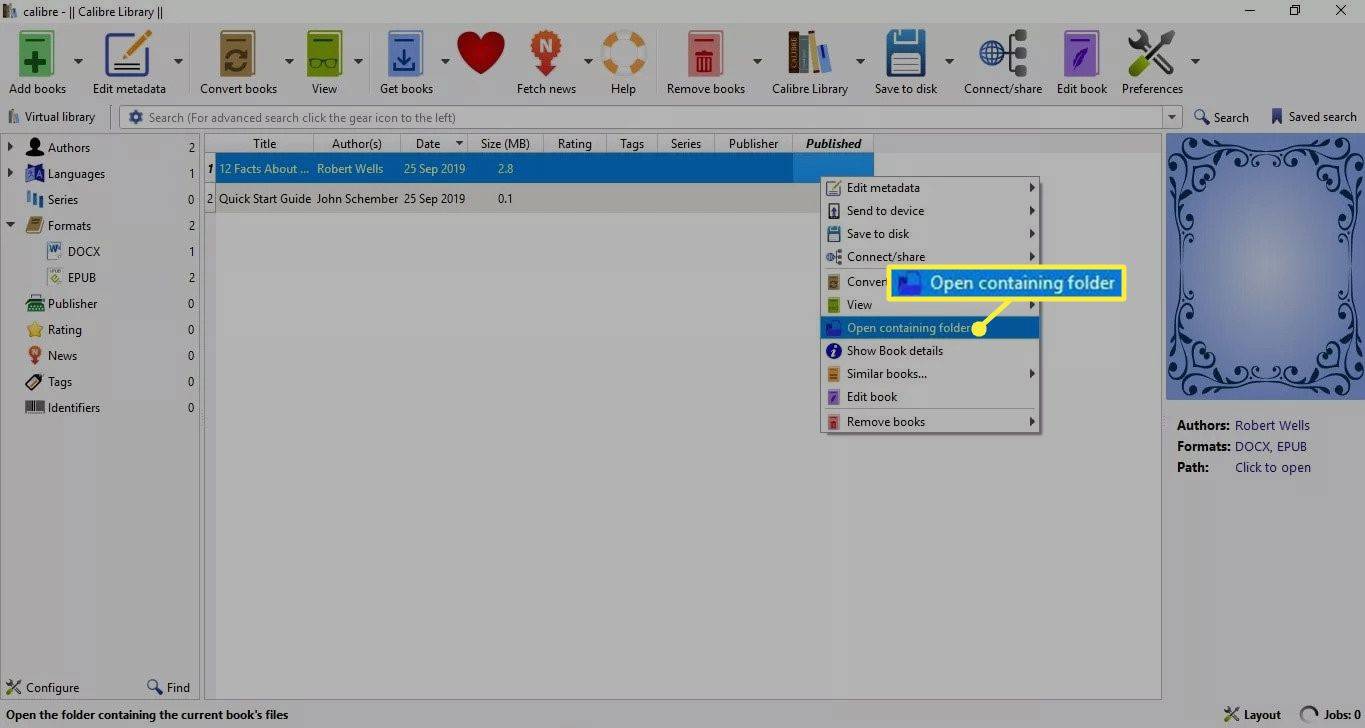




![Snapchat 포인트 획득 방법 [2019 년 11 월]](https://www.macspots.com/img/snapchat/87/how-get-snapchat-points.jpg)



