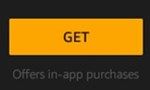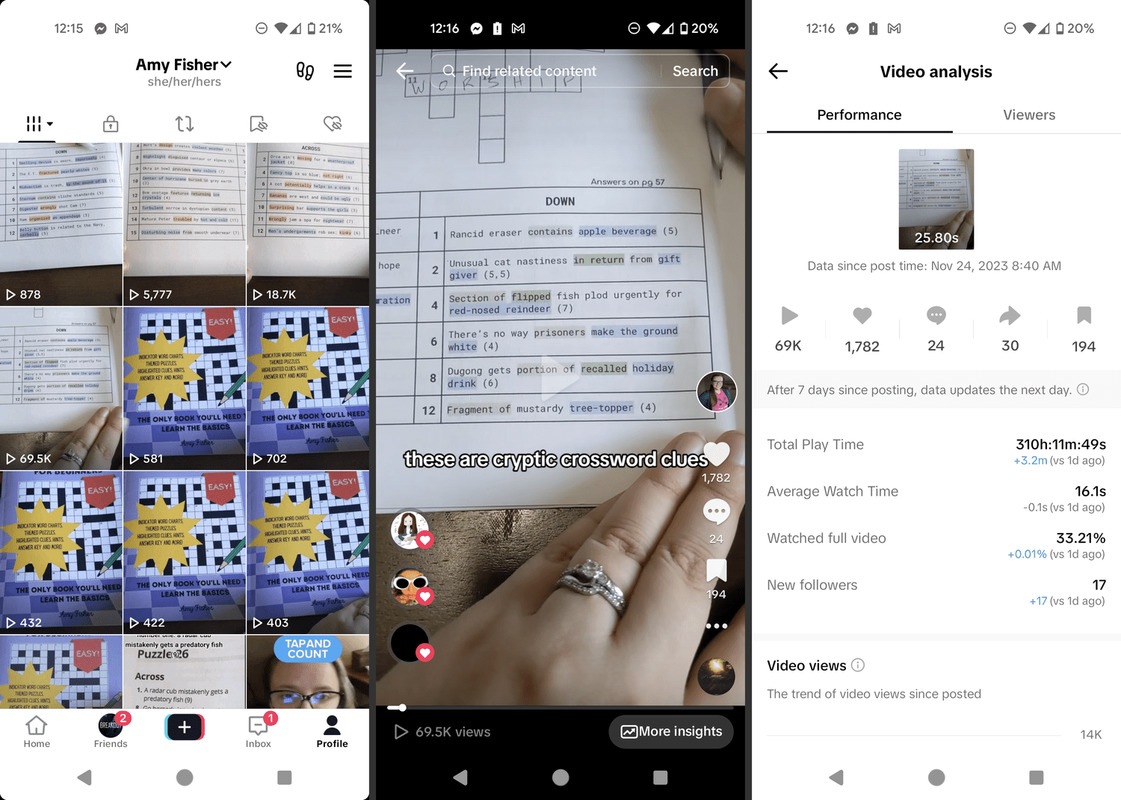Amazon Fire 태블릿은 미디어 스트리밍, 책 읽기, 음악 재생 및 기타 다양한 재미있는 활동과 같은 엔터테인먼트에 주로 사용되는 선명하고 큰 화면을 갖춘 편리한 태블릿입니다.

비디오를 보는 것 외에이 대형 디스플레이는 일부 미디어를 조정하고 편집하려는 경우 유용 할 수 있습니다. Android 기반 운영체제 (Fire OS)에서 작동하기 때문에이 기기에 대한 다양한 편집 도구를 얻을 수 있습니다. 여기에는 일부 비디오 편집 도구도 포함됩니다.
Amazon Fire 태블릿에서 비디오를 편집하는 방법을 알고 싶다면이 기사를 계속 읽으십시오.
Fire Tablet은 비디오 편집에 적합합니까?
Amazon Fire Tablet에는 편리한 비디오 녹화 기능 (예 : 고품질 후면 카메라)이 없지만 여전히 고화질 화면 해상도를 제공합니다. 이렇게하면 편집중인 동영상을 더 잘 볼 수 있으며 더 큰 화면에서 동영상이 어떻게 보이는지 더 명확하게 파악할 수 있습니다. 또한 디스플레이 화면은 대부분의 스마트 폰보다 낫기 때문에 작은 세부 사항이 실수로 레이더 아래로 미끄러지지 않습니다.
마인 크래프트 서버 주소가 뭐야
최신 버전의 Fire Tablet (7,8, HD)에는 더 큰 비디오 파일을로드하고 처리 할 수있는 상당한 양의 RAM과 프로세서가 있습니다. 또한 편집이 항상 원활하게 실행될 것으로 기대할 수 있습니다. 또한 Fire Tablet의 가격은 Android 및 Apple의 유사한 태블릿에 비해 훨씬 저렴합니다.
그러나 비디오 편집과 관련하여 Fire Tablet이 고급 컴퓨터만큼 우수한 성능을 발휘한다고 기 대해서는 안됩니다. 비디오 편집 앱은 PC에서 사용되는 편집 소프트웨어보다 기능과 가능성이 적습니다. 그러나 일부 트리밍을 수행하고 일부 효과를 추가하고 비디오를 정리해야하는 경우 Fire Tablet은 꽤 괜찮은 작업을 수행합니다.
비디오 편집 앱 다운로드
Fire 태블릿으로 비디오 편집을 시작하기 전에 앱 스토어에서 비디오 편집 앱 중 하나를 다운로드해야합니다. 다행히도 다음과 같이 선택할 수있는 것이 많습니다. VivaVideo , VideoPad , VidTrim , 다른 사람.
이러한 앱 중 하나를 다운로드하려면 다음 단계를 따르세요.
- Fire의 홈 화면을 엽니 다.
- 화면 상단의 '검색'표시 줄을 탭합니다.

- 앞서 언급 한 앱 (또는 알고있는 다른 비디오 편집 앱) 중 하나를 입력합니다.
- 앱이 화면에 나타나면 탭하세요.
- '받기'를 탭합니다.
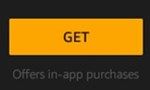
- 앱이 다운로드 될 때까지 기다립니다.
이제 앱 화면에서 앱을 찾아 실행할 수 있습니다.
비디오를 편집하는 방법?
Fire Tablet에서 비디오를 편집하는 것은 필요한 도구가 있으면 매우 간단합니다. 사용중인 앱에 따라 일부 기능과 인터페이스가 다를 수 있지만 전반적으로 모두 유사한 작업을 수행합니다. 하나를 사용하는 방법을 배우면 다른 하나를 배우는 것이 훨씬 쉬워집니다. 예를 들어 VivaVideo 앱에서 어떻게 작동하는지 살펴 보겠습니다.
예 : VivaVideo로 비디오 편집
VivaVideo 앱을 처음 실행하면 몇 가지 가능한 옵션이 표시됩니다. 비디오 편집, 슬라이드 쇼 만들기, 새 비디오 캡처, 효과 추가 등이 가능합니다. 이전 비디오를 편집하려면 ' 편집 '버튼을 누르 되, 새로 만들려면'캡처 '를 탭하십시오.

'수정'버튼을 탭하면 앱이 저장 공간에서 하나 이상의 동영상을 선택할 수있는 동영상 화면으로 이동합니다. 편집 할 동영상을 모두 선택하고 '완료'를 선택합니다. 그런 다음 해당 동영상의 일부를자를 수 있으므로 전체 길이 녹화 대신로드하기 만하면됩니다.
가장 중요한 화면은 비디오 편집 화면입니다. 하단에는 '테마', '음악', '편집'의 세 가지 탭이 있습니다.

한 Google 드라이브에서 다른 드라이브로 파일 이동
동영상에 특수 필터 / 효과를 적용하려면 '테마'탭을 탭하고 사용 가능한 테마 중 하나를 선택할 수 있습니다. '음악'탭에서는 동영상에 배경 음악을 추가 할 수 있습니다. 마지막으로 '수정'탭은 모든 일이 일어나는 곳입니다. 여기에서 클립 아트와 추가 사운드 효과, 텍스트, 스티커, 전환 및 기타 다양한 편집을 추가 할 수 있습니다.

'클립 편집'옵션은로드 한 비디오를 트리밍, 분할 또는 복제 할 수있는 곳입니다. 따라서로드 된 클립을 추가로 편집하려면이 옵션을 탭하여 사용해보십시오.
프리미엄 앱으로 더 많은 잠금 해제
보시다시피이 앱에는 괜찮은 동영상을 자르고 만들기에 충분한 편집 가능성이 있습니다. 그러나 일부 앱은 무료로 받으면 상당히 제한적입니다.
예를 들어 VivaVideo는 무료 버전에서 5 분 분량의 동영상 만 만들 수 있습니다. 반면에 일부 앱은 프리미엄 버전을받을 때까지 대부분의 기능을 사용할 수 없습니다.
따라서 이러한 비디오 편집 앱의 잠재력을 최대한 활용하려면 비용을 지불해야 할 수 있습니다. 즉, 무료 버전이면 충분합니다.
가장 좋아하는 동영상 편집 앱은 무엇입니까? 무료 버전으로 충분하다고 생각하십니까? 아래 댓글 섹션에서 의견을 공유하십시오.