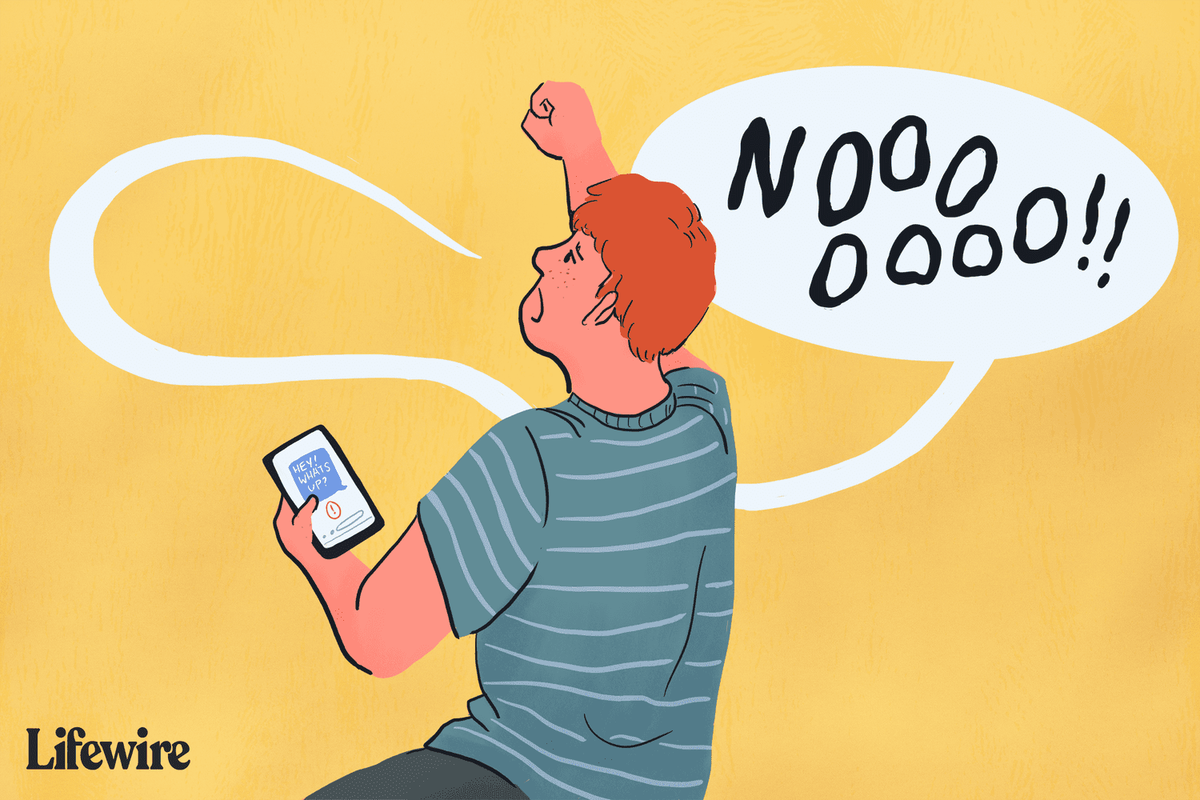마우스가 움직이지 않으면 문제가 응용 프로그램 정지인지, 노트북 터치패드인지, 아니면 단순한 컴퓨터인지 알기 어렵습니다. 이 동작은 다음과 같은 방식으로 나타날 수 있습니다.
- 컴퓨터 화면이 커서 없이 정지되거나 커서가 움직이지 않습니다.
- 터치패드를 스와이프하거나 외부 마우스를 움직여도 마우스 커서가 그대로 유지됩니다.
- 버튼이나 링크에 커서를 놓으면 아무 일도 일어나지 않습니다.
노트북에서 마우스가 정지되는 원인
마우스 커서가 움직이지 않는 것은 분명히 마우스나 터치패드의 문제라고 생각할 수도 있지만 이는 단지 하나의 가능성일 뿐이며 항상 그런 것은 아닙니다.
cortana 알림을 끄는 방법
다른 원인으로는 컴퓨터가 부분적으로 충돌하거나, 하나의 앱이 모든 CPU 리소스를 소비하거나, 마우스 드라이버가 충돌하거나, 사용 중인 응용 프로그램이 정지되는 경우 등이 있습니다.
아래의 문제 해결 단계는 문제를 파악하고 노트북에서 멈춘 마우스를 잠금 해제하는 데 도움이 됩니다.
노트북에서 얼어붙은 마우스를 고치는 방법
이 문제는 해당 운영 체제의 32비트 및 64비트 버전을 포함하여 Windows 10, Windows 8, Windows 7 및 Windows Vista의 모든 버전에 적용됩니다.
-
일반적으로 이와 같은 문제를 해결하는 한 가지 방법은 다음과 같습니다. 컴퓨터를 다시 시작해 보세요 . 그러나 컴퓨터가 응답하지 않는 경우 이는 쉽지 않습니다. 강제 시작을 포함하여 정지된 컴퓨터를 종료하는 몇 가지 방법을 시도해 보십시오.
-
다시 시작한 후 마우스가 다시 멈추면 드라이버나 응용 프로그램 문제가 있을 수 있습니다. 컴퓨터를 안전 모드로 부팅한 다음 최근에 설치한 최신 응용 프로그램을 모두 제거합니다. 완료되면 컴퓨터를 다시 시작하십시오.
-
마우스 드라이버 업데이트 . 컴퓨터가 여전히 정지하는 경우 안전 모드에서도 이 작업을 수행해야 할 수 있습니다. 자동 드라이버 검색이 작동하지 않으면 마우스 제조업체 웹사이트에서 드라이버를 다운로드해야 할 수도 있습니다. 트랙패드가 작동하지 않는 경우 컴퓨터 제조업체의 웹사이트에서 드라이버를 다운로드할 수 있습니다. 드라이버가 업데이트되면 컴퓨터를 다시 시작하십시오.
-
외부 마우스 문제를 해결합니다. 마우스를 움직여도 커서가 여전히 반응하지 않으면 하드웨어 문제가 있을 수 있습니다. 노트북에 외부 마우스를 사용하는 경우 작동하지 않는 외부 마우스 문제를 해결하는 단계를 수행하세요. 스크롤 휠만 멈춘 것 같으면 다른 방법이 있습니다. 마우스 스크롤 문제 해결 단계 문제.
-
터치패드를 두 번 탭하세요. HP 노트북과 같은 많은 노트북에서는 터치패드를 두 번 탭하는 것도 터치패드를 활성화하거나 비활성화하는 한 가지 방법입니다. 이 설정은 기본적으로 켜져 있는 경우가 많으므로 실수로 두 번 탭하면 터치패드가 비활성화될 수 있습니다. 다시 켜려면 다시 두 번 탭하세요.
-
노트북 터치패드 문제를 해결하세요. 노트북 트랙패드가 작동하지 않는 경우 터치패드 문제를 구체적으로 해결해야 합니다. 그리고 노트북을 물리적으로 잘 청소하면 먼지 입자로 인한 스틱 터치패드 문제를 해결할 수 있는 경우가 많다는 사실을 잊지 마세요.
-
터치패드가 비활성화되어 있지 않은지 확인하세요. . 사용자가 실수로 노트북 트랙패드를 꺼서 커서가 멈추는 경우가 있습니다. 실수로 키보드를 비활성화할 수도 있습니다. 노트북과 터치패드가 하나의 드라이버를 공유하는 경우 터치패드도 작동을 멈춥니다. 각 노트북 제조업체에는 트랙패드를 비활성화하는 키보드 단축키가 있습니다. 일부 키보드에는 트랙패드를 켜거나 끌 수 있는 트랙패드 이미지가 포함된 기능 키가 있습니다. 이러한 단축키를 피할 수 있도록 제조업체의 웹사이트를 검색해 알아보세요.
불일치 음성 채널을 떠나는 방법
-
장치 관리자에서 마우스를 활성화합니다. 다음을 열어서 액세스할 수 있습니다. 기기 관리자 그리고 찾아보세요 마우스 및 기타 포인팅 장치 . 비활성화되거나 오류가 발생한 마우스 드라이버를 나타낼 수 있는 느낌표를 찾으십시오. 장치 관리자는 마우스나 트랙패드와 같은 하드웨어를 비활성화하는 곳이기도 합니다.
방법은 다음과 같습니다. HP 노트북에서 멈춘 마우스를 고치세요 ?
Lenovo 노트북에서 터치패드 잠금을 해제하는 방법