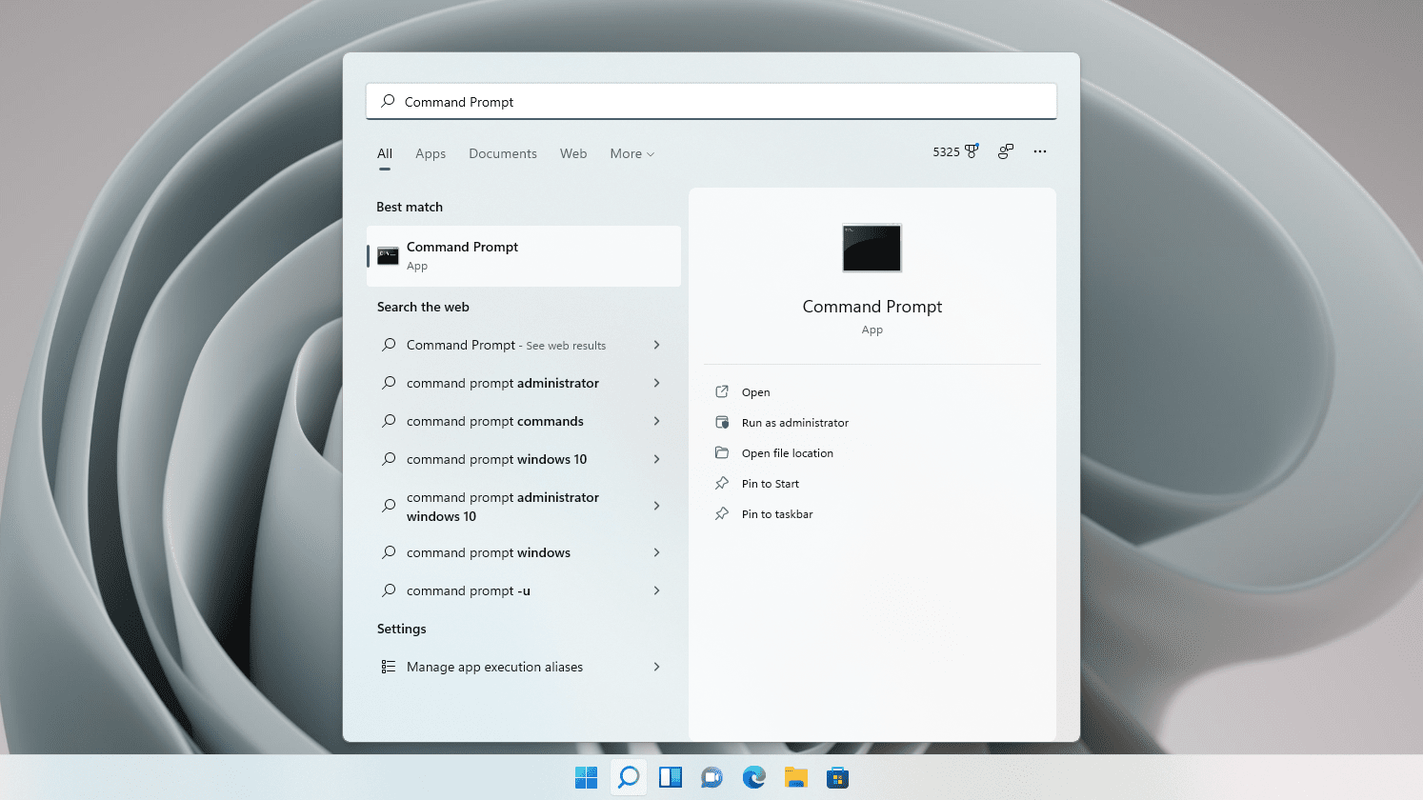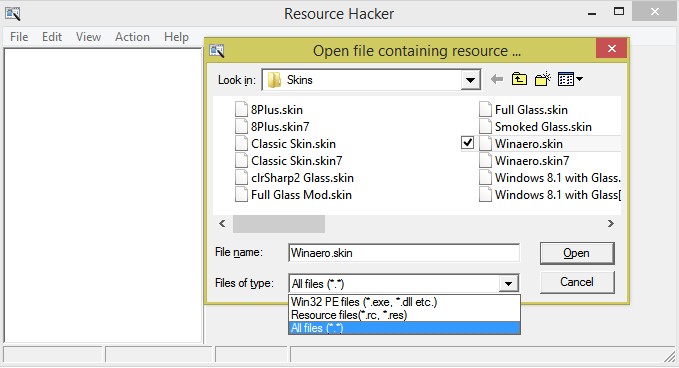Windows 10에는 배터리 세이버라는 특수 기능이 있습니다. 백그라운드 앱 활동을 제한하고 장치 하드웨어를 절전 모드로 설정하여 PC의 배터리를 절약하기위한 것입니다. 배터리 사용시 자동으로 배터리 세이버를 활성화하거나 수동으로 켤 수 있습니다. 방법은 다음과 같습니다.
광고
기본적으로 배터리 세이버가 비활성화됩니다. 수동으로 켜거나 배터리가 지정된 전력 비율 아래로 떨어지면 자동으로 활성화되도록 구성해야합니다. 이러한 설정은 설정 앱에서 변경할 수 있습니다.
Windows 10에서 배터리 세이버를 활성화하려면 , 다음을 수행하십시오.
- 장치가 배터리로 실행 중이면 작업 표시 줄의 알림 영역에 배터리 아이콘이 표시됩니다. 클릭하면 다음 플라이 아웃이 표시됩니다.

- 이 기능을 활성화하려면 배터리 세이버 버튼을 클릭하십시오.

또는 Win + A를 눌러 액션 센터 적절한 사용 빠른 동작 버튼 아래 그림과 같이.
마지막으로 설정을 사용하여 배터리 세이버를 구성 할 수 있습니다. 여기에서 기능을 수동으로 활성화하고 필요할 때 자동으로 활성화하도록 옵션을 설정할 수 있습니다.
설정을 사용하여 Windows 10에서 배터리 세이버 활성화
- 열기 설정 앱 .

- 시스템-> 배터리로 이동합니다.
- 오른쪽에는 배터리 세이버와 관련된 여러 옵션이 표시됩니다. 지금 배터리 세이버를 사용하려면 스위치를 켜세요. 다음 충전까지 배터리 세이버 상태 . 이렇게하면 배터리 세이버 기능이 즉시 활성화됩니다.

- 자동 배터리 세이버 기능을 활성화하려면 확인란을 선택하십시오. 배터리가 아래로 떨어지면 자동으로 배터리 세이버를 켭니다. 슬라이더를 사용하여 원하는 배터리 비율을 설정합니다. 배터리 잔량이 지정된 비율 아래로 떨어지면 배터리 세이버 기능이 자동으로 활성화됩니다.

팁 : 배터리 세이버 옵션을 빠르게 관리하려면 설정에서 배터리 페이지를 직접 열 수있는 특별한 바로 가기를 만들 수 있습니다. 방법은 다음과 같습니다.
Windows 10에서 배터리 세이버 바로 가기 만들기
바탕 화면의 빈 공간을 마우스 오른쪽 버튼으로 클릭합니다. 컨텍스트 메뉴에서 New-Shortcut을 선택합니다 (스크린 샷 참조).

바로 가기 대상 상자에 다음을 입력하거나 복사하여 붙여 넣습니다.
explorer.exe ms-settings : batterysaver

위의 명령은 원하는 설정 페이지를 직접 여는 데 사용할 수있는 특별한 ms-settings 명령입니다. 자세한 내용은 다음 문서를 참조하십시오.
pdf를 Google 문서로 만드는 방법
- Windows 10 Creators Update의 ms-settings 명령
- Windows 10에서 모든 설정 페이지를 여는 바로 가기 만들기
바로 가기 이름으로 '배터리 세이버'를 사용하십시오. 실제로 원하는 이름을 사용할 수 있습니다.
생성 한 바로 가기를 마우스 오른쪽 버튼으로 클릭하고 아이콘을 변경합니다. 파일에 적절한 아이콘이 있습니다.% SystemRoot % System32 taskbarcpl.dll.

이제이 바로 가기를 편리한 위치로 이동할 수 있습니다. 작업 표시 줄 또는 시작에 고정, 모든 앱에 추가 또는 빠른 실행에 추가 (방법 참조 빠른 실행 활성화 ). 당신은 또한 수 글로벌 핫키 할당 바로 가기에.
그게 다야.