알아야 할 사항
- 책을 연 상태에서: 화면 상단 , 뒤로 화살표 을 탭한 다음 집 필요하다면.
- 스토어 또는 앱이 열린 상태에서: 엑스 아이콘을 탭한 다음 집 필요하다면.
- Kindle 앱에서: 페이지 중간 , 아래쪽 화살표 을 탭한 다음 집 아이콘 필요하다면.
이 문서에서는 Kindle에서 홈 화면으로 이동하는 방법을 설명합니다.
내 Kindle에서 홈 메뉴로 어떻게 이동합니까?
사용 중인 Kindle 유형과 현재 사용 중인 화면에 따라 Kindle의 홈 메뉴로 이동하는 방법이 몇 가지 있습니다. 화면 오른쪽 상단에 X가 표시된 경우 X를 탭하여 현재 화면을 닫을 수 있습니다. 그러면 홈 메뉴가 아닐 수도 있는 이전 화면으로 돌아가게 되므로 X를 다시 탭하거나 그 후에 홈을 탭해야 할 수도 있습니다.
일부 구형 Kindle에는 화면 왼쪽 상단에 집 모양의 홈 아이콘이 있거나 실제 홈 버튼도 있습니다. Kindle에 집 아이콘이 보이거나 물리적 홈 버튼이 있으면 이를 사용하여 홈 메뉴로 돌아갈 수 있습니다.
Kindle에서 책을 읽을 때 홈 메뉴로 이동하는 방법은 다음과 같습니다.
-
탭하세요. 화면 상단 .
최고의 무료 바이러스 백신 Windows 10 2018
-
탭하세요. 뒤로 화살표 .
-
수도꼭지 집 도서관 화면에서 자신을 찾으면.
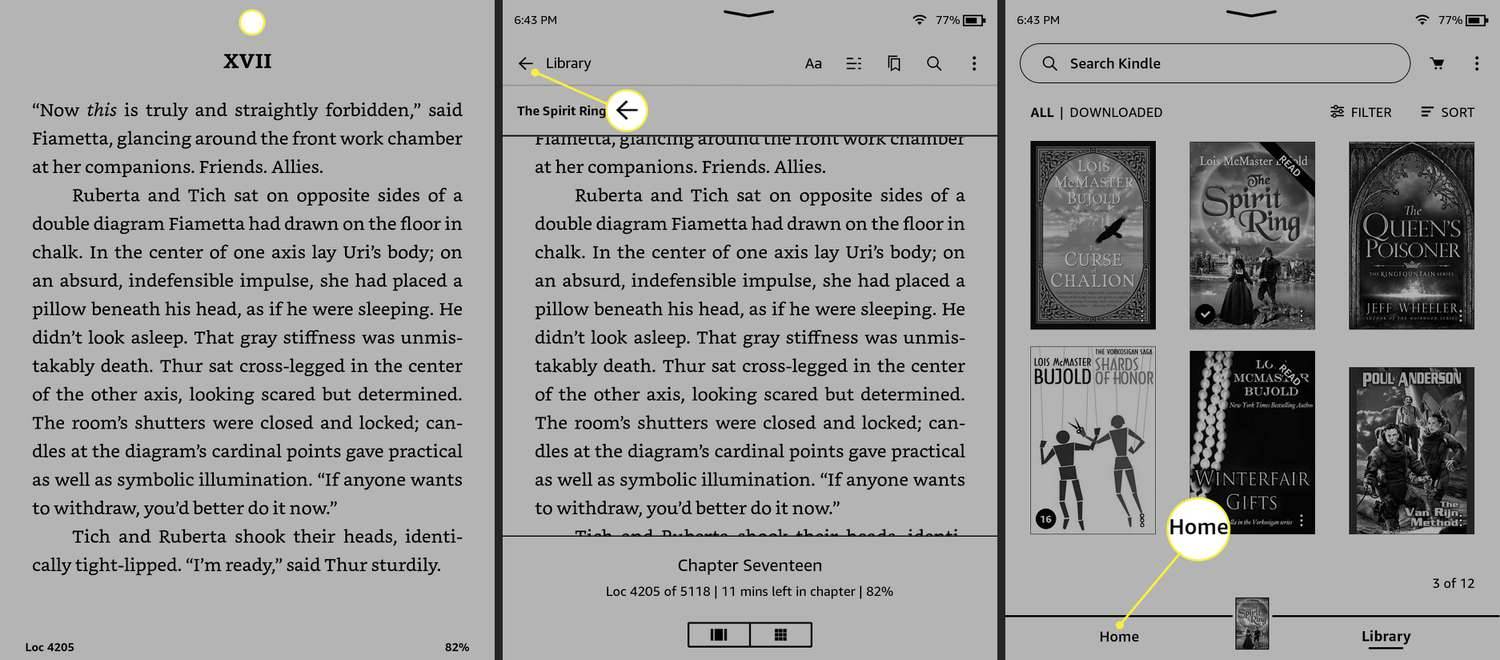
홈 메뉴에서 책을 열었다면 이 단계에서 이미 홈 메뉴로 돌아가게 됩니다.
-
Kindle이 홈 메뉴로 돌아갑니다.
Kindle Store에서 Kindle의 홈 메뉴로 이동하는 방법
Kindle Store가 열려 있거나 웹 브라우저 또는 기타 앱이 있는 경우 상단 모서리에 있는 X를 탭한 다음 거기에서 홈 메뉴로 이동하여 홈 메뉴로 돌아갈 수 있습니다.
스토어나 앱에서 Kindle의 홈 메뉴로 이동하는 방법은 다음과 같습니다.
-
탭하세요. 엑스 오른쪽 상단에 있습니다.
-
라이브러리 화면에서 자신을 찾으면 집 .
스토어나 앱을 열 때 홈 메뉴에 있었다면 이 단계에서도 이미 홈 메뉴로 돌아오게 됩니다.
-
Kindle이 홈 메뉴로 돌아갑니다.
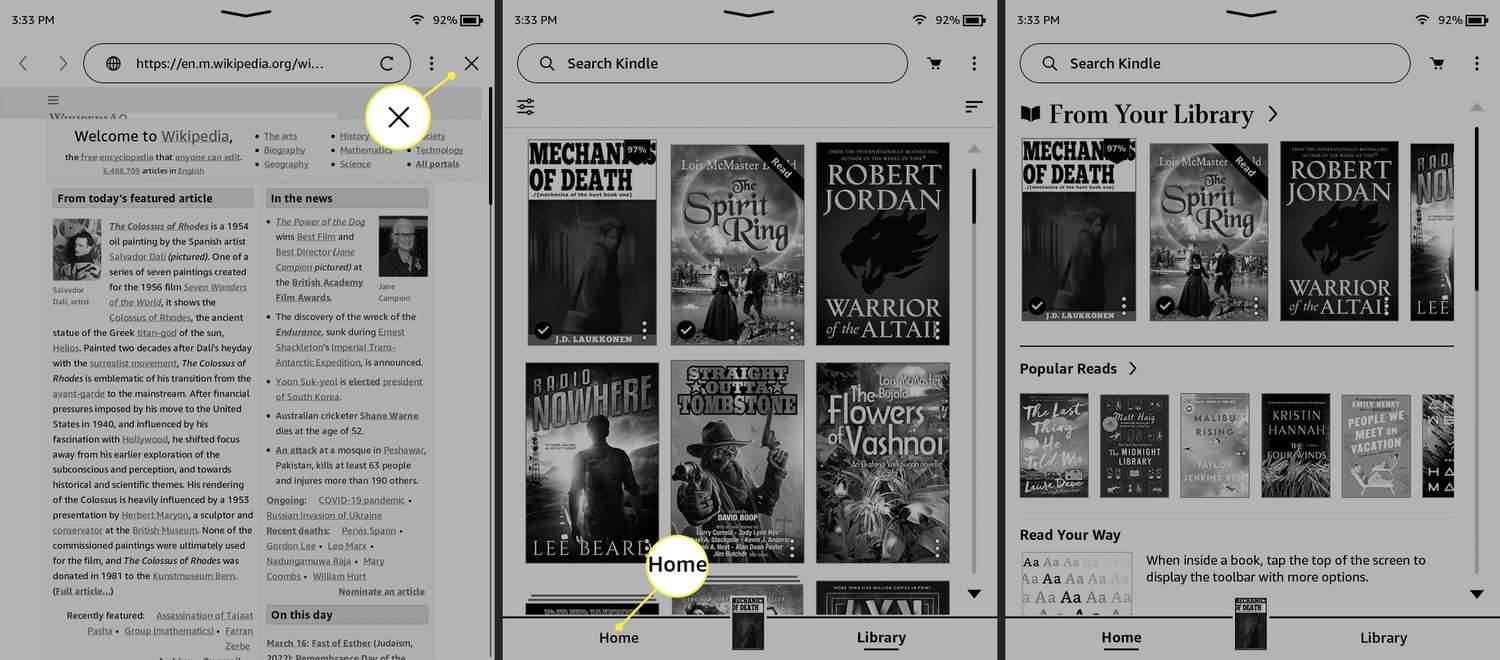
Kindle 앱에서 홈 화면으로 어떻게 이동합니까?
휴대폰이나 태블릿의 Kindle 앱에서 책을 읽으면 앱이 전체 화면 모드로 표시되고 탐색 버튼이 표시되지 않습니다. 글꼴 크기와 같은 옵션에 액세스하려면 페이지 번호 얻기 , 또는 홈 화면으로 돌아가려면 현재 읽고 있는 페이지 중앙을 탭해야 합니다.
Kindle 앱에서 홈 화면으로 이동하는 방법은 다음과 같습니다.
-
책을 연 상태에서 페이지 중간 .
리그 오브 레전드가 코딩 된 언어는 무엇입니까?
-
탭하세요. 아래쪽 화살표 또는 홈 아이콘 앱 상단 메뉴에서
-
수도꼭지 집 아직 홈 화면에 있지 않은 경우 왼쪽 하단에 있습니다.
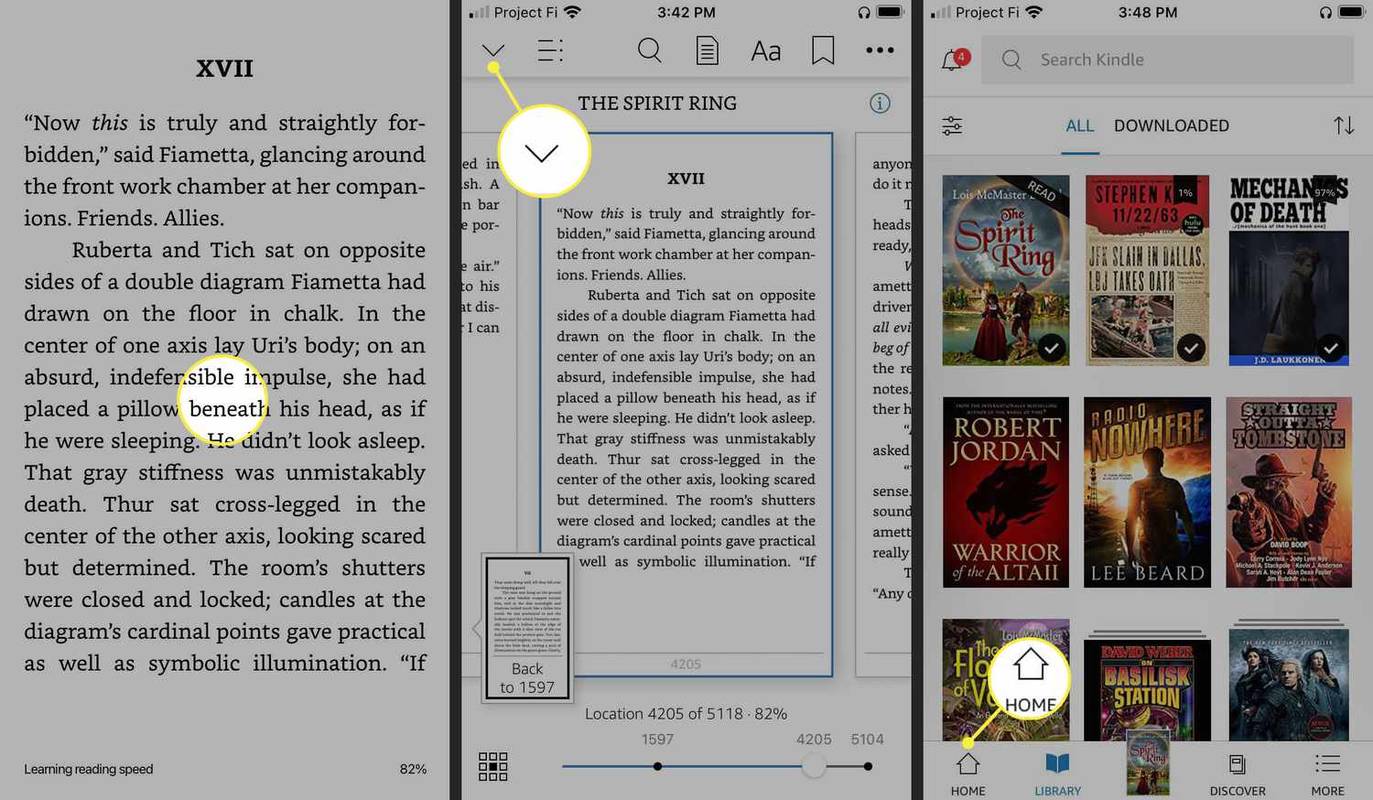
내 Kindle이 홈 화면으로 이동하지 않는 이유는 무엇입니까?
홈 화면으로 이동할 수 없는 경우 Kindle이 정지될 수 있습니다. 페이지를 변경하거나 메뉴 옵션에 액세스할 수 있는지 확인하세요. 그렇게 할 수 없는 경우 전원 버튼을 약 40초 동안 길게 눌러 Kindle을 강제로 다시 시작할 수 있습니다. Kindle이 다시 시작되면 홈 화면으로 돌아갑니다.
터치스크린 Kindle에서 홈 화면으로 이동하려고 하는데 드롭다운 메뉴에 홈 옵션이 표시되지 않으면 올바른 메뉴를 열고 있는지 확인하세요. 화면 상단에서 아래로 스와이프하면 Kindle은 홈 화면으로 돌아가는 옵션이 포함되지 않은 메뉴를 엽니다. 홈 화면으로 이동하려면 화면 상단을 탭한 다음 홈 또는 뒤로 화살표를 탭해야 합니다.
Kindle 앱에서 홈 화면으로 이동하려고 하는데 홈 버튼이 표시되지 않는 이유는 일반 작동 중에 모든 탐색 버튼이 숨겨져 있기 때문입니다. 설정 및 탐색 컨트롤에 액세스하려면 화면 중앙을 탭해야 합니다. 해당 메뉴가 열린 상태에서 사용 중인 Kindle 앱 버전에 따라 아래쪽 화살표 또는 홈 아이콘을 탭할 수 있습니다.
- Kindle Paperwhite에서 책을 어떻게 종료합니까?
에게 읽고 있는 책을 두고 Kindle Paperwhite에서는 화면 상단을 탭하여 메뉴를 엽니다. 탭하세요. 뒤로 화살표 메인 메뉴로 돌아가거나 집 단추.
- Kindle Paperwhite를 어떻게 끄나요?
그만큼 Kindle Paperwhite는 절대로 꺼지지 않습니다. . 대신, 디스플레이를 사용하지 않을 때는 디스플레이가 절전 모드로 전환됩니다. 길게 누르면 화면을 끌 수 있습니다. 힘 메뉴가 나타날 때까지 버튼을 누른 다음 선택하세요. 화면 끄기 . 케이스 덮개를 닫으면 디스플레이가 절전 모드로 전환됩니다.

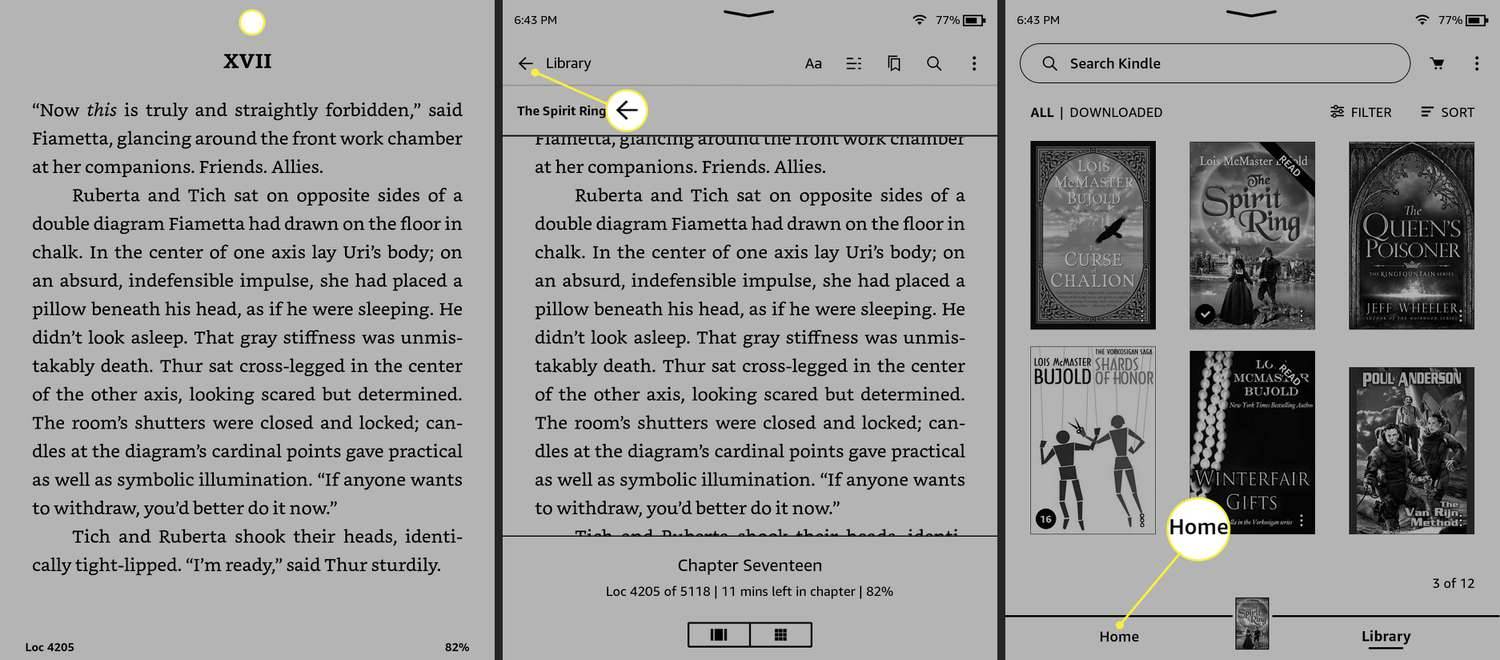
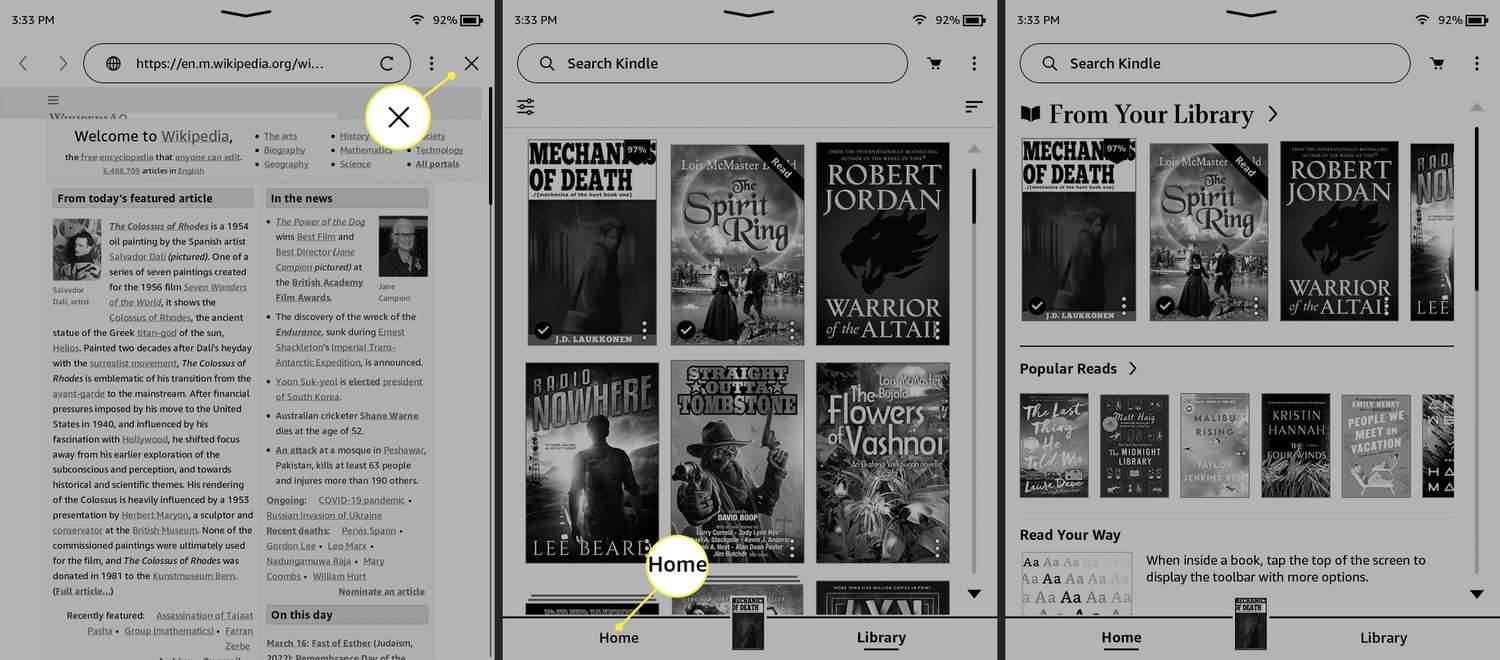
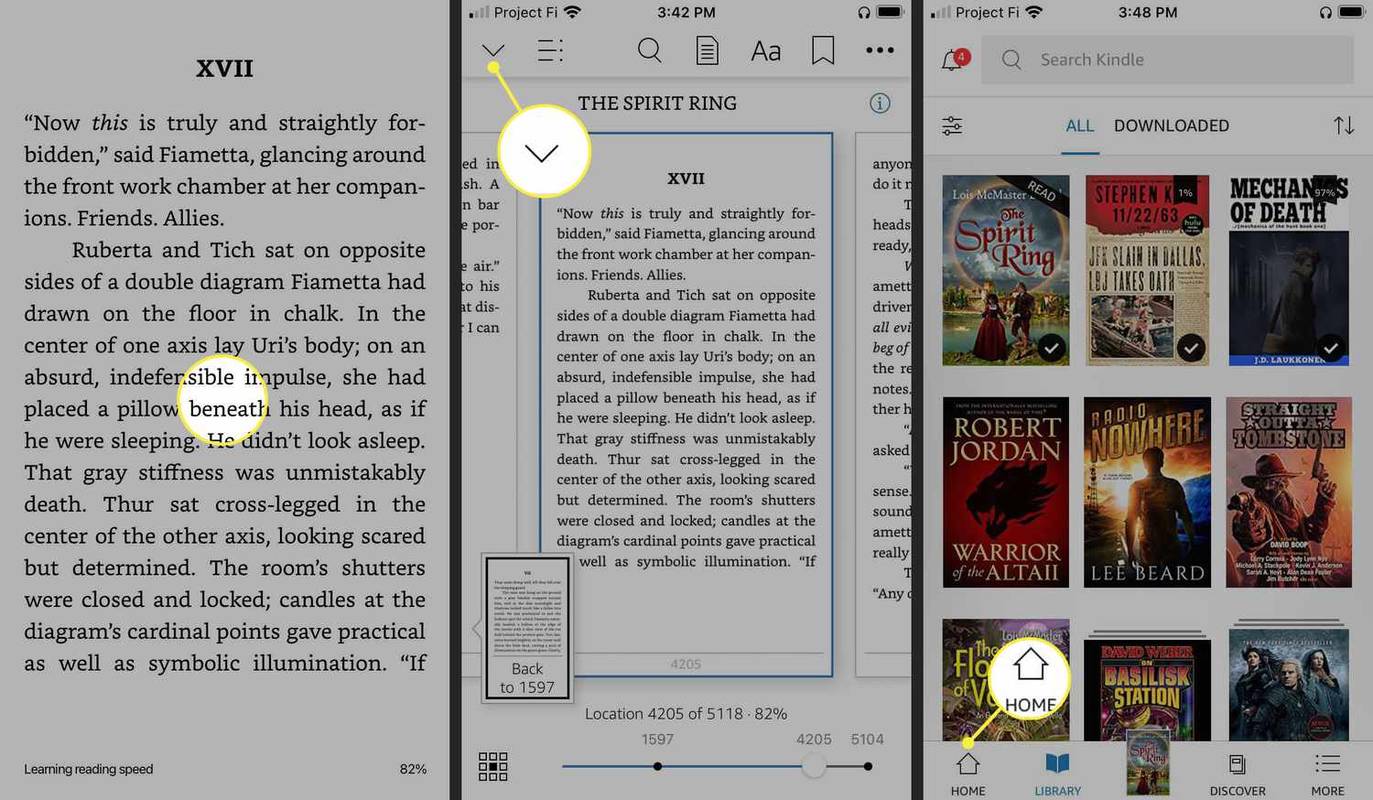





![Instagram 필터가 작동하지 않음 [몇 가지 쉬운 수정]](https://www.macspots.com/img/instagram/27/instagram-filters-are-not-working.jpg)


