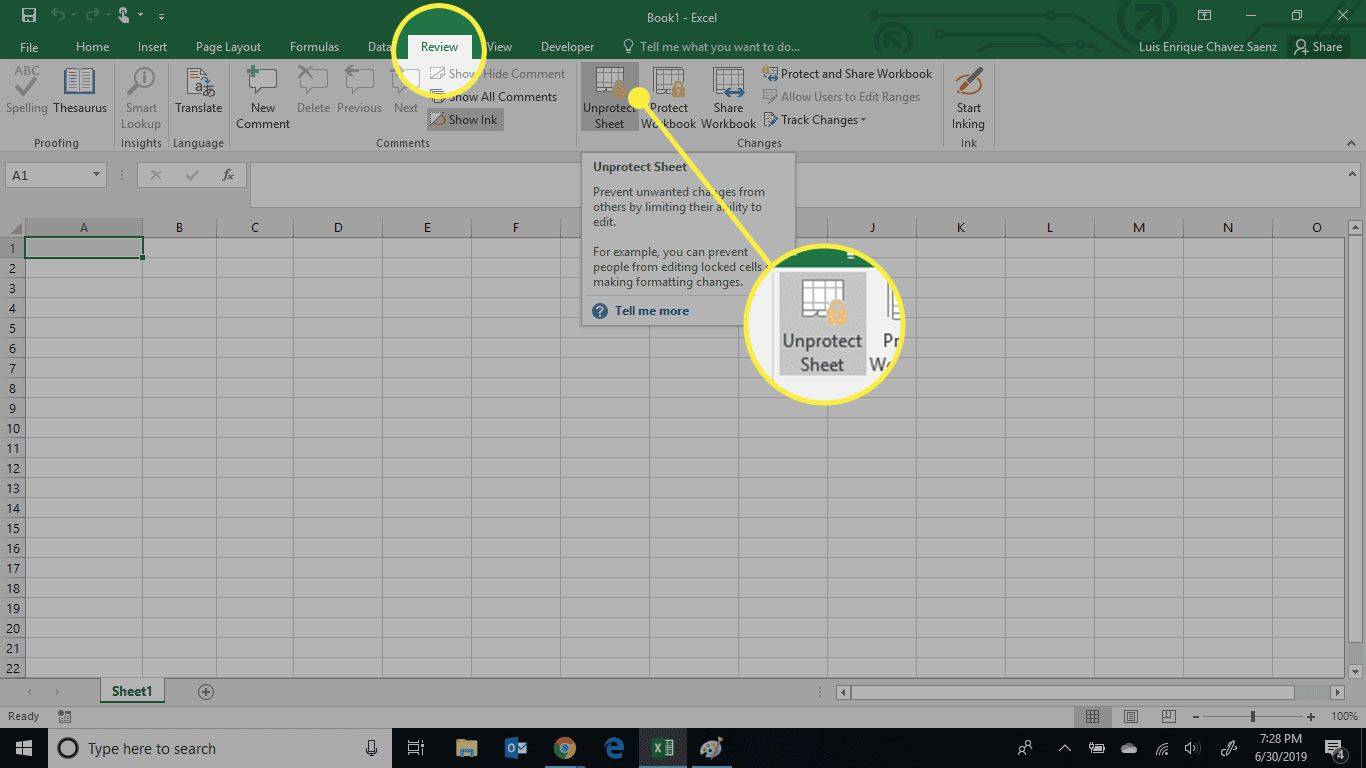Excel 배경이있는 숙련 된 Google Sheet 사용자는 무료 G-suite 프로그램을 사용하여 복잡한 수학 연산을 효율적으로 수행 할 수 있습니다. Excel과 Google 스프레드 시트 모두에서 계산이 수행되는 방식이 매우 유사하기 때문입니다.

그러나 몇 가지 미묘한 차이로 인해 Google 스프레드 시트를 처음 사용하는 사용자는 빼기와 같은 가장 기본적인 기능을 수행하려고 할 때 당황 할 수 있습니다. 두 번째 카테고리에 속하는 경우이 기사가 Google 스프레드 시트 복권 당첨 티켓 일 수 있습니다. Google 스프레드 시트에서 모든 유형의 숫자 데이터를 빼는 방법에 대한 지식이 더 풍부 해졌습니다.
Google 스프레드 시트에서 빼는 방법
Google 스프레드 시트는 숫자 정보 작업을위한 훌륭한 프로그램입니다. 여기서 빼기를 포함하여 모든 종류의 계산을 수행 할 수 있습니다. 실제로 Google 스프레드 시트 덕분에 한 번에 수백 가지 빼기를 수행 할 수 있습니다. 수학을 올바르게 수행 할 수 있도록 스프레드 시트를 사용하면 Excel과 거의 같은 방식으로 수식 및 함수를 사용할 수 있습니다.
먼저 수식을 사용하여 스프레드 시트에서 가장 간단한 방법으로 숫자를 빼는 방법을 설명하겠습니다.
수식을 사용하여 Google 스프레드 시트에서 빼는 방법
Google 스프레드 시트가 제공하는 많은 시간 절약 기능 중 하나는 숫자를 빼는 기능입니다. 이 G-suite 앱은 계산을 더 쉽게하기 위해 단순히 수학적 표현 인 수식을 사용합니다. 1 학년에서 10-5 = 5와 같은 공식을 사용한 것을 기억하십니까? 이 동일한 식을 사용하여 프로그램 내에서 수치 계산을 수행 할 수 있습니다. 빼려면 수식에서 수학 연산자로 빼기 기호 (-)를 사용하면됩니다.
일반적인 수식 (5-4 = 1)과 다른 한 가지 주요 차이점은 스프레드 시트의 등호가 먼저 나온다는 것입니다. 빼기 공식 생성에 대한 자세한 지침은 다음 단계를 따르십시오.
- 숫자 정보를 빼야하는 Google 시트를 엽니 다.
- 합계를 표시 할 셀을 선택합니다.

- 해당 셀에 등호 (=)를 입력합니다.

- 빼야하는 숫자 정보의 셀 참조를 삽입합니다. 예를 들어 A5와 A6 셀에서 숫자 데이터를 빼려면
=A5-A6를 입력합니다.
- 키보드에서 Enter 또는 Return 키를 눌러 수식을 실행하여 숫자를 뺍니다.

셀 참조 (4 단계 참조)를 수동으로 삽입하지 않고도 셀을 뺄 수도 있습니다. 아래 단계를 적용하기 만하면됩니다.
- 셀에 등호를 입력하여 수식을 시작합니다.

- 참조하려는 셀을 클릭하십시오. 이 경우 빼려는 값이있는 셀 : A5입니다.

- 빼기 기호를 추가하십시오.

- 참조하려는 두 번째 셀을 클릭하십시오. 이 경우 첫 번째 셀에서 빼는 값인 A6이있는 셀입니다.

노트 : 셀 참조 값을 변경하면 합계가 자동으로 다시 계산됩니다.
Google 스프레드 시트에서 시간을 빼는 방법
시간을 빼려면 기본적인 수학 계산이나 함수를 사용할 수 있습니다. 그러나 후자의 경우 24 시간, 60 분 또는 60 초 미만의 단위 만 뺄 수 있습니다.
시간 빼기
다음 함수를 사용하여 24 시간 미만을 뺄 수 있습니다.
[cell reference]-TIME(N hours,0,0).
이것이 실제 데이터에서 어떻게 작동하는지 봅시다. B3 셀에서 4 시간을 빼면 다음 수식을 작성합니다.
snapchat에서 음악 재생하는 방법
B3-TIME(4,0,0)

24 시간 이상을 빼려면 다음 공식을 사용하십시오.
[cell reference]-(N hours/24)
이것을 실행 해 봅시다. C2 셀에서 35 시간을 빼려면 다음 공식을 사용합니다.
C2-(35/24)

분 빼기
분을 빼기 위해 동일한 절차를 사용합니다.
60 분 미만을 빼려면 :
[cell reference]-(0, N minutes, 0). 예 : B1-(0,30,0).
60 분 이상 빼기 :
[cell reference]-(N minutes/1440). 예 : B1-(90/1440).

초 빼기
60 초 미만을 빼려면 :
[cell reference]-(0,0,N seconds). 예 : A4-(0,0,45)
60 초 이상 빼기 :
[cell reference]-(N seconds/86400). 예 : A5-(124/86400).

Google 스프레드 시트에서 날짜를 빼는 방법
두 날짜 간의 일수 차이를 계산하는 가장 쉬운 방법은 간단히 빼는 것입니다. 다른 숫자 정보 (예 : C2-B2)와 동일한 공식을 사용합니다.

그러나 날짜를 빼면 Google 스프레드 시트는 시작일을 계산하지 않습니다. 예를 들어, 5 월 10 일 (예 : C2 셀)에서 5 월 3 일 (예 : B2 셀)까지의 일을 빼면 합계에 5 월 4 일부터 5 월 10 일까지의 날짜가 포함됩니다. 계산에 5 월 3 일을 포함하려는 경우 , 수식 끝에 +1을 추가해야합니다 (예 : C2-B2 + 1).

Google 스프레드 시트에서 열을 빼는 방법
수식을 사용하여 셀을 빼는 방법을 배웠 으면 열을 빼는 것이 쉽습니다. 가장 쉬운 방법은 수식을 적용한 셀에서 해당 열의 마지막 행까지 채우기 핸들을 드래그하는 것입니다.
자세한 지침은 다음과 같습니다.
- 합계를 표시 할 셀에 등호를 입력합니다.

- 참조하려는 셀을 클릭하십시오. 이 경우 빼려는 값을 포함하는 셀이됩니다.

- 빼기 기호를 추가하십시오.

- 참조하려는 두 번째 셀을 클릭하십시오. 이 경우 첫 번째 셀에서 빼는 값이 포함 된 셀입니다.

- 첫 번째 수식을 얻을 때 해당 열의 나머지 셀을 빼는 것은 비교적 쉽습니다. 첫 번째 빼기 결과를 표시하는 셀 위로 커서를 가져 가십시오.

- 커서가 더하기 기호로 바뀌면 사각형을 두 번 클릭합니다. 수식은 해당 열의 모든 셀에 복사됩니다. 또는 채우기 핸들을 마지막 행으로 끕니다.

Google 스프레드 시트에서 백분율을 빼는 방법
Excel의 숫자에서 백분율을 빼는 데 익숙한 경우 Google 스프레드 시트에서 동일한 단계를 적용 할 수 있습니다. 공식은 다음과 같습니다. = Total-Total * Percentage.
C4 셀의 값이 100이라고 가정 해 보겠습니다. 100에서 20 %를 빼려면 다음 단계를 적용하십시오.
- 합계를 표시 할 셀 (예 : C5)을 클릭합니다.

- 수식을 시작하려면 해당 셀에 등호 (예 : C5)를 입력합니다.

- C4를 클릭하여 셀 참조로 삽입하십시오.

- 빼기 기호를 추가하십시오.

- C4를 다시 클릭하고
* followed by 20%.를 입력하십시오.
- 이것은 완전한 공식이 C5 :
=C4-C4*20%에서 보이는 방식입니다.
Google 스프레드 시트에서 함수를 빼는 방법
Google 스프레드 시트 전용 기능 중 하나는 MINUS 함수입니다. 구문은 MINUS(value1, value2)이며이를 사용하여 셀 값을 뺄 수 있습니다. 이 시점에서 MINUS 함수는 더 이상이 아닌 두 값만 뺄 수 있습니다.
Google 스프레드 시트에 MINUS 함수를 추가하는 방법은 다음과 같습니다.
- 유형
300셀 A3에서.
- 유형
200A4 셀에서.
- A5 셀을 선택하고 다음 구문을 입력하십시오.
=MINUS(A3, A4)기능 표시 줄에서.
- Enter 키를 누르면 셀 A5는 100 값을 반환합니다.

MINUS 함수를 사용하기 쉬운만큼 제한된 범위 (한 번에 두 개의 셀만 빼기)로 인해 수식으로 숫자 정보를 빼는 것이 더 나을 수 있습니다.
추가 FAQ
다음은 Google 스프레드 시트에서 빼기와 관련하여 가질 수있는 몇 가지 추가 질문입니다.
스위치로 Wii 게임 할 수있어
Google 스프레드 시트에서 수식을 어떻게 만듭니 까?
Excel에서와 마찬가지로 Google 스프레드 시트는 표준 수식 연산자를 사용합니다.
• 더하기 : + (더하기 기호).
• 빼기 : – (빼기 기호).
• 곱셈 : * (별표).
• 나누기 : / (슬래시)
• 지수 : ^ (캐럿)
등호로 각 수식을 시작해야합니다. 그런 다음 수식 연산자를 사이에두고 수학 연산의 일부인 두 개의 셀 참조를 포함합니다.
Google 스프레드 시트에서 Sum 함수를 사용하는 방법은 무엇입니까?
Google 스프레드 시트에는 열 또는 행을 추가하는 데 도움이되는 SUM 함수가 내장되어 있습니다. SUM 함수는 다음과 같습니다. =sum(CellA1, CellA2….CellA50).
SUM 기능을 사용하는 방법에 대한 자세한 지침은 아래 단계를 따르십시오.
• 수식을 적용하려면 특정 셀을 클릭합니다.

• =sum(를 입력하여 수식을 시작합니다. 값을 합산하려는 셀을 선택하십시오.

• 닫는 괄호 ) 입력 완료하려면 Enter 키를 누르세요.

• 선택한 모든 셀의 합계가 이전에 함수를 시작한 셀에 나타납니다.

Google 스프레드 시트에 열을 추가하려면 어떻게합니까?
열을 추가하려면 SUM 함수를 사용할 수 있습니다 (위 단락 참조). 설명 된 단계를 따르십시오.
특정 열의 모든 셀을 수동으로 선택하거나 (2 단계) 추가 할 셀 범위를 입력 할 수 있습니다. 예를 들어 목표가 A1에서 A5로 분산 된 A 열의 합계를 계산하는 것이라면 다음 공식을 사용합니다. =sum(A1:A5) =sum(A1,A2,A3,A4, A5) 대신.
Google 스프레드 시트에서 빼기 마스터하기
이 기사를 읽기 전에 Google 스프레드 시트에서 데이터를 빼는 것에 대해 의아해했다면이 정보가 미스터리를 풀었기를 바랍니다. 이 연산을 수행하려면 두 개의 수학 연산자 (등호 및 빼기 기호)와 셀 참조 만 포함됩니다. 목표가 시간, 날짜, 백분율 또는 단순한 숫자를 빼는 것이 든,이 팁을 통해 다룰 수 있습니다.
마지막으로 Google 스프레드 시트를 처음 사용하는 경우 적용하는 수식에 관계없이 항상 등호가 먼저 표시된다는 점을 기억하세요.
Google 스프레드 시트에서 일반적으로 어떤 종류의 데이터를 빼나요? 아래 댓글 섹션에서 경험을 공유하십시오.