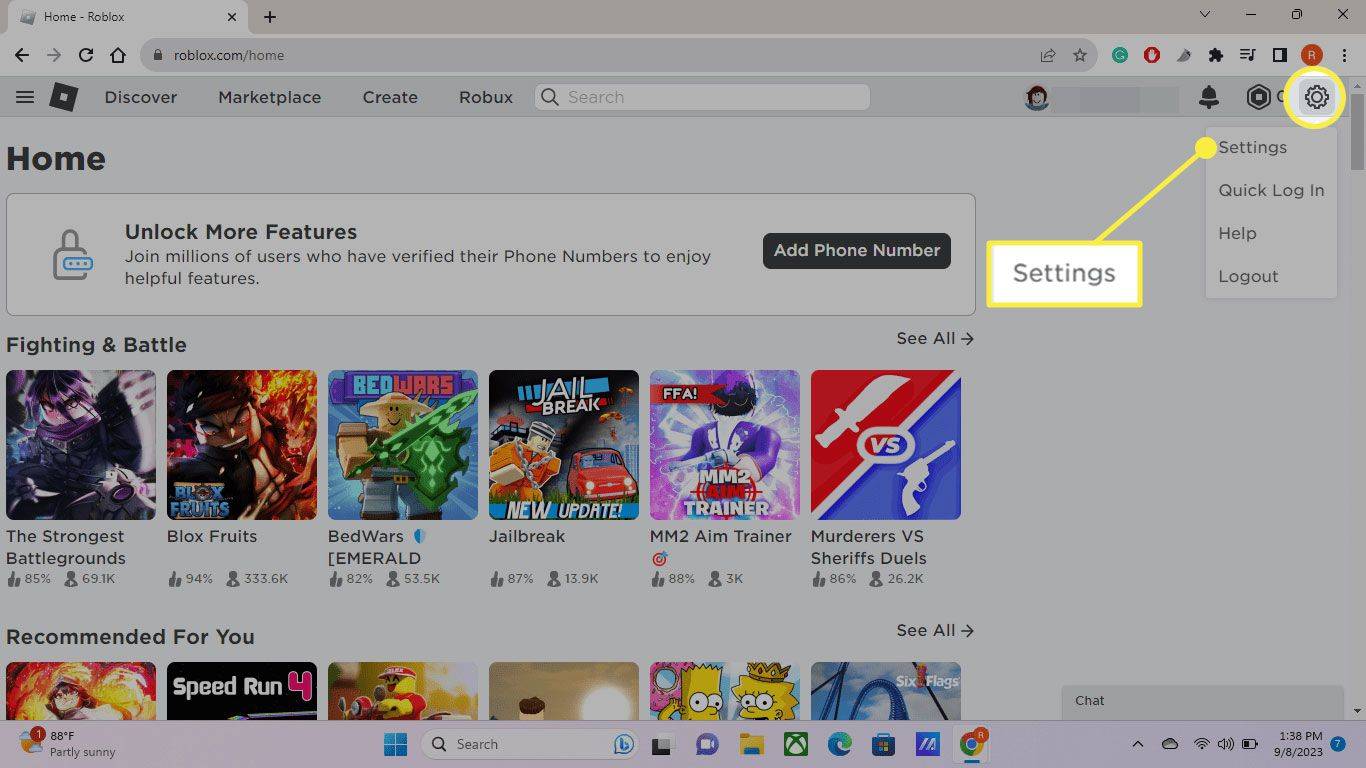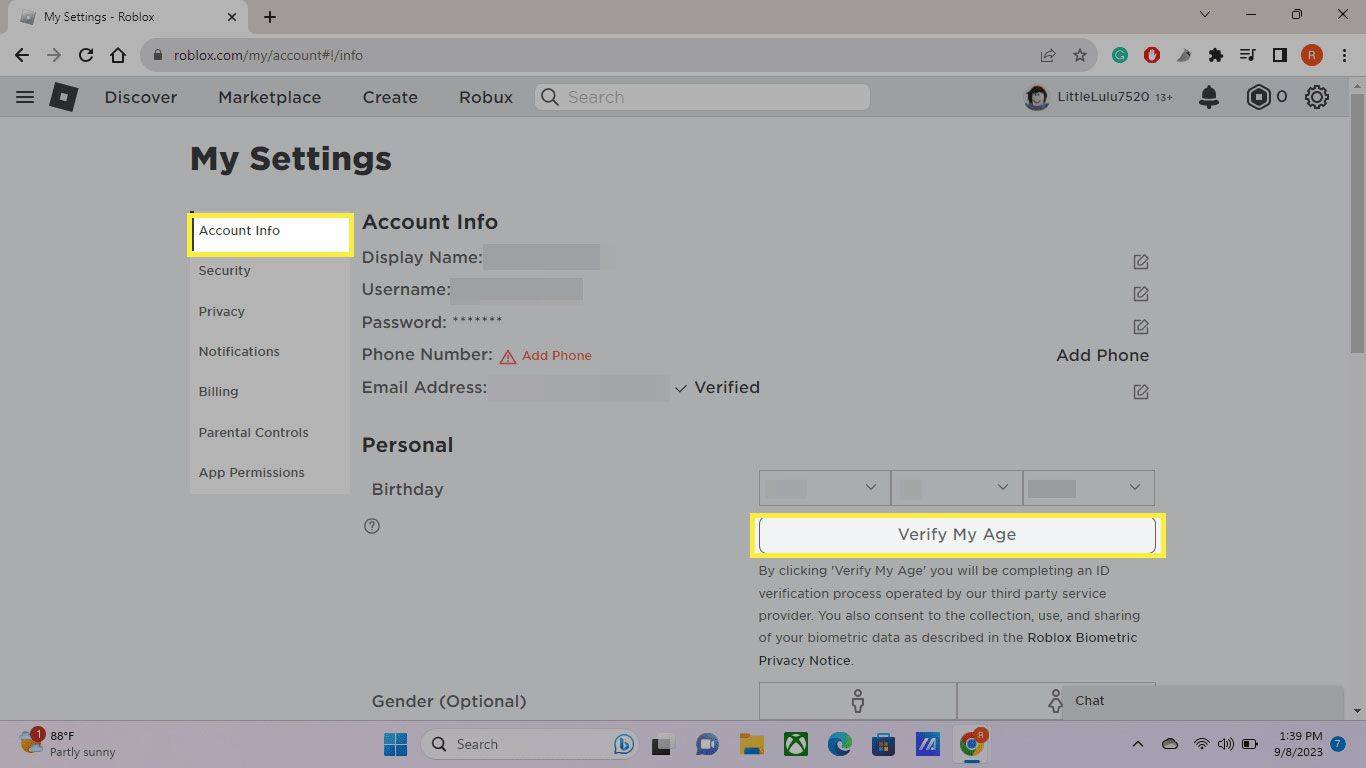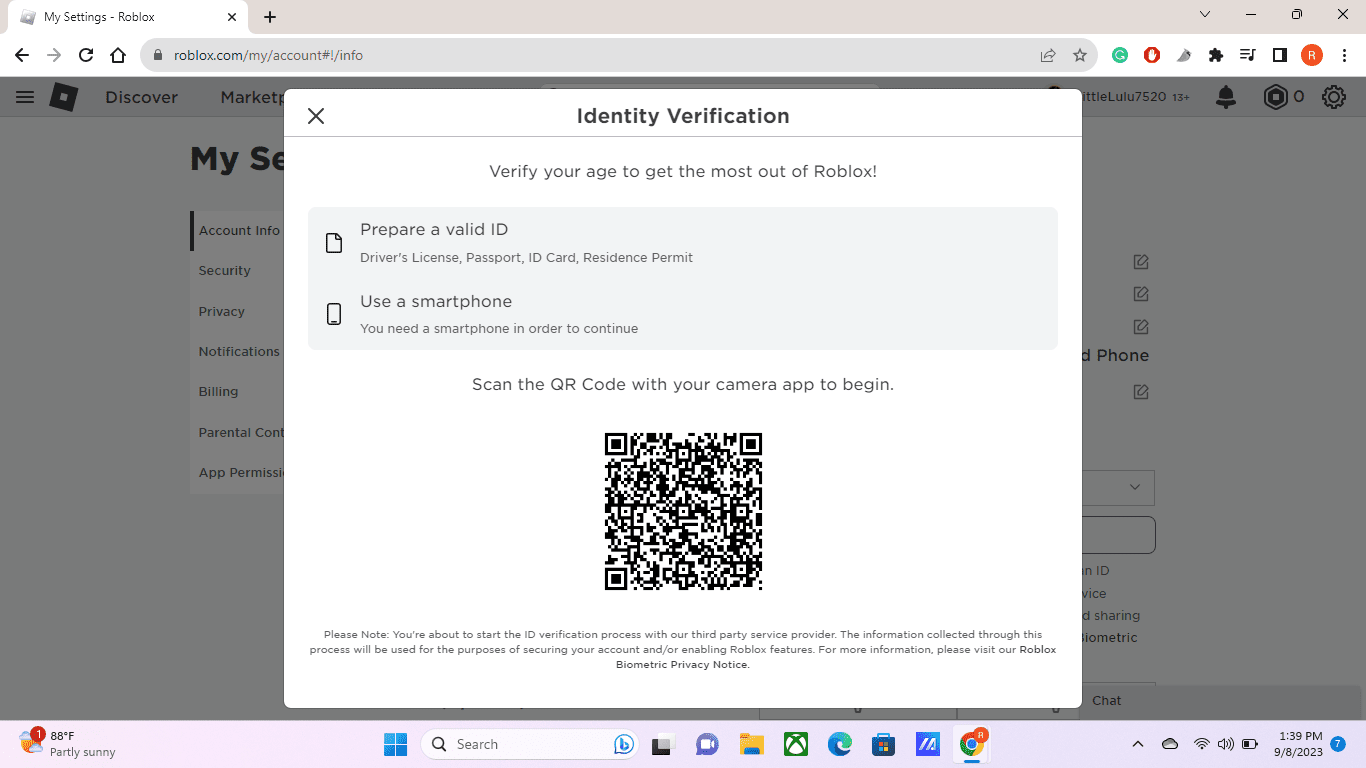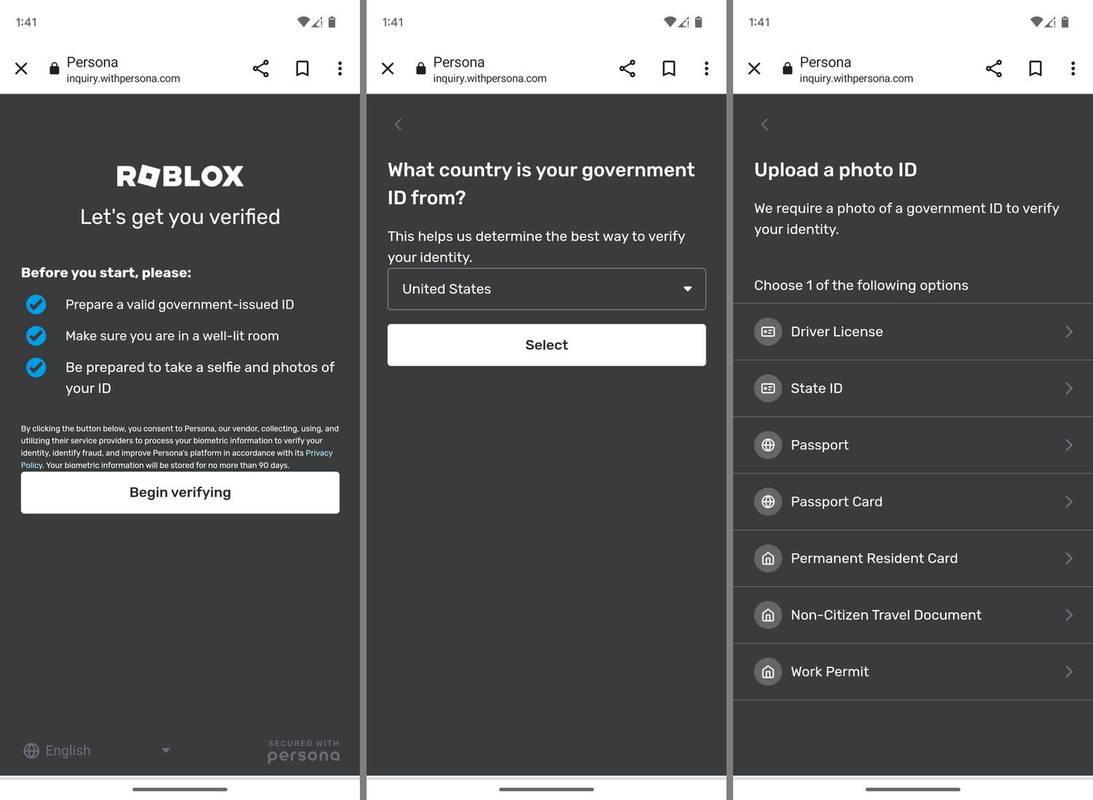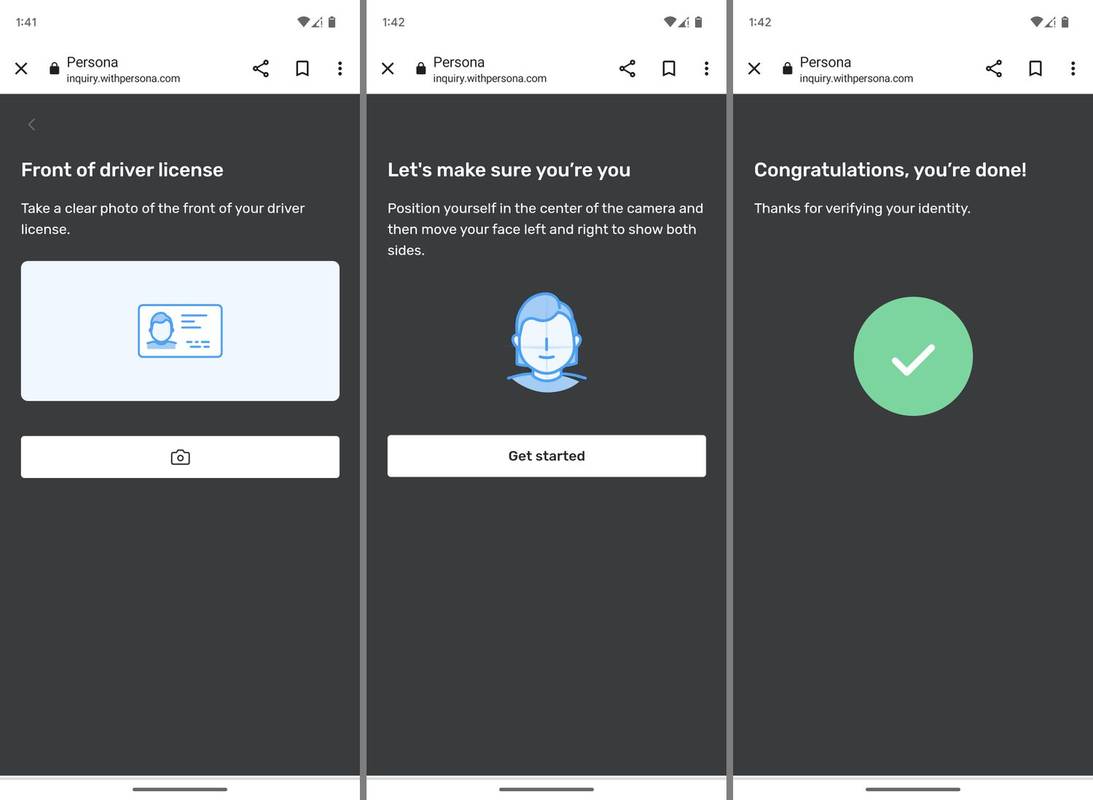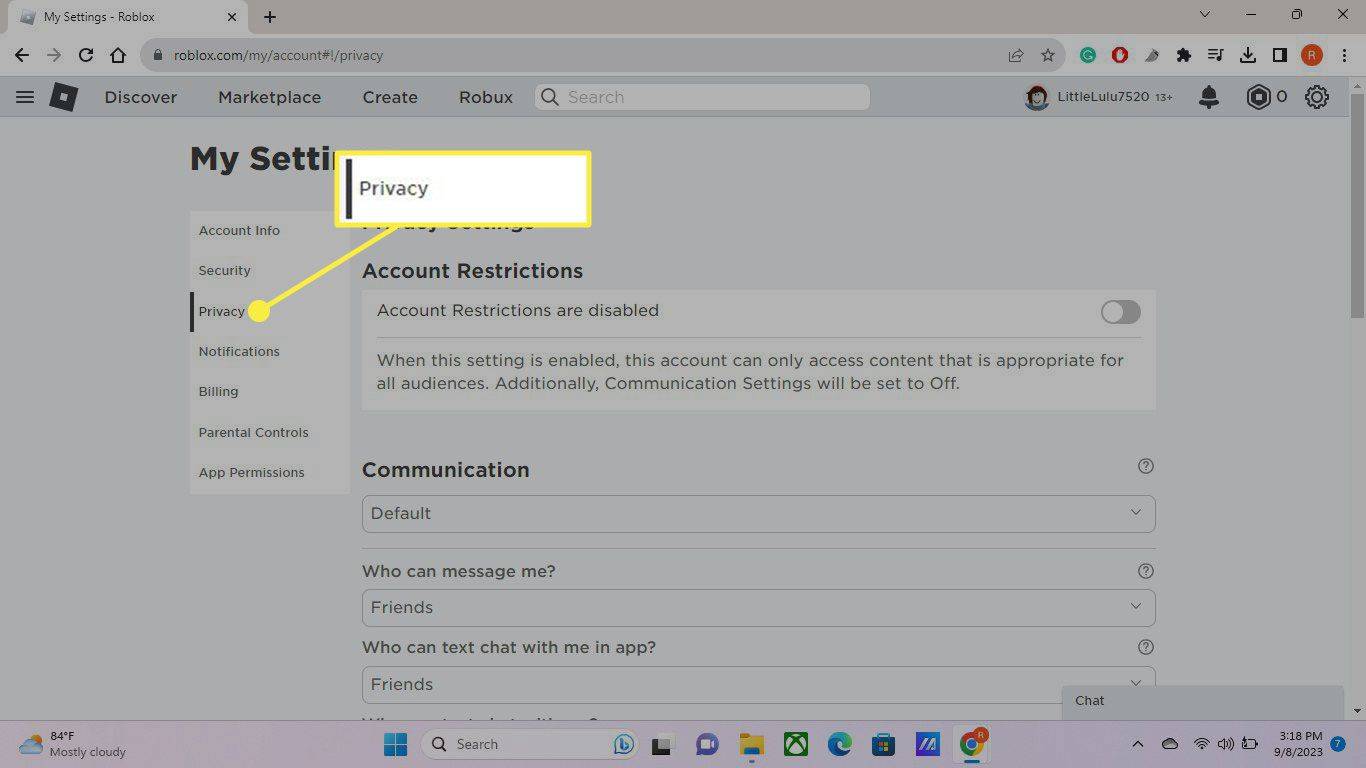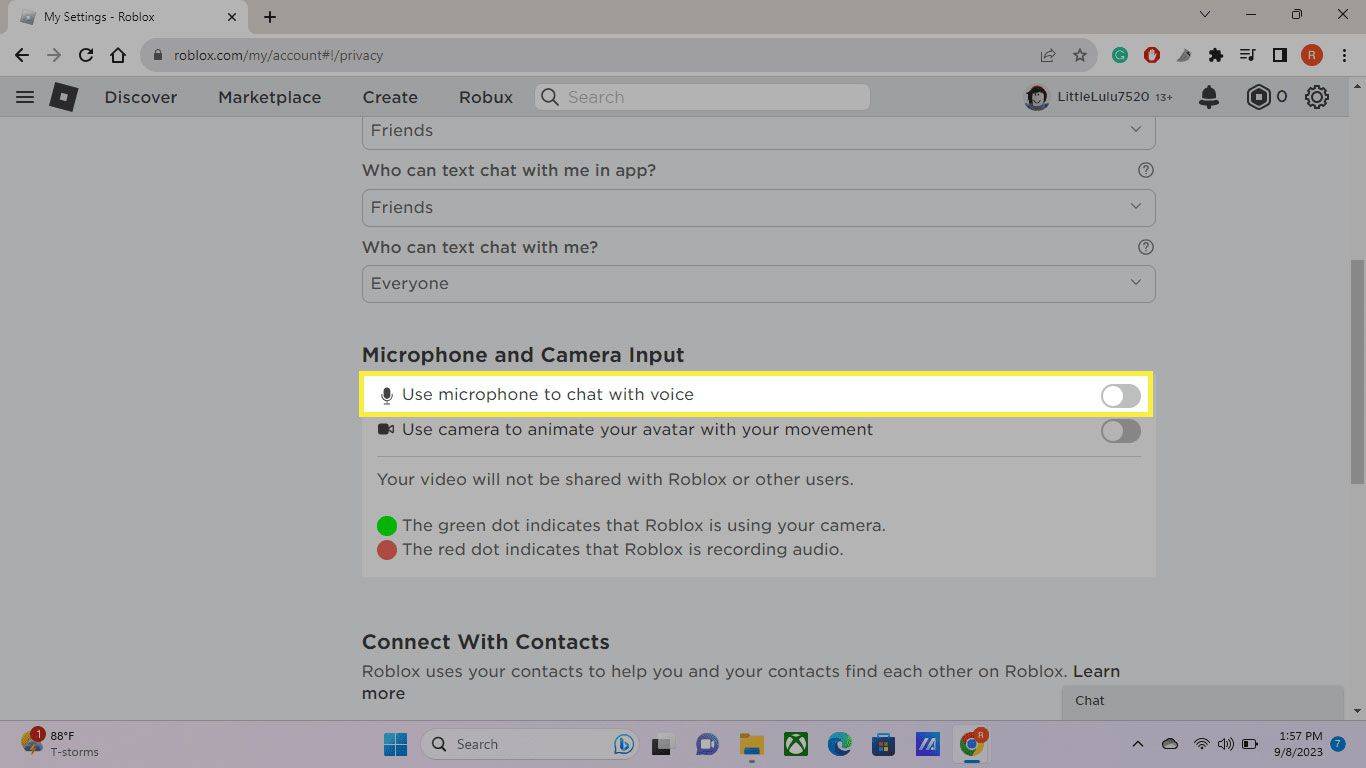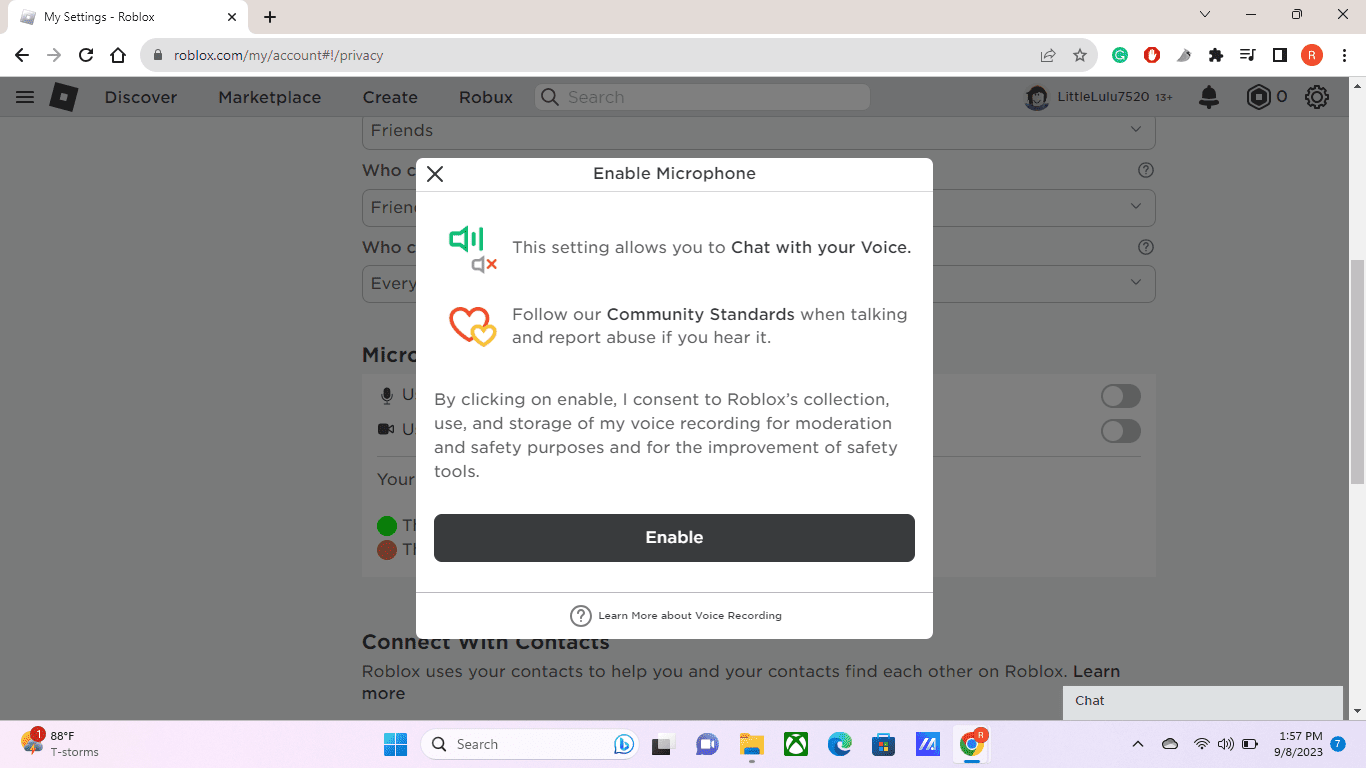알아야 할 사항
- 먼저 나이를 확인하세요. Roblox 웹사이트에 로그인하고 다음으로 이동하세요. 설정 > 계정 정보 > 내 나이 확인 .
- 그런 다음 Roblox 웹사이트로 이동하세요. 설정 > 은둔 > 마이크를 사용하여 음성 채팅 > 할 수 있게 하다 .
- 게임을 실행하고 마이크로폰 머리 위에 아이콘을 켜서 채팅을 시작하세요.
이 문서에서는 Roblox에서 음성 채팅을 사용하는 방법을 설명합니다. 지침은 모든 플랫폼에 적용됩니다.
Roblox에서 음성 채팅을 활성화하는 방법
어떤 플랫폼에서 플레이하든 채팅을 활성화하기 전에 스마트폰을 사용하여 연령을 인증해야 합니다. 13세 이상임을 증명하는 정부 발행 신분증(예: 여권, 운전면허증)을 제시해야 합니다.
Roblox 음성 채팅을 사용하는 방법은 다음과 같습니다.
단어 문서를 jpg로 저장하는 방법
Roblox에서 이미 연령을 인증했다면 7단계로 건너뛰세요.
-
Roblox 웹사이트에서 설정 기어 그리고 선택 설정 .
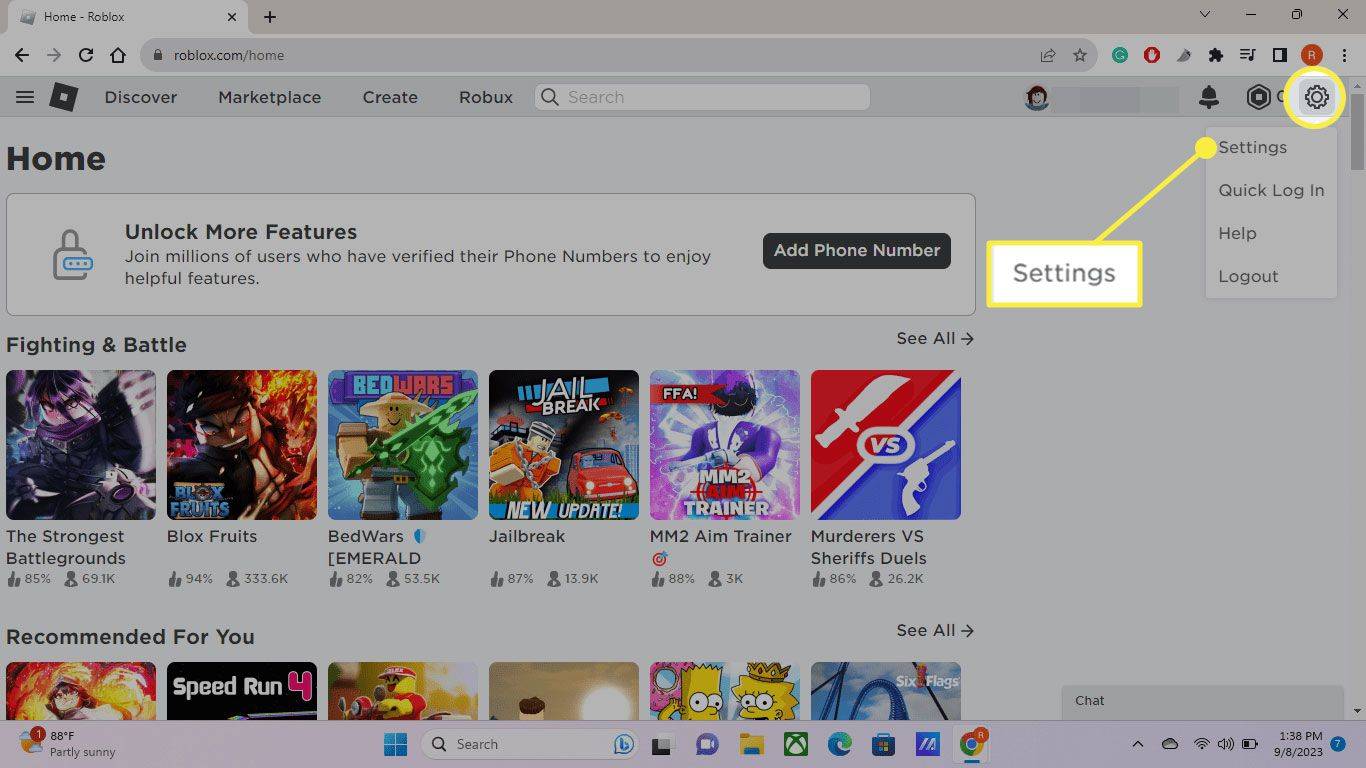
-
에서 계정 정보 탭, 선택 내 나이 확인 .
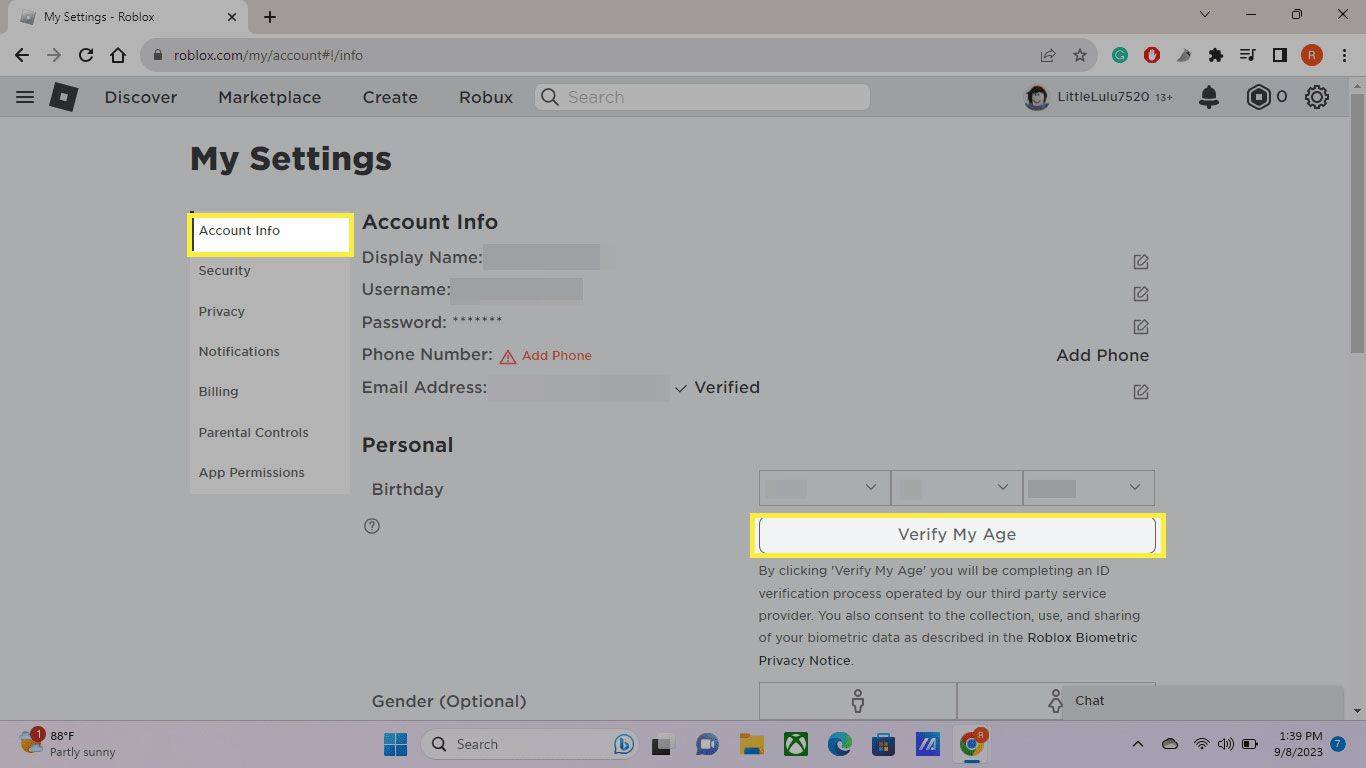
-
컴퓨터를 사용하는 경우 스마트폰으로 QR 코드를 스캔하여 Roblox 연령 확인 앱을 엽니다.
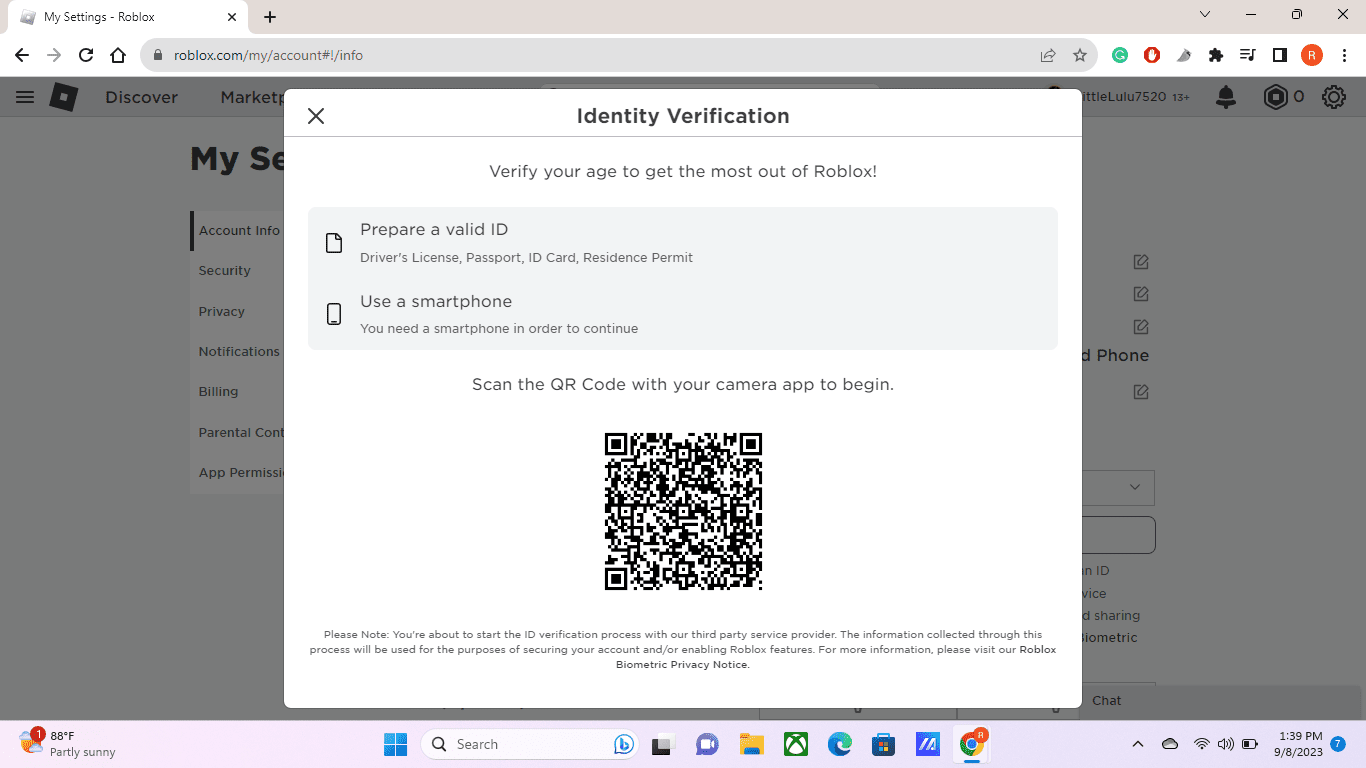
-
휴대전화에서 확인 시작 에서 국가를 선택한 다음 제공할 문서 유형을 선택하세요.
메시지가 표시되면 앱이 기기의 카메라에 액세스할 수 있는 권한을 허용하세요.
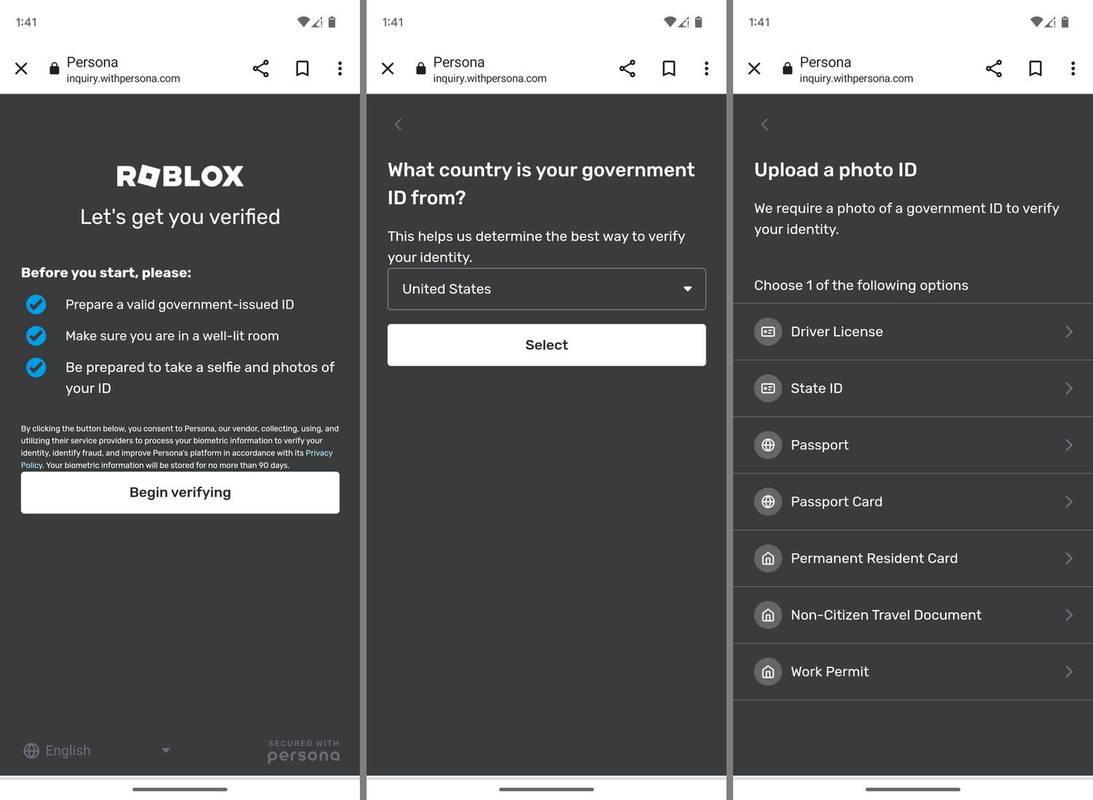
-
지침에 따라 신분증을 스캔하세요. 앞면과 뒷면을 사진으로 찍어야 합니다. 그러면 셀카를 찍으라는 메시지가 표시됩니다. 성공하면 확인 메시지가 표시됩니다.
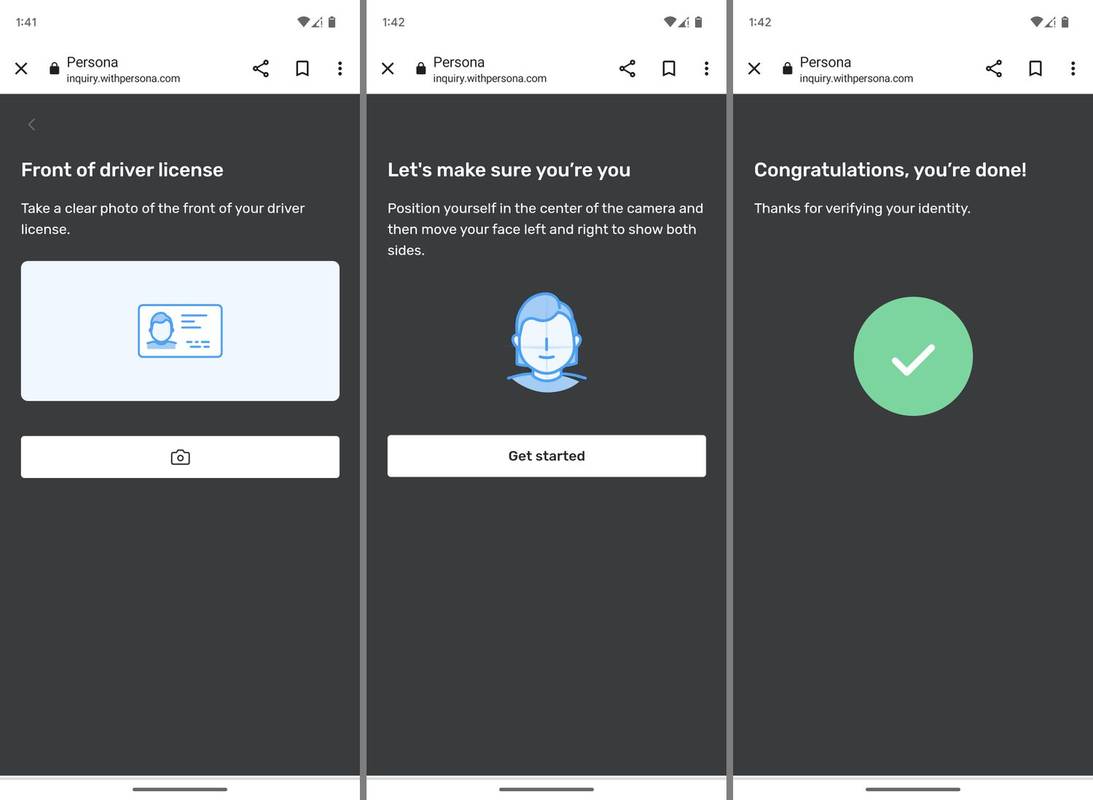
-
로 이동 로블록스 웹사이트 필요한 경우 로그인한 다음 설정 기어 그리고 선택 설정 .
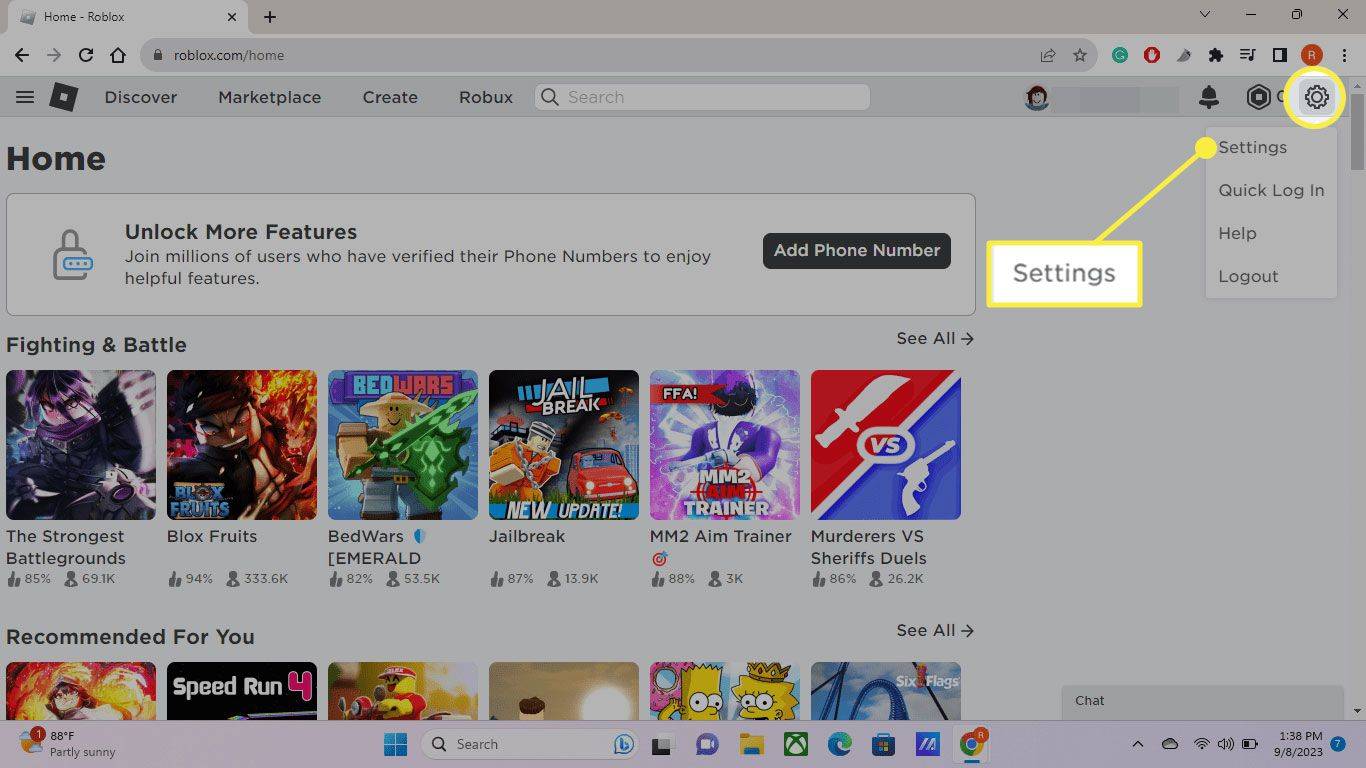
-
선택하다 은둔 .
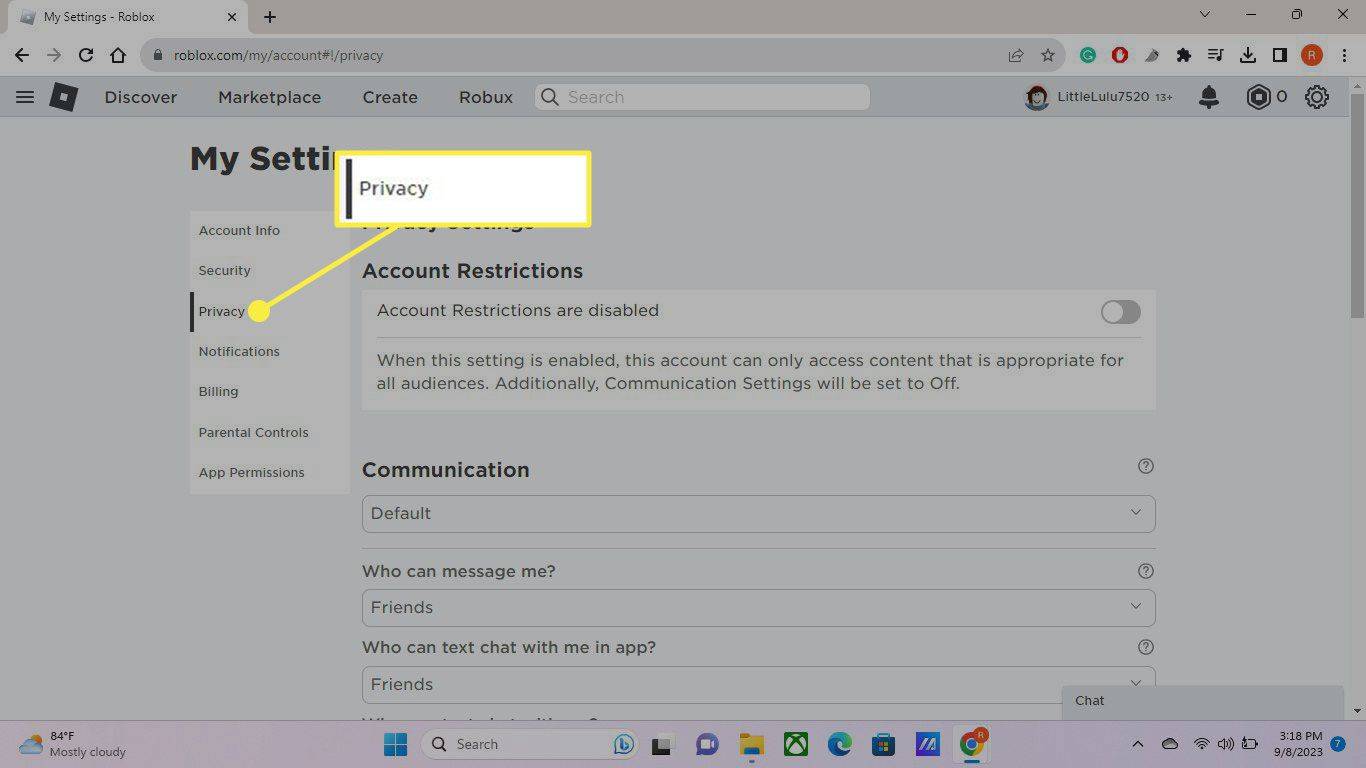
-
선택 마이크를 사용하여 음성 채팅 비녀장.
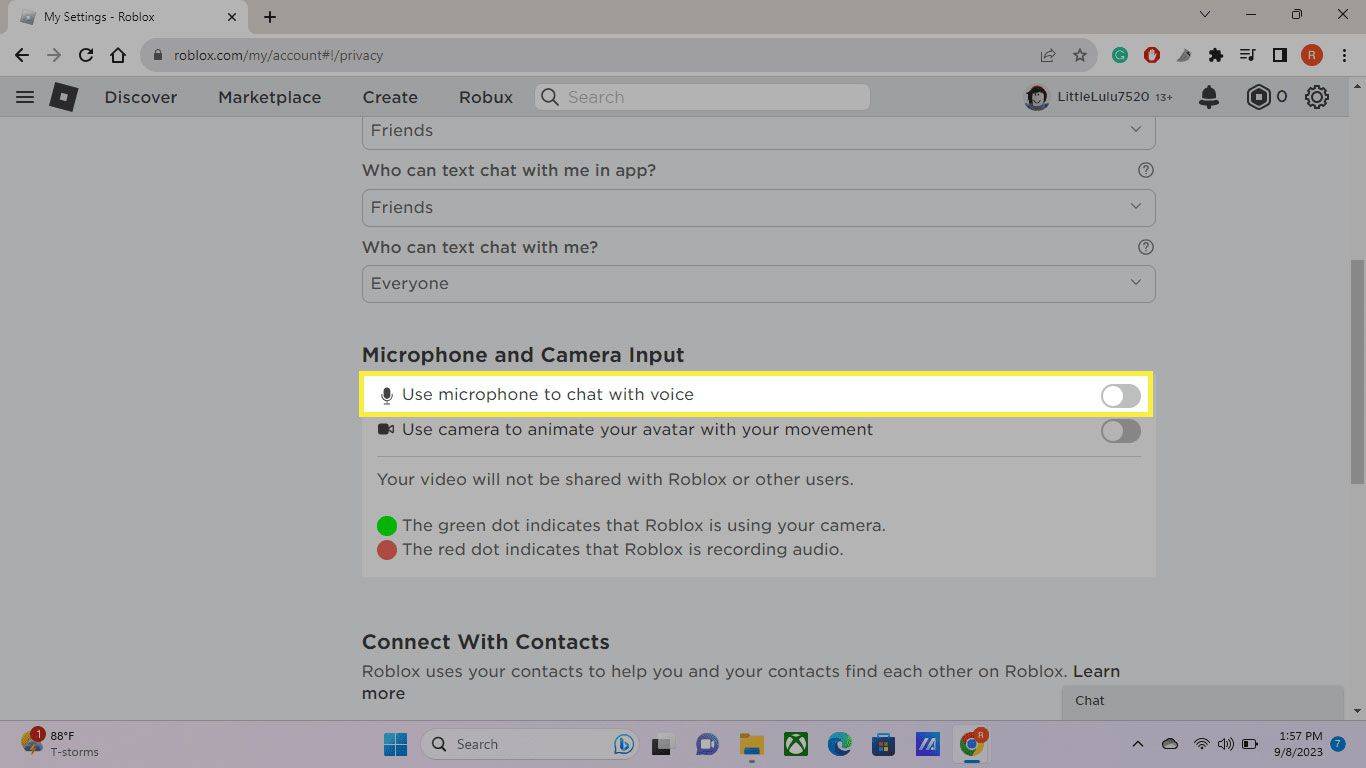
-
선택하다 할 수 있게 하다 .
Amazon Fire TV 스틱에 Google Play 설치
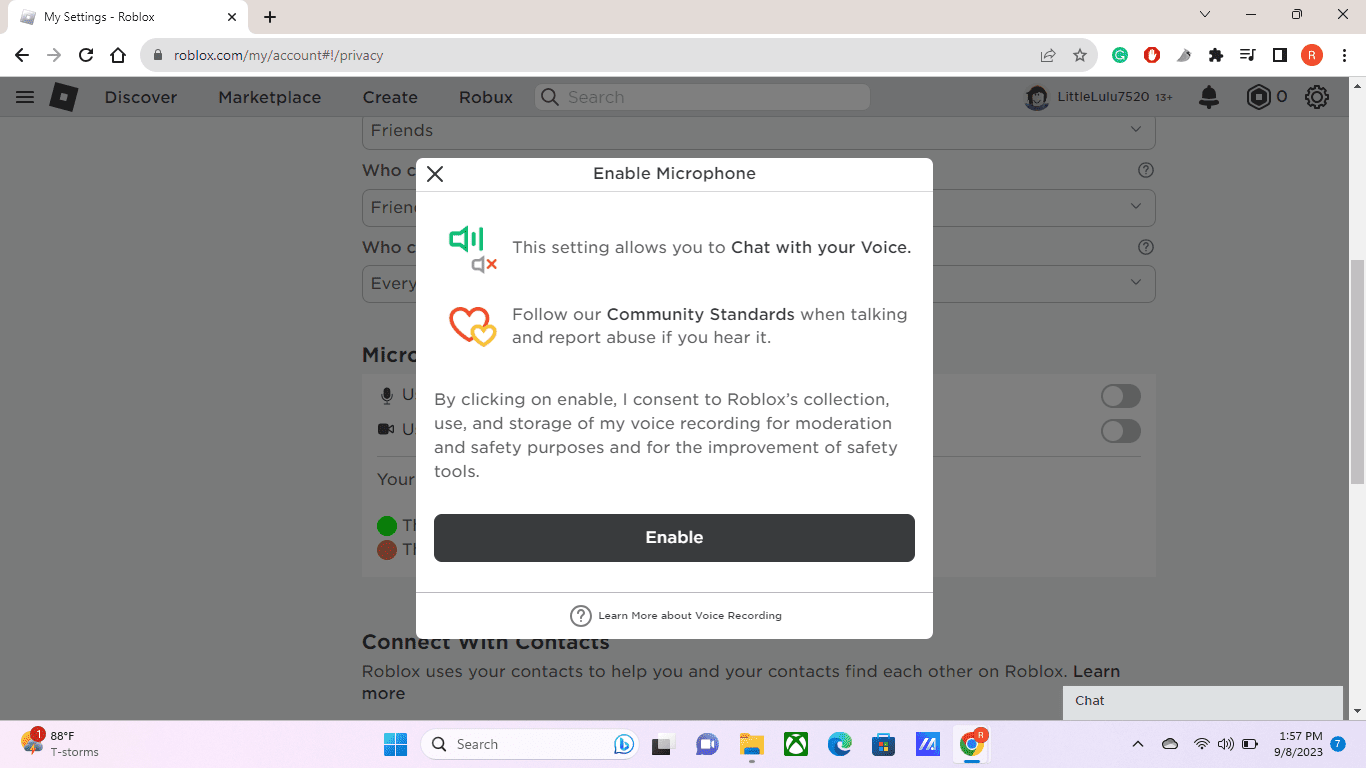
-
그만큼 마이크를 사용하여 음성 채팅 이제 토글이 켜져야 합니다. 브라우저를 닫고 Roblox에서 채팅을 시작할 수 있습니다.
더욱 생생한 대화를 원하시면 다음을 켜세요. 카메라를 사용하여 움직임에 따라 아바타에 애니메이션을 적용하세요. .
Roblox 음성 채팅 사용
다음에 Roblox에서 게임을 시작하면 캐릭터 머리 위에 마이크 아이콘이 표시됩니다. 기본적으로 꺼져 있어야 합니다. 음성 채팅이 활성화된 다른 플레이어도 동일한 아이콘을 갖게 됩니다.
이 아이콘을 탭하여 활성화하고 대화를 시작하세요. 당신의 캐릭터와 가까운 사람이라면 누구나 당신의 말을 들을 수 있습니다.

아직 허용하지 않은 경우 Roblox가 기기의 마이크 및 카메라에 액세스할 수 있도록 허용하라는 메시지가 표시될 수 있습니다.
드래그 앤 드롭 비활성화
Roblox 음성 채팅은 어떻게 작동하나요?
Roblox는 공간 음성 채팅을 지원합니다. 즉, 게임 내 근처에 있는 플레이어들이 마치 실제 대화를 나누는 것처럼 서로의 대화를 들을 수 있습니다. Roblox 음성 채팅은 의사소통이 필요한 빠른 속도의 게임에 특히 유용합니다. 단점은 음성 채팅이 조정되지 않는다는 점이지만, 마이크로폰 머리 위에 아이콘이 표시됩니다.
자녀가 있는 경우 Roblox 자녀 보호 기능을 설정하여 자녀가 Roblox에서 다른 사람과 대화할 수 있는 방법을 제한하세요.
Roblox에 대한 최고의 부모 가이드