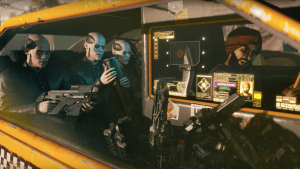알아야 할 사항
- Microsoft 365 또는 Outlook 온라인: 연결하려는 텍스트를 선택합니다. 서식 표시줄에서 링크 삽입 .
- Windows PC의 Outlook 데스크톱 앱: 연결하려는 텍스트를 선택하고 다음으로 이동합니다. 끼워 넣다 > 링크 .
- Mac의 Outlook 데스크톱 앱: 연결하려는 텍스트를 선택하고 형식 > 하이퍼링크로 이동합니다.
이 문서에서는 Outlook 이메일에 링크를 포함하는 방법을 설명합니다. 지침은 Windows PC용 Outlook 데스크톱 앱, 데스크톱의 Mac용 Outlook, Microsoft 365용 Outlook 및 Outlook Online에 적용됩니다.
Outlook에 링크 삽입: Microsoft 365 또는 Outlook Online
메시지에 있는 단어나 이미지를 웹의 모든 페이지에 연결할 수 있습니다. 수신자가 링크를 선택하면 웹사이트가 자동으로 열립니다. Microsoft 365의 일부로 Outlook을 사용하거나 무료 Outlook Online 전자 메일 계정을 사용하는 경우 작동 방법은 다음과 같습니다. (기능은 두 버전 모두 동일합니다.)
-
새 메시지를 작성하거나 현재 메시지에 답장하세요.

-
링크에 사용할 텍스트(또는 이미지)를 선택하세요.
캔디 크러시를 새 전화 안드로이드로 전송

-
서식 도구 모음에서 링크 삽입 (링크 아이콘).

-
에서 링크 삽입 대화 상자에서 웹 주소를 입력하고 좋아요 .

-
선택한 텍스트는 이제 라이브 하이퍼링크입니다. 이메일 수신자가 링크를 선택하면 해당 URL로 이동됩니다.

Outlook에 링크 삽입: Windows PC 데스크톱 앱
Outlook Windows 데스크톱 앱을 사용하면 Outlook 이메일에 링크를 쉽게 삽입할 수 있습니다.
-
새 메시지를 작성하거나 현재 메시지에 답장하세요.
-
링크에 사용할 텍스트나 이미지를 선택하세요.
-
로 이동 끼워 넣다 탭.
-
선택하다 링크 .
마우스 오른쪽 버튼을 클릭하여 선택할 수도 있습니다. 링크 링크를 추가하려면
-
연결하려는 URL을 입력하거나 붙여넣으세요.
이메일 주소에 대한 링크를 삽입하려면 이메일 주소 필드를 채우세요. Outlook Online의 경우 주소 텍스트 상자, 입력 이메일: 그 뒤에 이메일 주소가 옵니다.
-
선택하다 좋아요 링크를 삽입하려면 이메일 수신자가 이메일의 링크 텍스트를 선택하면 링크된 URL이 브라우저에서 열립니다.
Outlook에 링크 삽입: Mac 데스크톱 앱
Mac 데스크톱에서 Outlook을 사용하여 링크를 삽입하는 것도 간단합니다.
-
새 메시지를 작성하거나 현재 메시지에 답장하세요.
-
링크에 사용할 텍스트나 이미지를 선택하세요.

-
이동 체재 > 하이퍼링크 .

또는 키보드 단축키를 사용하세요. 명령 + K 링크를 삽입하려면
-
에서 하이퍼링크 삽입 상자에 링크하려는 URL을 입력하거나 붙여넣고 선택하세요. 좋아요 .

-
선택한 텍스트는 이제 라이브 하이퍼링크입니다. 이메일 수신자가 링크를 선택하면 해당 URL로 이동됩니다.
- Instagram 스토리에 링크를 삽입하려면 어떻게 해야 하나요?
Instagram 스토리에 링크를 추가하려면 스토리를 만든 다음 페이지 상단으로 이동하여 링크 아이콘 > URL . 다음을 입력하거나 붙여넣으세요.URL제공된 필드에 입력한 다음 선택하세요. 완료 . 사용자가 위로 스와이프하면 클릭 가능한 링크에 액세스할 수 있습니다.
- Excel에 링크를 어떻게 삽입하나요?
링크를 생성하려는 셀을 선택한 후 다음으로 이동하세요. 끼워 넣다 > 하이퍼링크 . 다음을 입력하거나 입력하세요.URL그리고 선택 좋아요 . Excel의 개체나 이미지에 연결할 수도 있습니다.
- Word에 링크를 어떻게 삽입하나요?
Word 문서에 링크를 삽입하려면 링크하려는 텍스트나 이미지를 강조표시하세요. 텍스트를 마우스 오른쪽 버튼으로 클릭하고 링크 또는 하이퍼링크 , 단어 버전에 따라 다릅니다. 다음을 입력하거나 붙여넣으세요.URL그리고 선택 좋아요 .