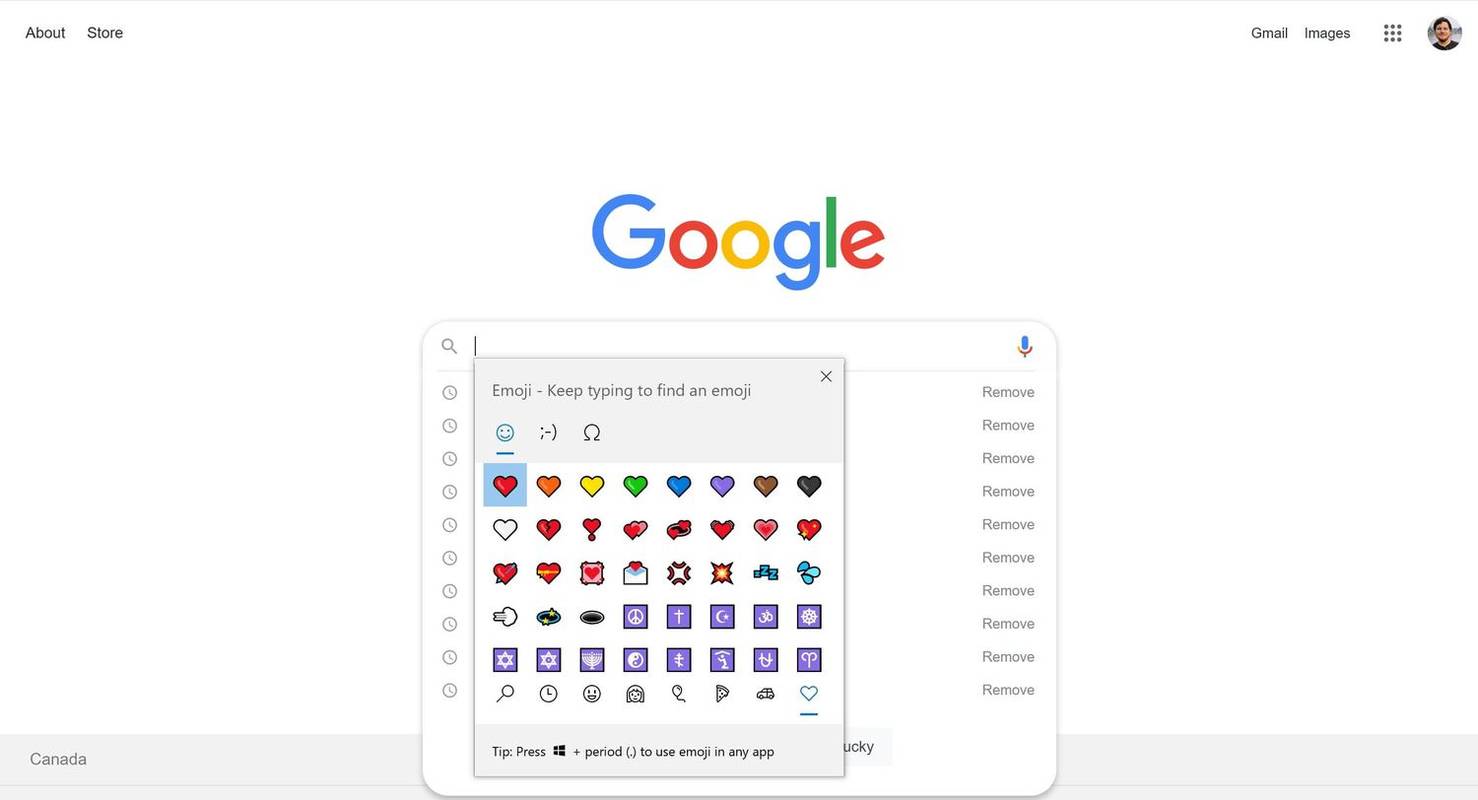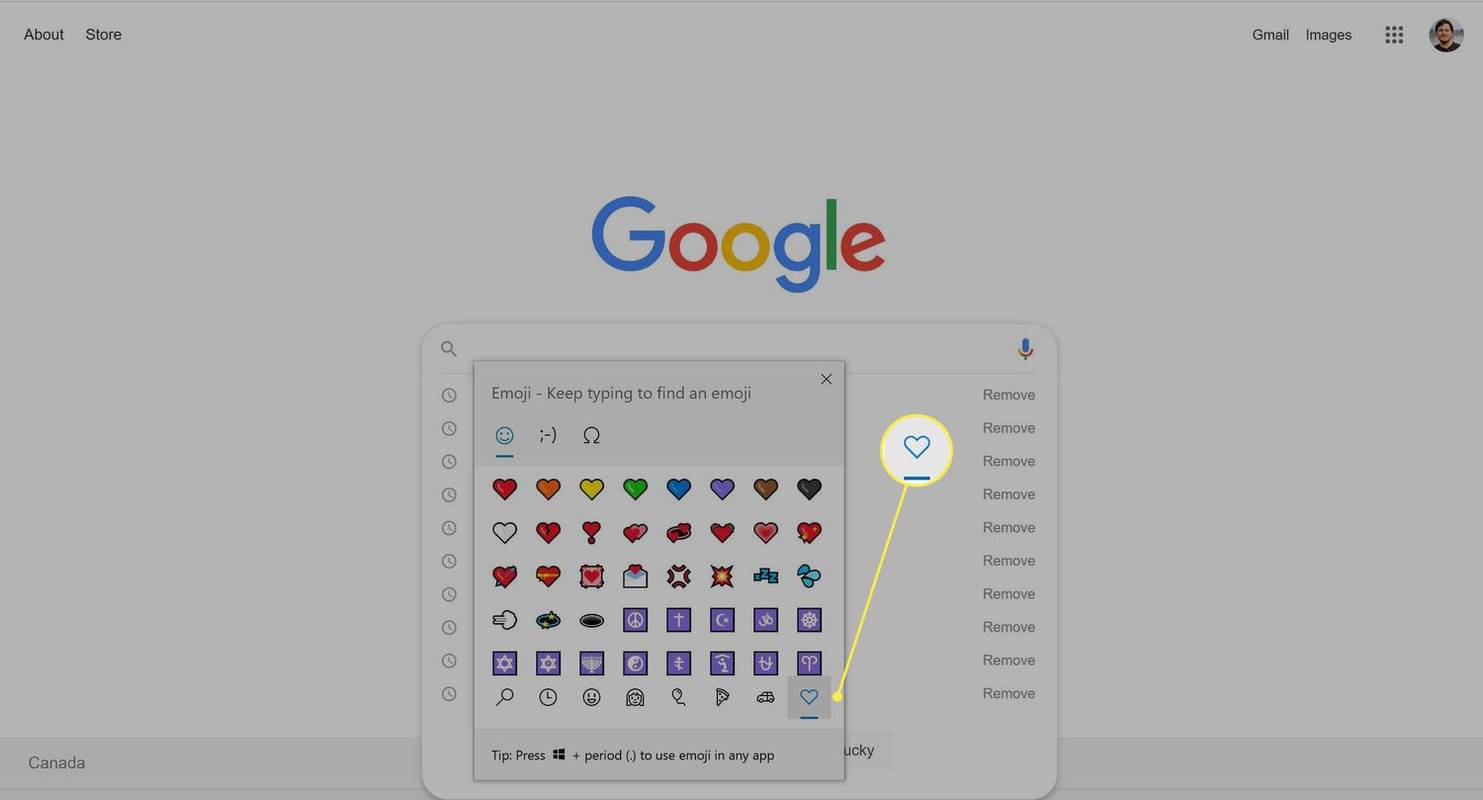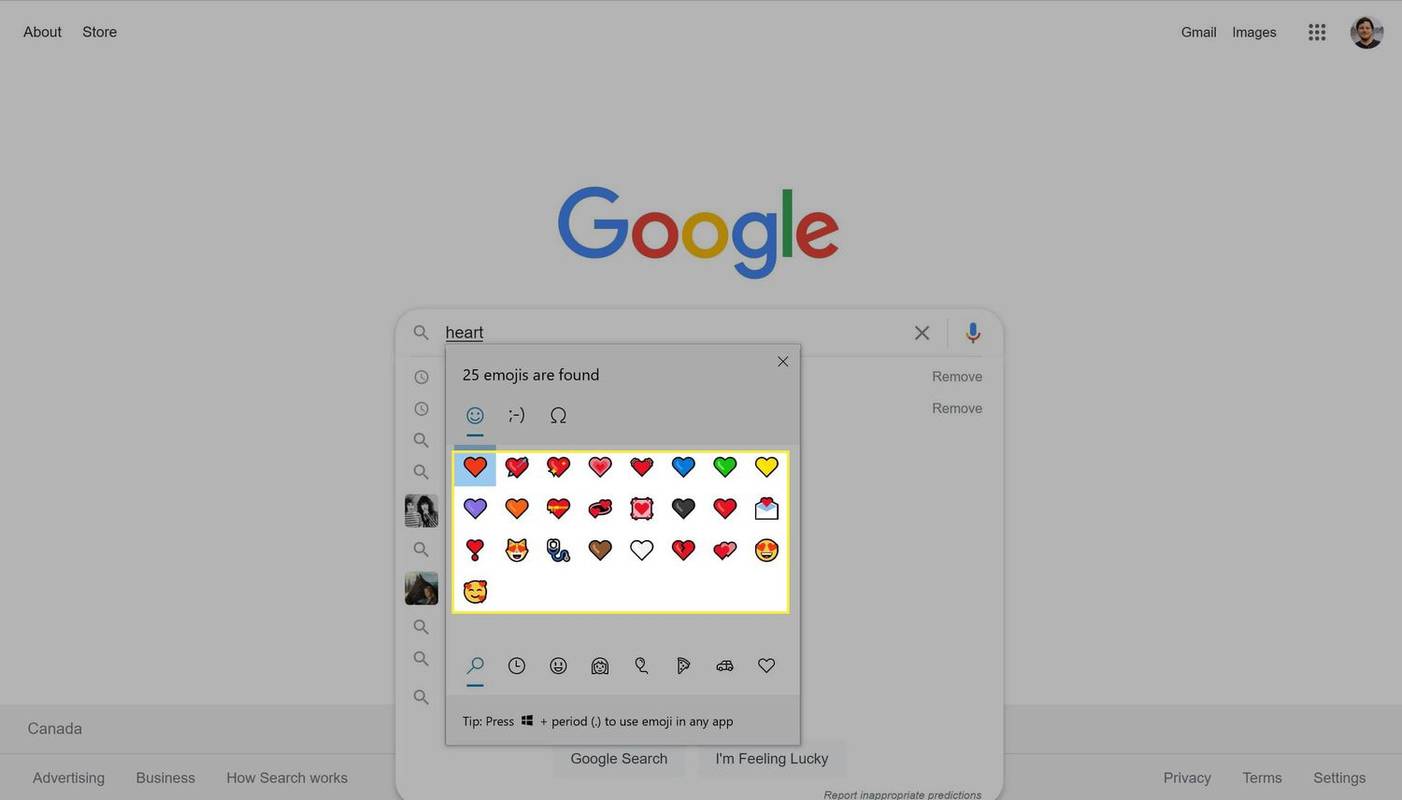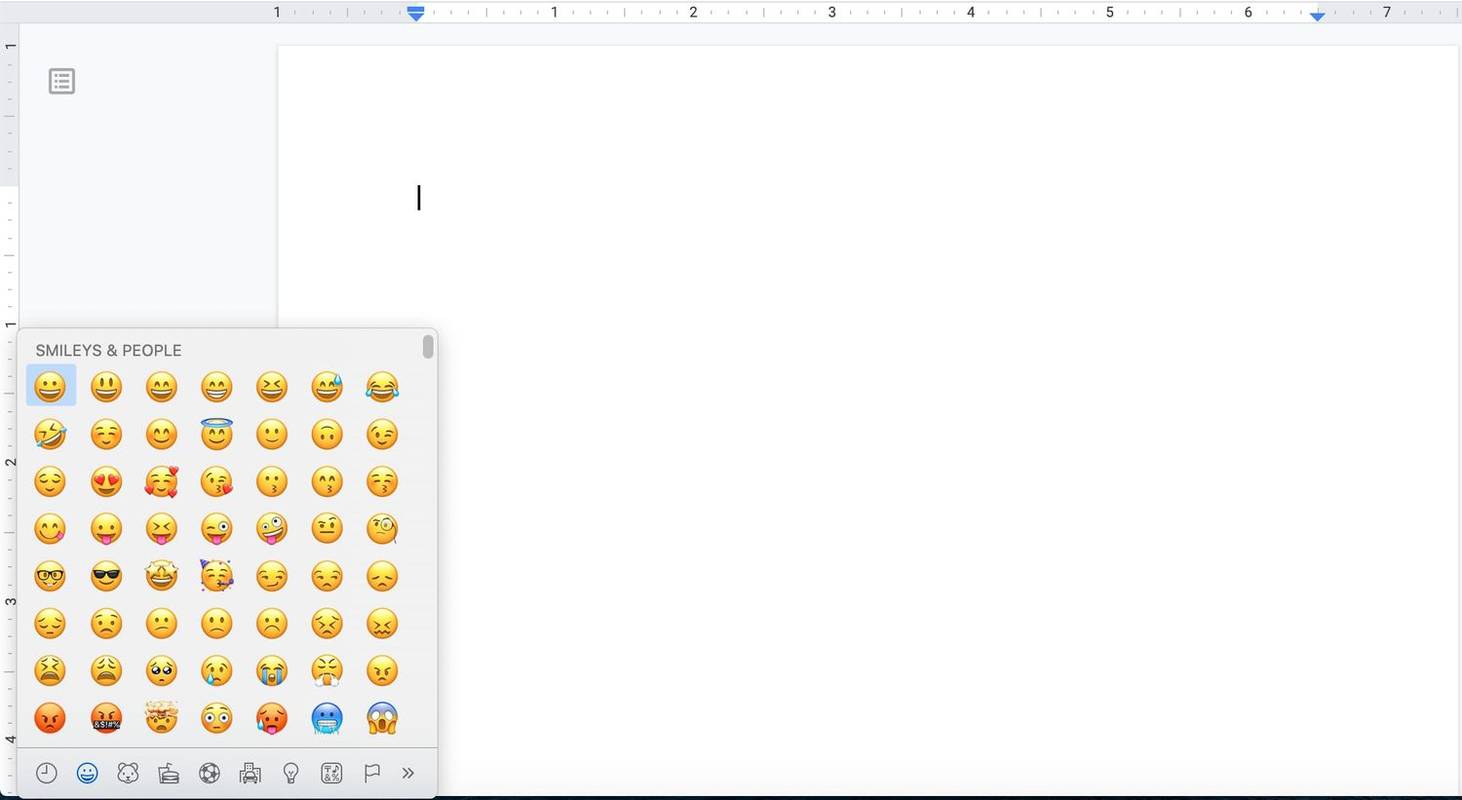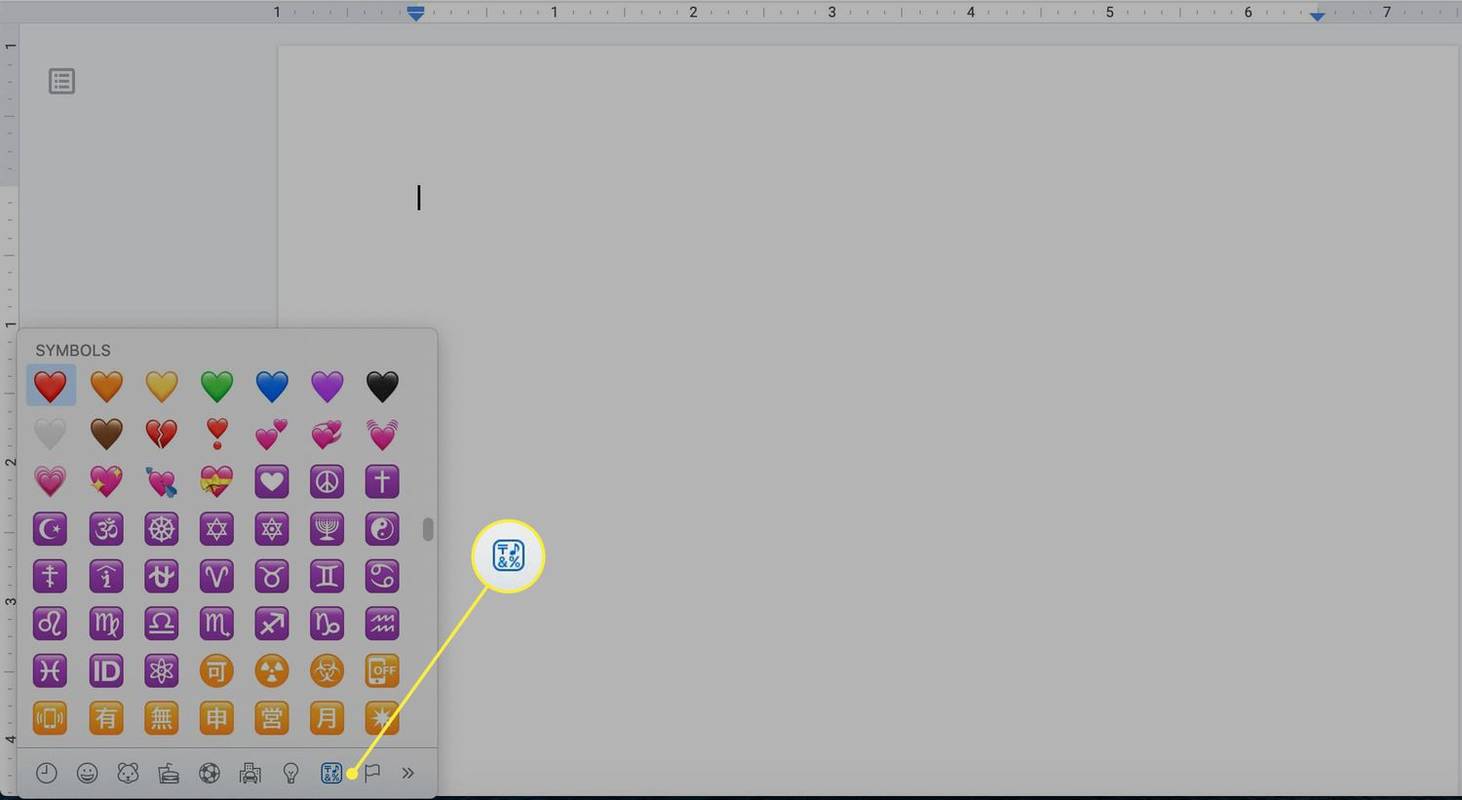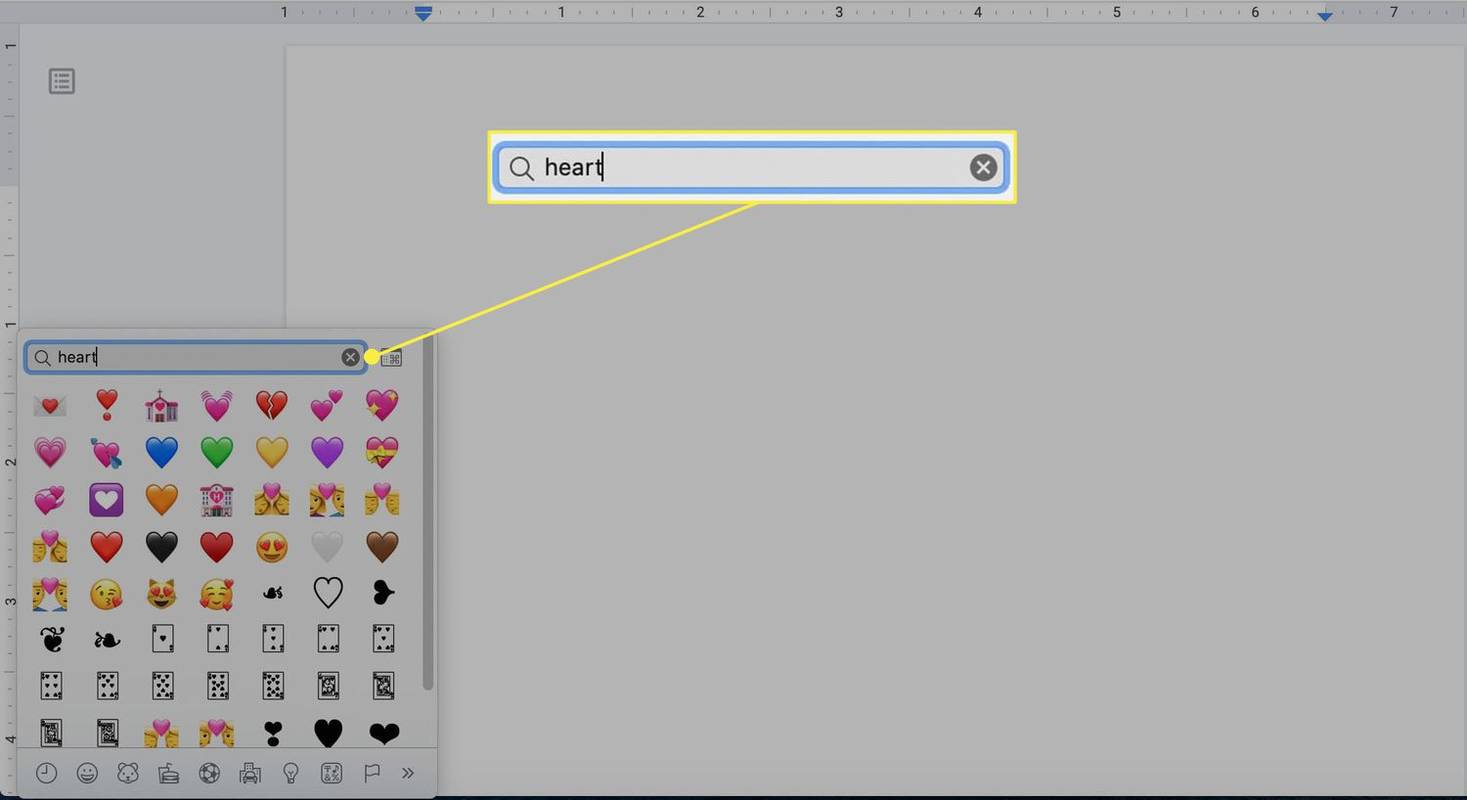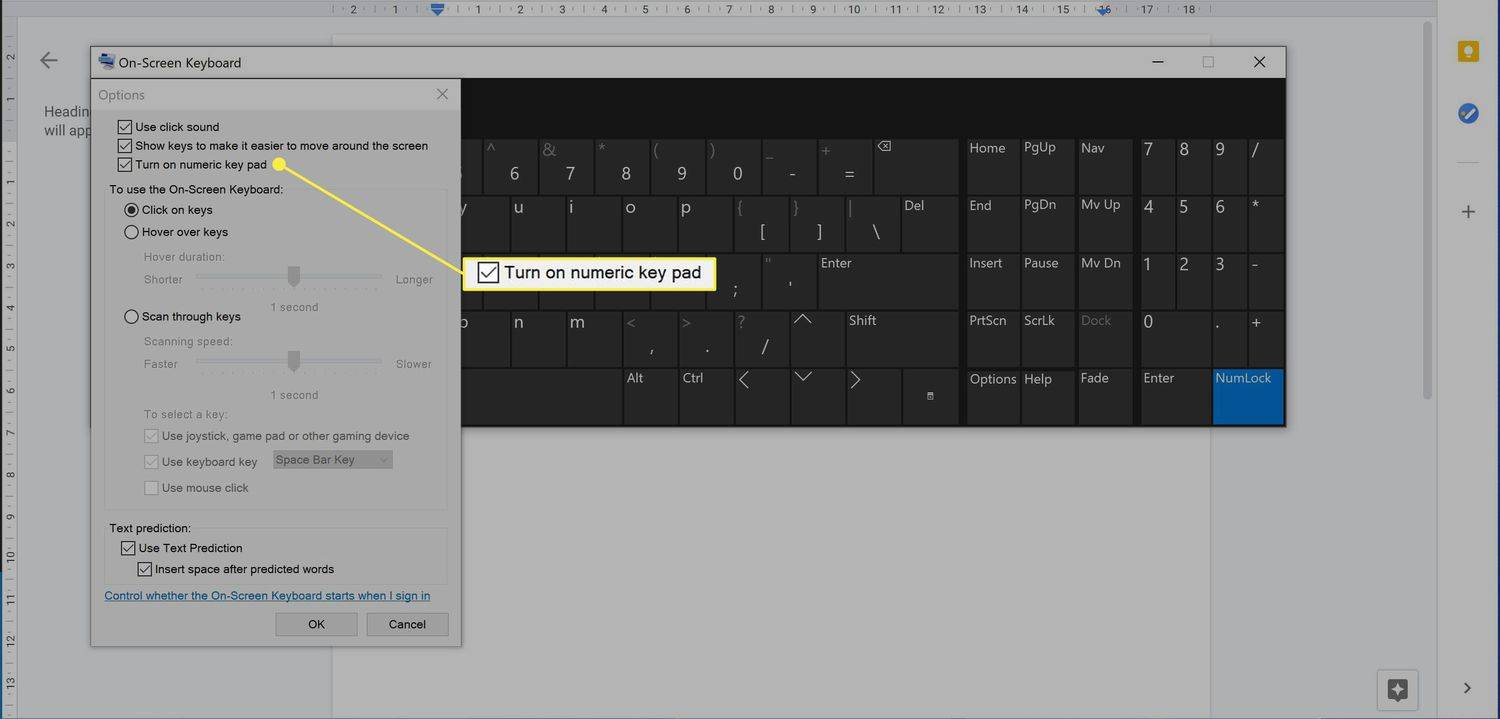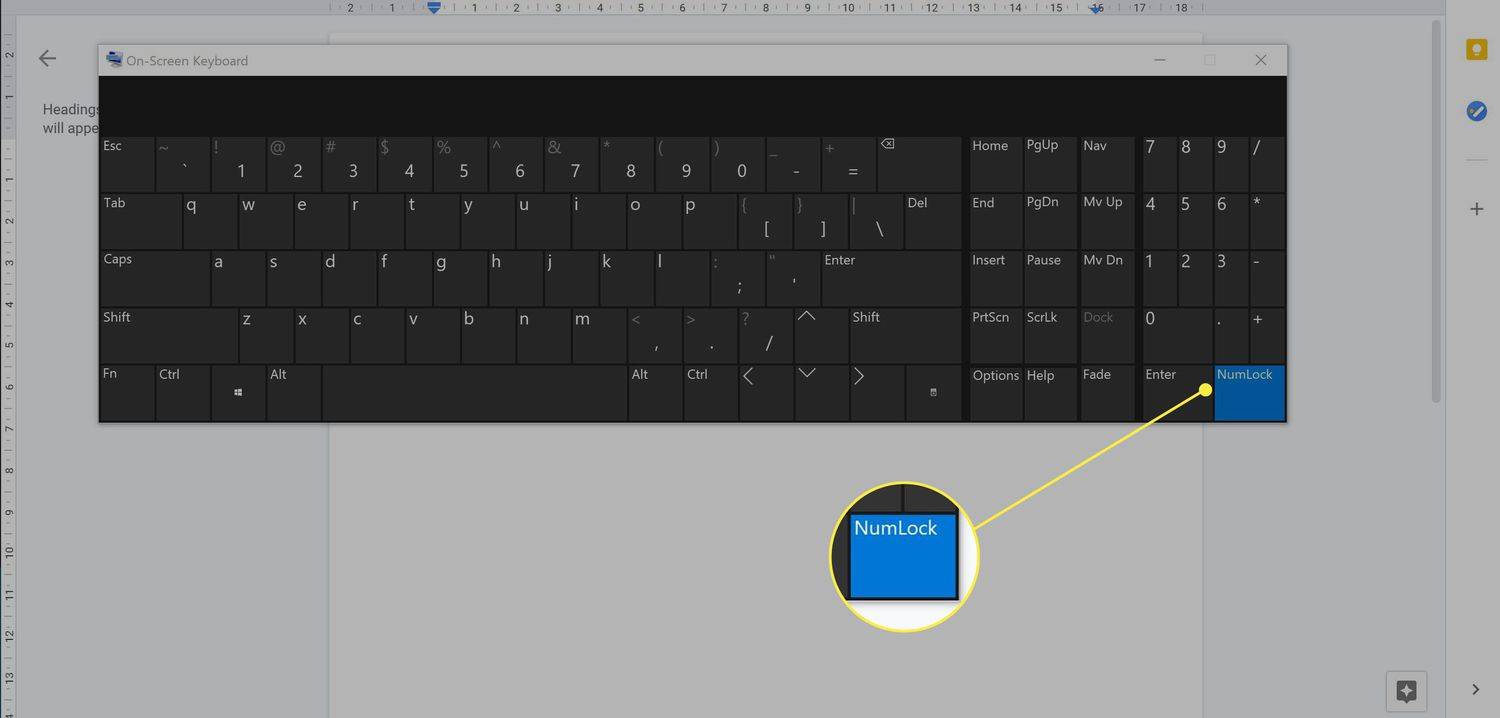알아야 할 사항
- 또는 Windows 키 + 마침표(.) 이모티콘 키보드를 불러오세요.
-
웹 페이지나 파일(Word, PowerPoint, 메모장 등)을 열고 클릭하여 하트를 표시할 텍스트 필드에 커서를 놓습니다.
-
길게 누르세요. 윈도우 버튼 키보드에서 기간 버튼 (.) . 그러면 작은 이모티콘 키보드가 나타납니다.
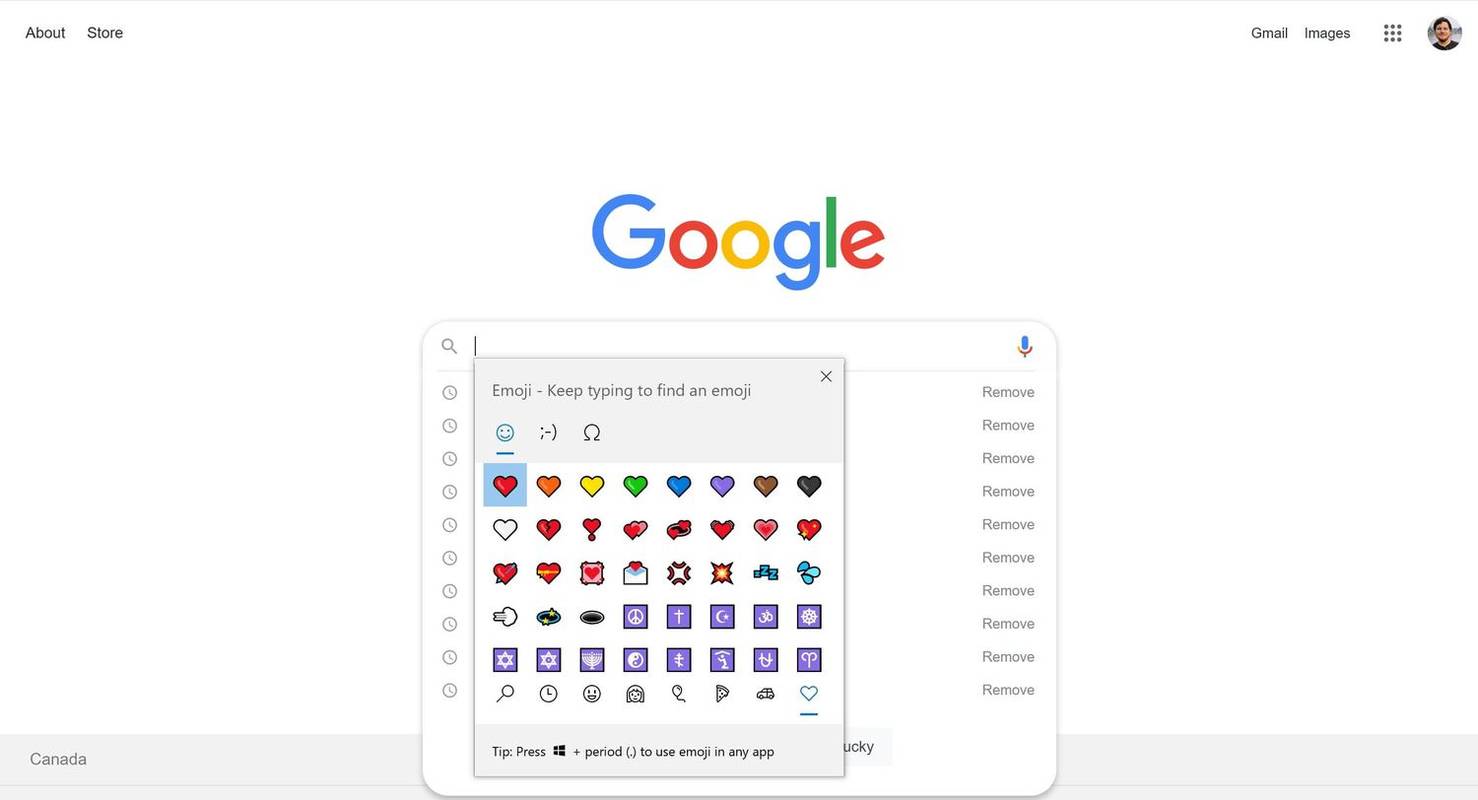
-
다음을 클릭하세요. 기호 오른쪽 하단에 카테고리(하트 아이콘)가 있습니다.
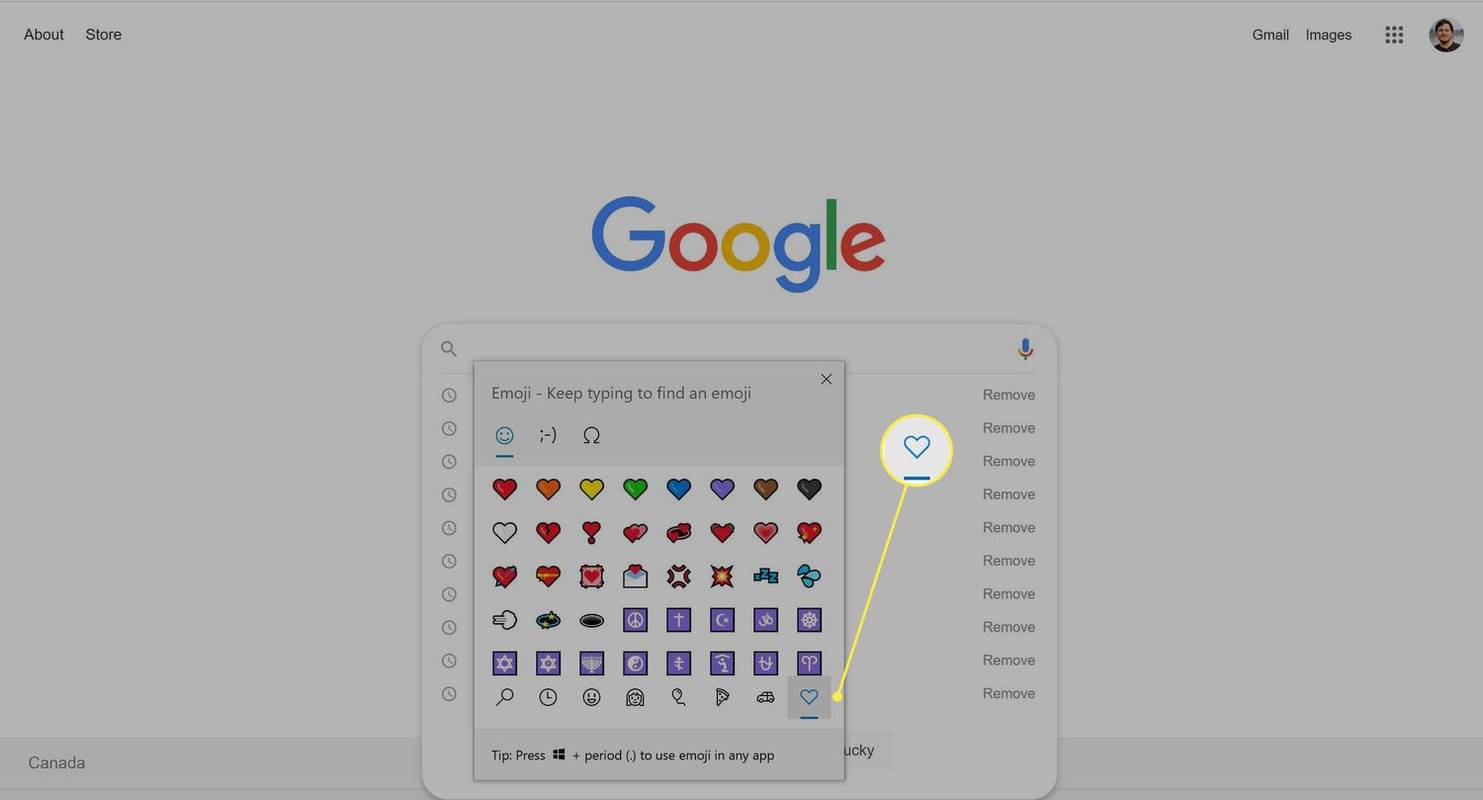
-
다음을 클릭하세요. 하트 심볼 원하는 내용을 입력하면 텍스트 상자에 표시됩니다.
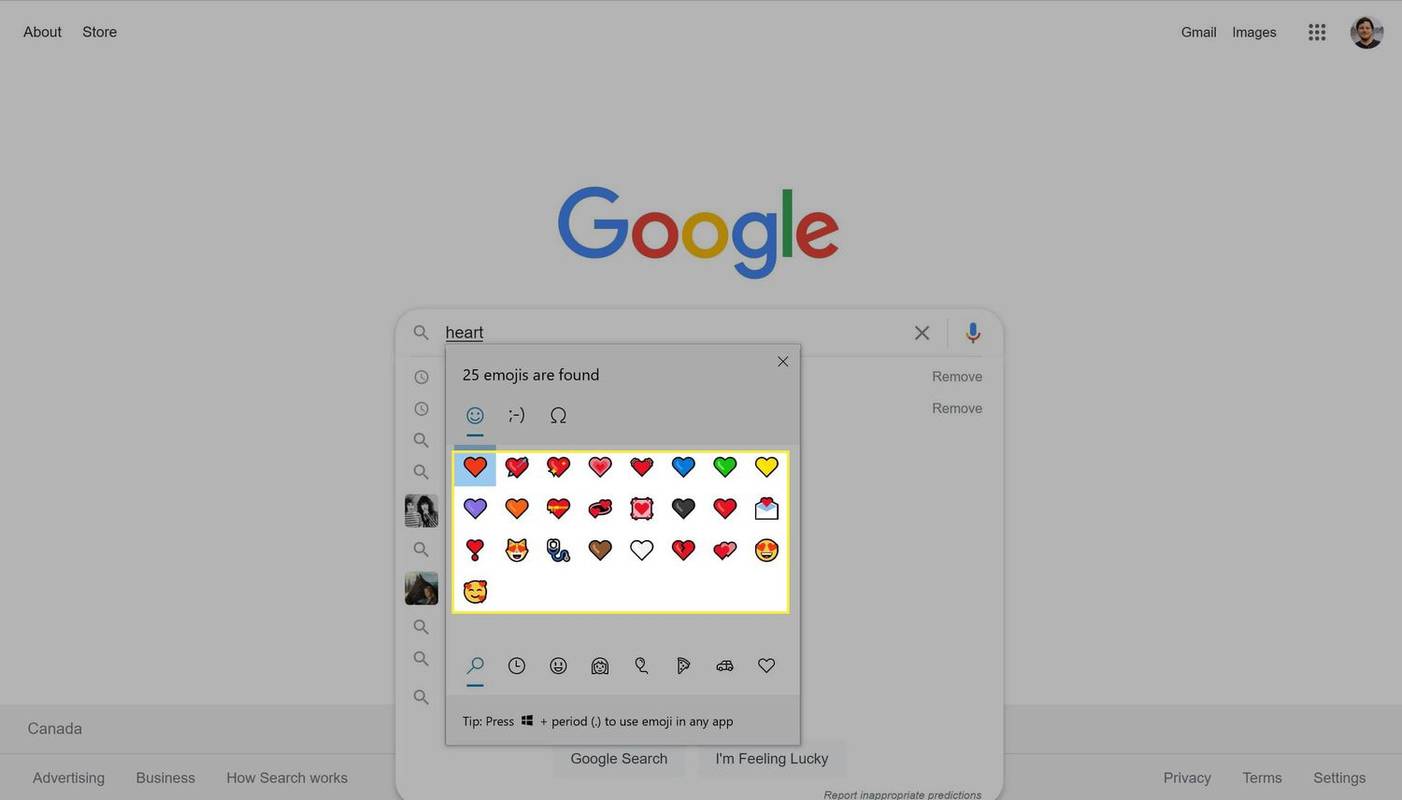
특정 이모티콘을 찾을 수 없는 경우 검색 아이콘을 클릭하고 찾고 있는 이모티콘의 이름을 입력하세요.
-
웹 페이지나 파일(Word, PowerPoint, 메모장 등)을 열고 클릭하여 하트를 표시할 텍스트 필드에 커서를 놓습니다.
-
누르다 Cmd + Ctrl + 스페이스바 동시에 키보드에서. 이모티콘 키보드가 나타납니다.
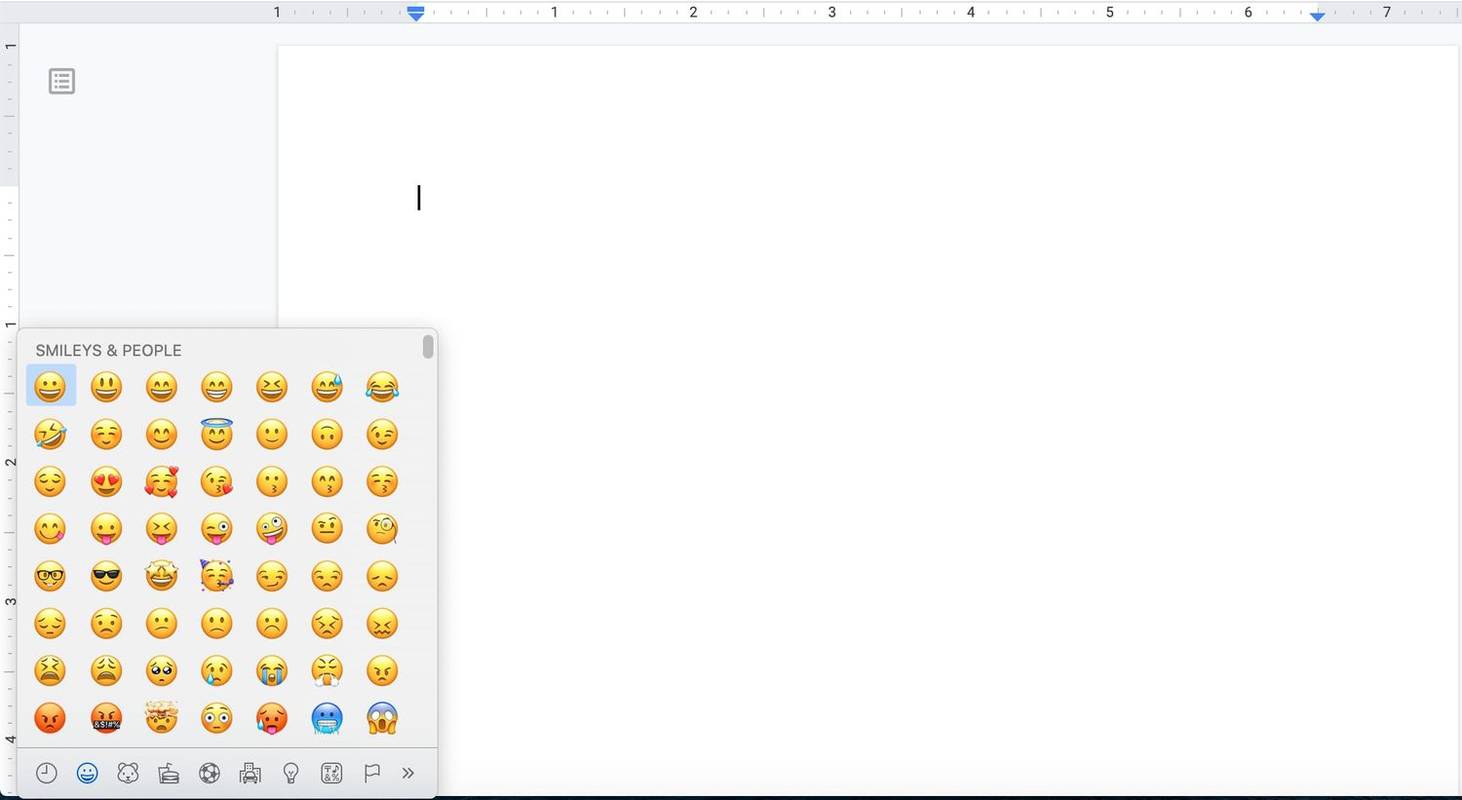
-
다음을 클릭하세요. 기호 하단 행의 카테고리입니다. 사이에 위치하고 있어요 사물 (전구) 및 플래그 카테고리.
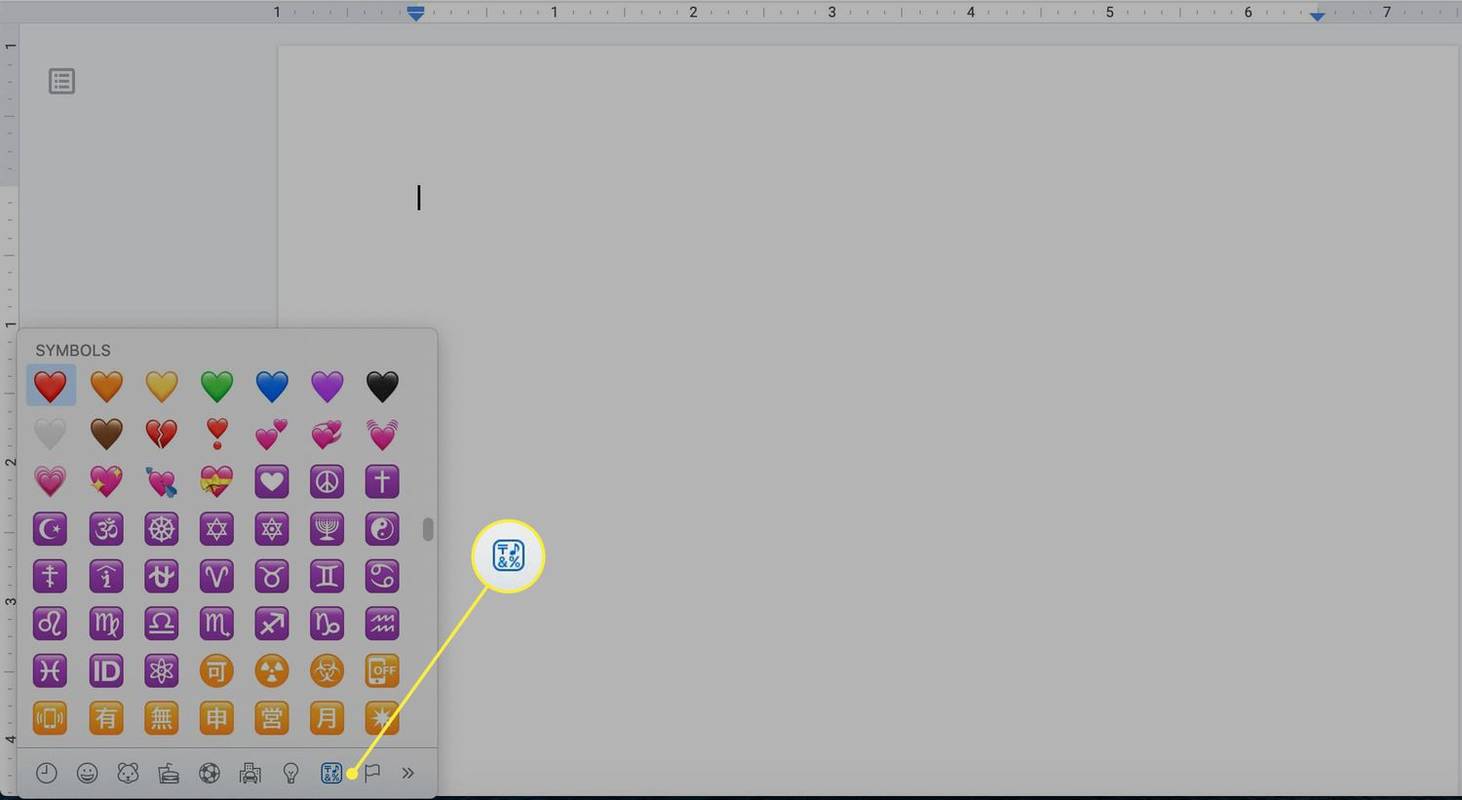
-
입력하고 싶은 하트를 클릭하면 텍스트 상자에 나타납니다.
-
하트 이모티콘을 수동으로 검색하려면 상단 검색창에 하트를 입력하세요. 자주 사용되는 카테고리 창.
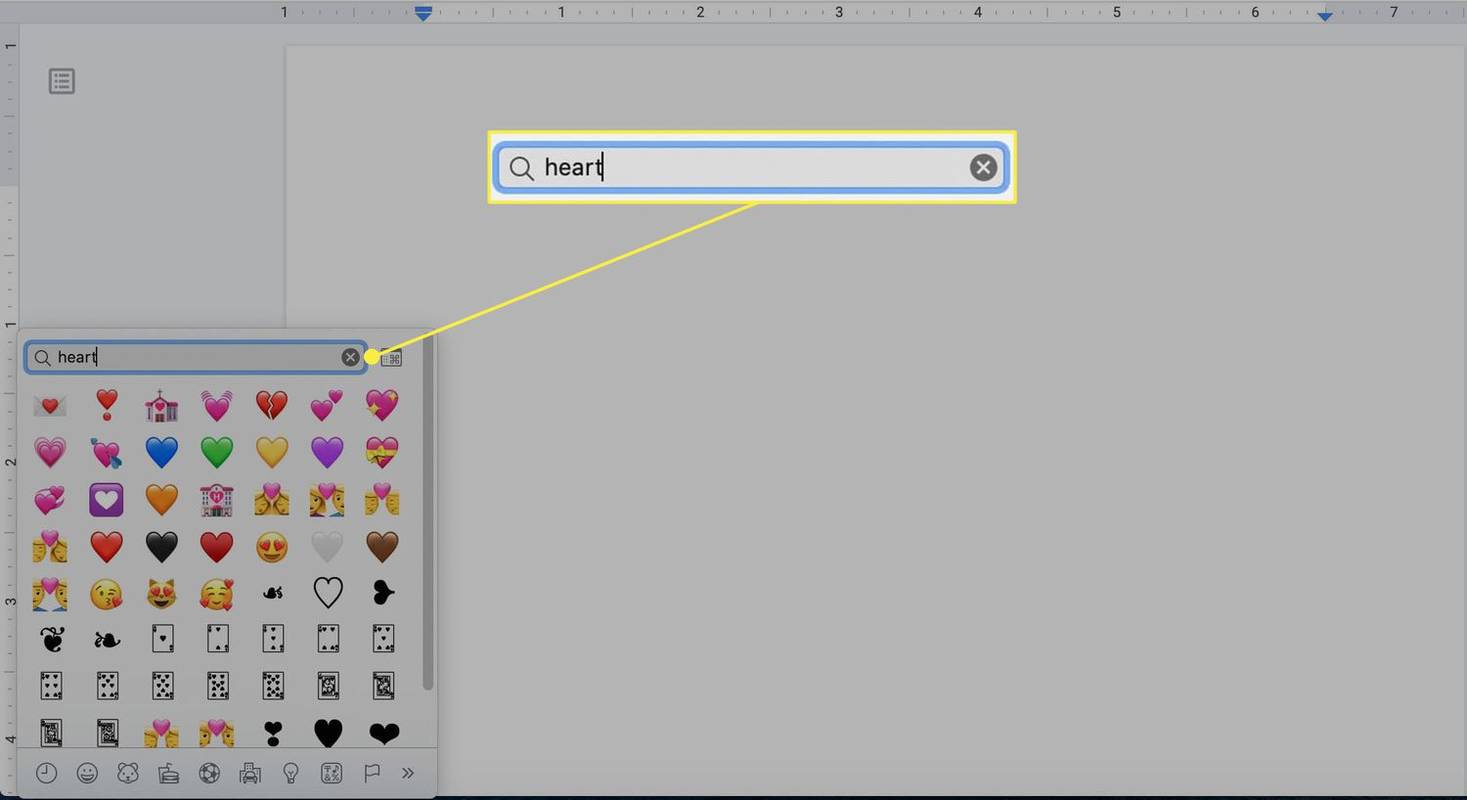
-
길게 누르세요. Windows 키 + Ctrl + O Windows 10 화상 키보드를 엽니다.
-
딸깍 하는 소리 옵션 .
-
확인하다 숫자 키패드 켜기 .
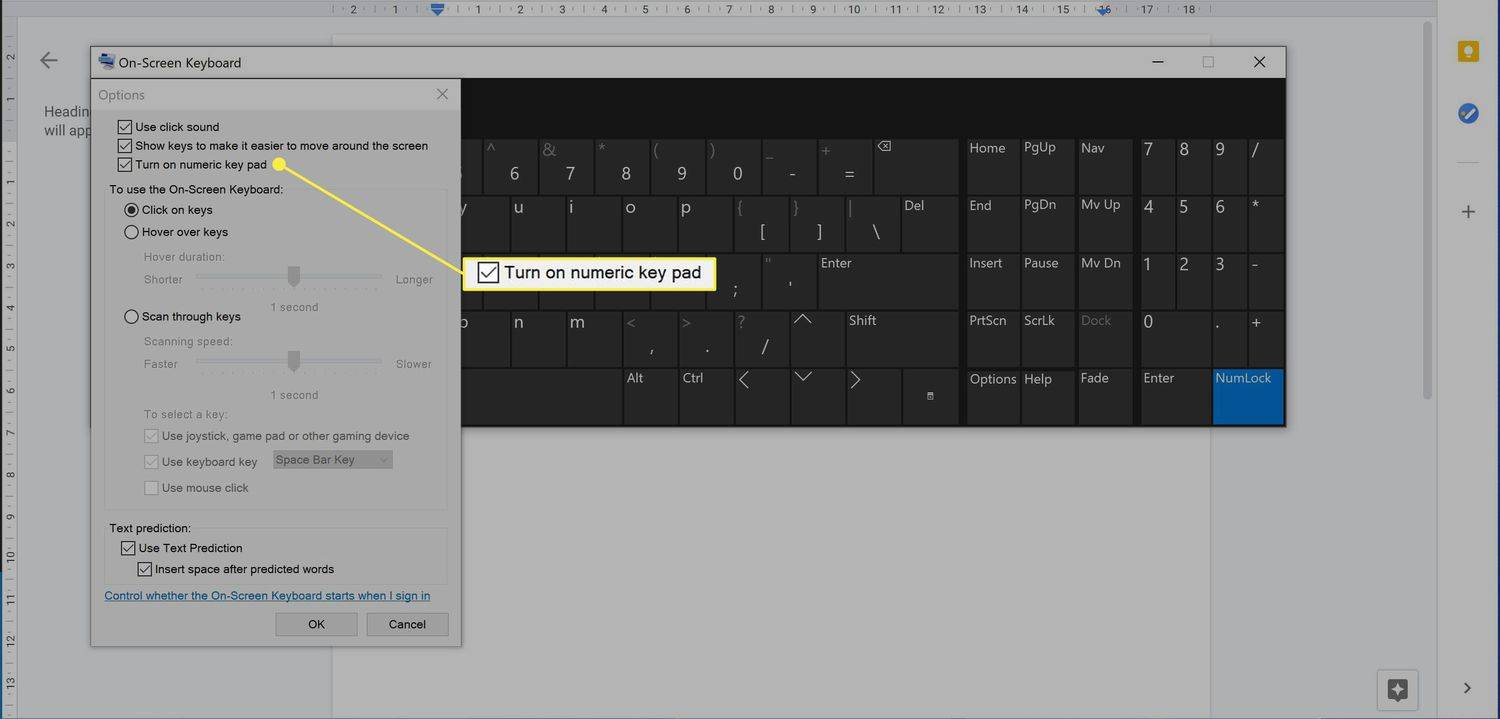
-
다음을 클릭하세요. NumLock 버튼 숫자 패드를 불러오세요.
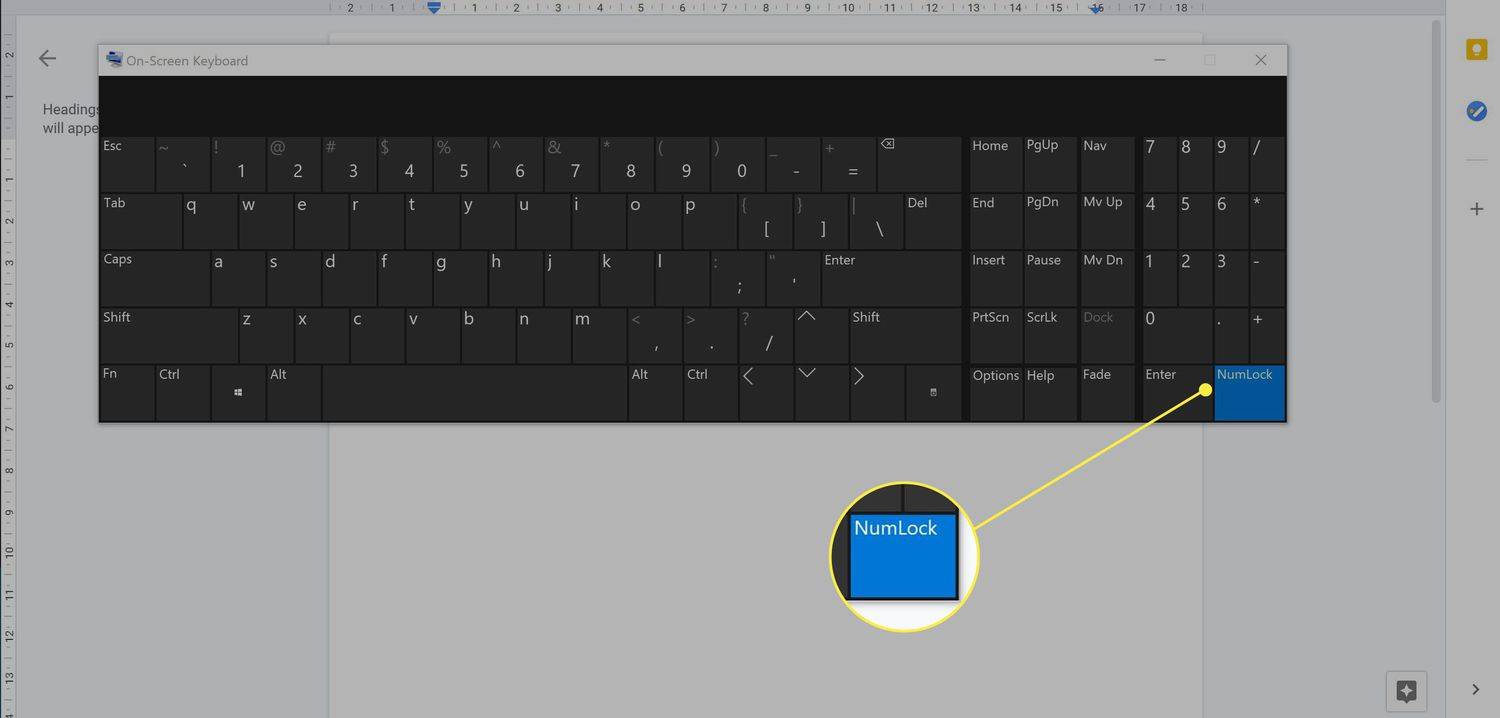
- Facebook에 하트 기호를 어떻게 추가하나요?
Facebook 앱을 사용하는 경우 이모티콘 키보드를 사용하여 댓글이나 게시물에 하트를 추가하세요. 또는 웃는 얼굴 를 클릭한 다음 하트와 관련된 다양한 스티커와 아바타 중에서 선택하세요. 또는 다음을 입력하십시오. <3 그러면 하트가 나타날 거예요. 데스크톱에서 Facebook을 사용하는 경우 이모티콘 아이콘 이모티콘 옵션을 불러온 다음 하트를 선택하세요.
- 상한 마음을 키보드로 어떻게 입력하나요?
Windows PC에서는 다음을 입력하세요. Alt + 128148 상한 마음을 일으키기 위해. 또는 웹사이트에서 기호를 복사하여 붙여넣으세요. Mac에서는 Cmd + Ctrl + 스페이스바 , 클릭 기호 그리고 상한 마음을 선택하세요.
- 키보드로 다른 기호를 어떻게 만들 수 있나요?
Windows PC 또는 Mac에서 Alt 코드 및 옵션 코드를 사용하여 다양한 기호 및 특수 코드를 삽입할 수 있습니다.
이 문서에는 Windows, Mac 또는 둘 다에서 작동하는 여러 가지 방법을 사용하여 키보드로 하트를 입력하는 방법에 대한 지침이 포함되어 있습니다.
Windows 키보드에서 하트를 입력하는 방법
하트 기호 ❤️은 일반적으로 사용되는 이모티콘 문자이지만 대부분의 키보드에는 지정된 키가 없습니다. 다행히 당신은~할 수 있다올바른 키보드 단축키를 알고 있다면 Windows 및 Mac의 키보드에서 이모티콘을 입력하세요.
이 지침은 Windows 10을 실행하는 PC에 적용됩니다.
Mac 키보드에서 하트를 입력하는 방법
Mac에서 작동하는 방법은 다음과 같습니다.
PS4에서 키보드와 마우스를 사용할 수 있습니까?
이 지침은 macOS Sierra 10.12 이상을 실행하는 Mac에 적용됩니다.
심장의 Alt 코드는 무엇입니까?
대체 코드를 알고 있으면 Windows에서 즉시 하트 기호를 입력할 수 있습니다. 예를 들어, 길게 누르기 모든 것 + 3 키보드의 숫자 패드를 누르면 간단한 하트가 생성됩니다. 하지만 다양한 하트 이모티콘을 만드는 데 사용할 수 있는 다른 코드도 많이 있습니다.
누군가의 생일을 어떻게 알 수 있습니까
Apple 키보드는 옵션 키를 사용하여 기호를 삽입하므로 Mac에서는 상황이 약간 다르게 작동합니다. 그러나 이 작업을 수행하려면 유니코드 16진수 입력 방법을 사용하도록 키보드 설정을 변경해야 합니다. 사용하기가 훨씬 쉽습니다 Cmd + Ctrl+ 스페이스바 유니코드는 복잡하고 다소 제한된 방법이므로 이모티콘 키보드를 불러옵니다.
숫자 패드 없이 하트를 어떻게 만들 수 있나요?
안타깝게도 Windows의 대체 코드는 숫자 키패드에서만 작동합니다. 키보드 상단에 있는 숫자는 사용할 수 없습니다.
대부분의 Windows 노트북 키보드에는 숫자 패드가 없으므로 하트를 입력하는 가장 쉬운 방법은 위에 설명된 이모티콘 키보드 단계를 사용하는 것입니다. 그러나 키보드에 숫자 패드가 없어도 컴퓨터에서 숫자 패드를 사용할 수 있습니다.
대안으로는 Numpad 에뮬레이터를 다운로드하거나 Numpad가 내장된 외부 키보드를 사용하는 것이 있습니다.
특정 기호에 대한 대체 코드를 모르거나 이모티콘 키보드에서 이모티콘을 찾을 수 없는 경우 Google이나 다른 검색 엔진을 사용하여 검색한 후 복사/붙여넣기할 수 있습니다.
키보드에 하얀 하트 이모티콘을 어떻게 얻나요?
화이트 하트 이모티콘 🤍 누군가가 세상을 떠났다는 사실을 논의할 때 온라인에서 흔히 사용됩니다. 이를 얻으려면 Windows에서 Alt + 9825를 입력하거나 Windows 또는 Mac 이모티콘 키보드에서 찾을 수 있습니다.
아이폰을 PC로 미러링하는 방법키보드를 사용하여 확대 또는 축소하는 방법 자주하는 질문
재미있는 기사
에디터의 선택

Super Mario Run : Mario의 모바일 게임을위한 Android 사전 등록 시작
Super Mario Run이 드디어 Android에 출시되며 지금 바로 Google Play 스토어에서 사전 등록 할 수 있습니다. 어제 파이어 엠블렘 닌텐도 다이렉트에서 일본 게임 회사와 마리오 제작자들이 공개했다.

PC에서 Amazon Fire Stick 파일을 보는 방법
Amazon Firestick은 TV에서 모든 미디어를 스트리밍하고 인터넷을 검색 할 수있는 다목적 장치입니다. Amazon Firestick에 저장 한 파일이 무엇이든 실제로 데스크톱 컴퓨터에서 볼 수 있습니다.

Windows 10에서이 PC에 네트워크 위치 추가
오늘은 Windows 10에서이 PC에 네트워크 위치를 추가하는 두 가지 방법을 살펴 보겠습니다. OS는 네트워크 위치 추가를 지원합니다.

Windows 10에서 메시징에 대한 앱 액세스 비활성화
최근 Windows 10 빌드는 메시지에 대한 OS 및 앱 액세스를 허용하거나 거부하도록 구성 할 수 있습니다. SMS 및 MMS 대화. 읽을 수있는 앱을 사용자 지정할 수 있습니다.

Windows 10에서 전원 계획 기본 설정을 복원하는 방법
이 기사에서는 Windows 10에서 사용자 지정을 되돌리고 전원 계획 기본값을 복원하는 방법에 대해 설명합니다. 두 가지 방법이 설명되어 있습니다.

다운로드 Gintama__Gintoki _ & _ Winamp 용 Katsura 스킨 다운로드
Winamp 용 Gintama__Gintoki _ & _ Katsura Skin을 다운로드하십시오. 여기에서 Winamp 용 Gintama__Gintoki _ & _ Katsura 스킨을 다운로드 할 수 있습니다. 모든 크레딧은이 스킨의 원래 작성자에게 제공됩니다 (Winamp 기본 설정의 스킨 정보 참조). 작성자 :. 다운로드 'Gintama__Gintoki _ & _ Katsura Skin for Winamp'다운로드 크기 : 184.57 Kb AdvertismentPCRepair : Windows 문제 수정. 그들 모두. 다운로드 링크 : 여기를 클릭하여