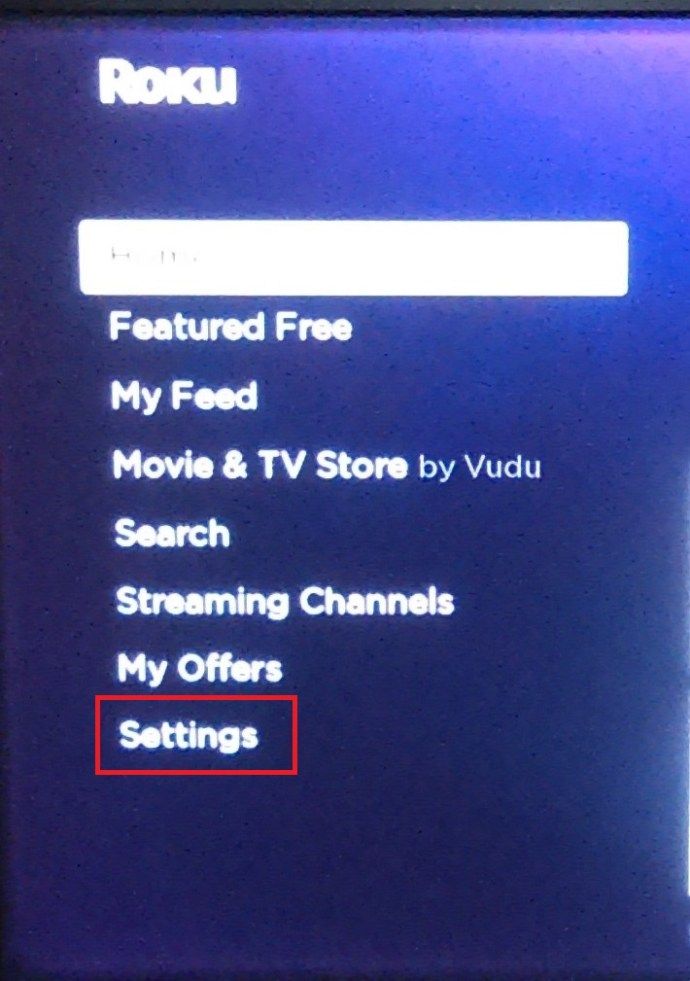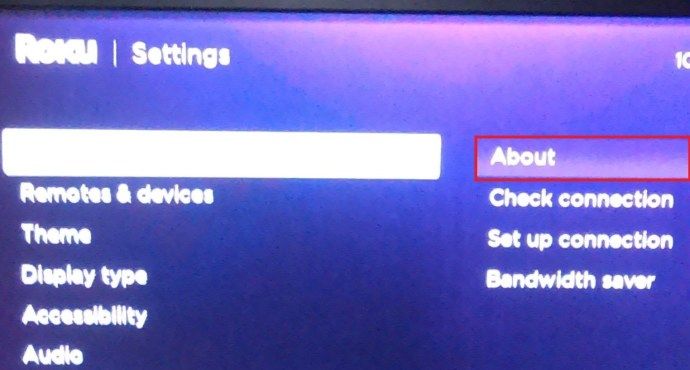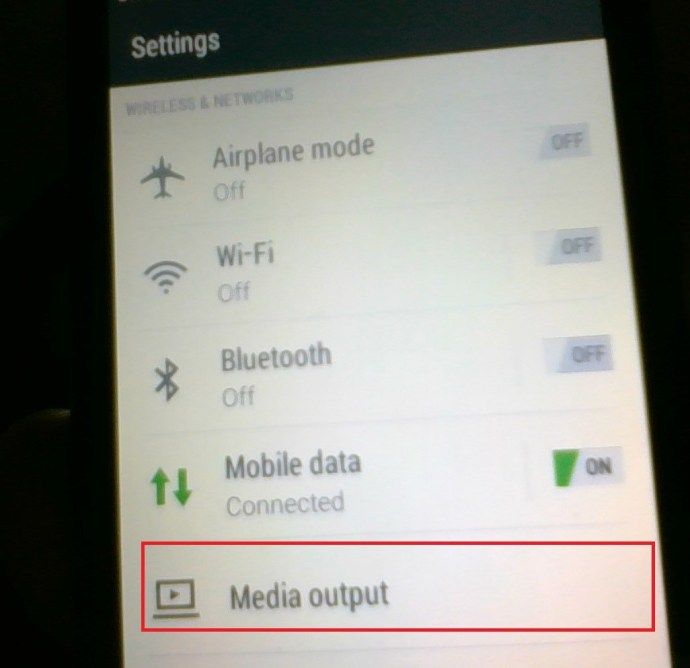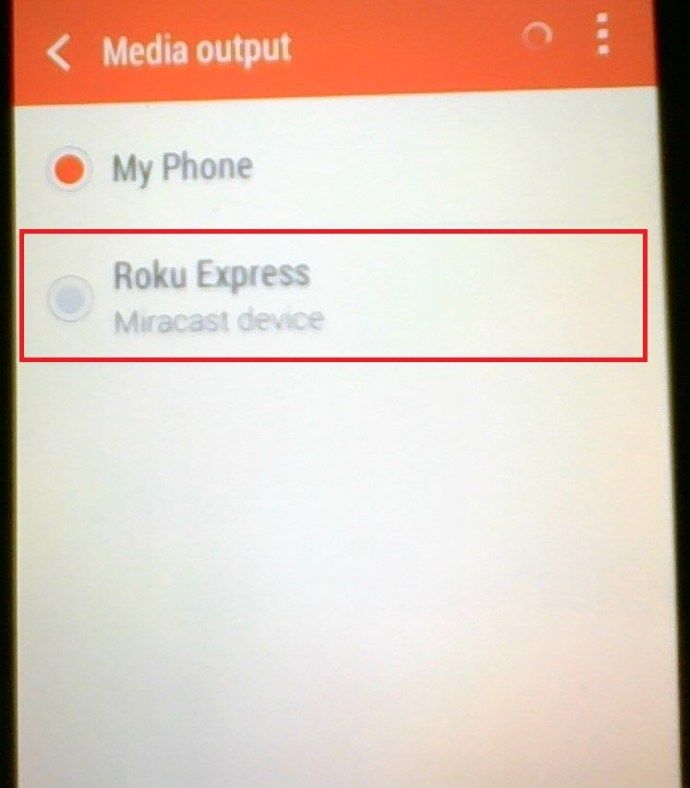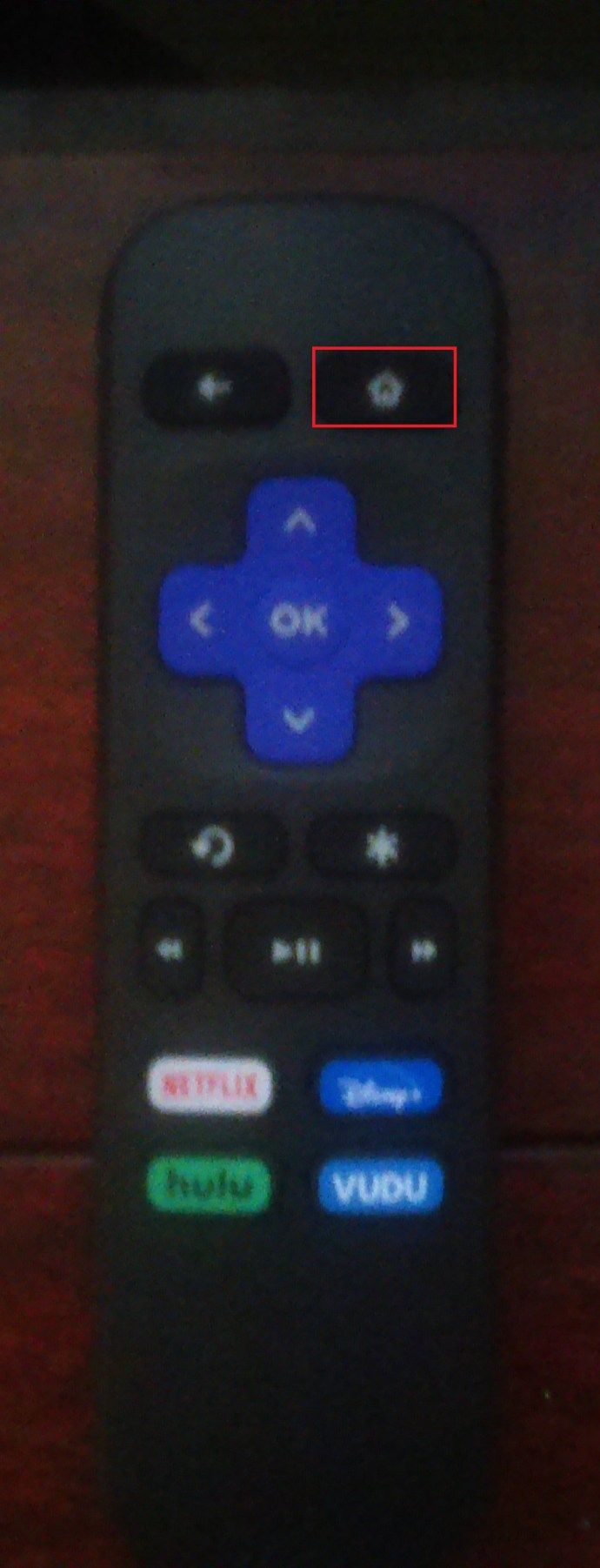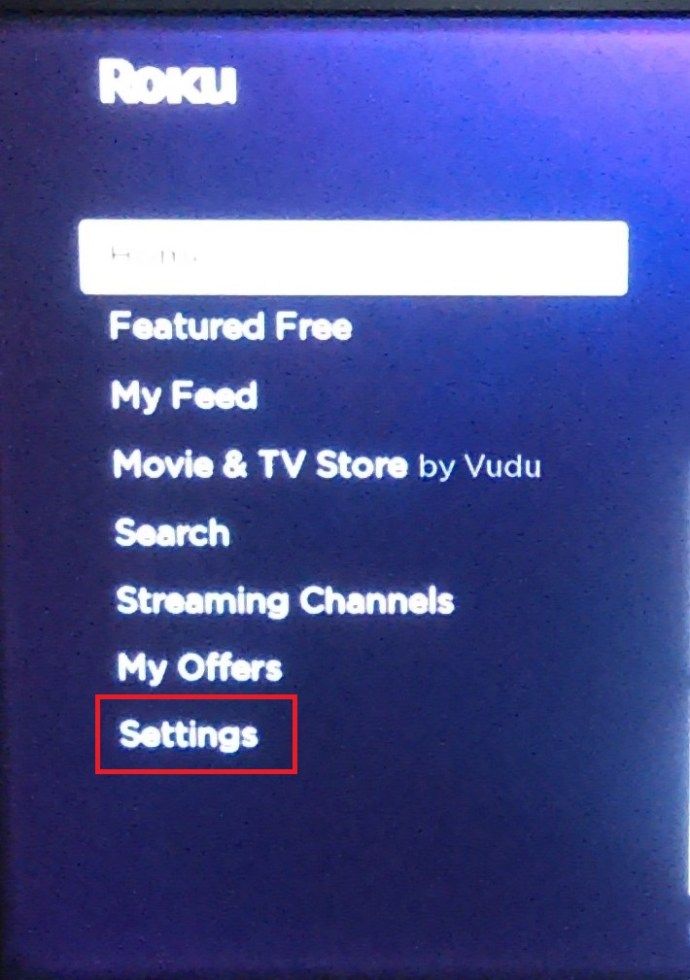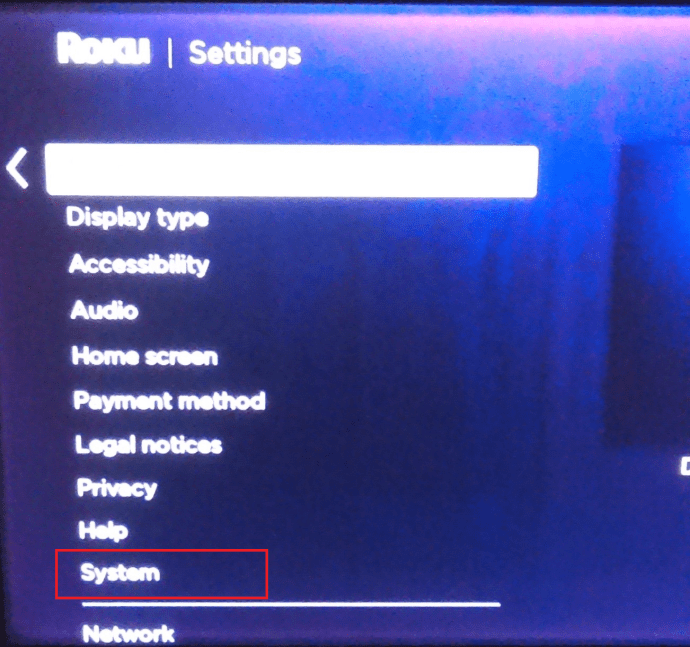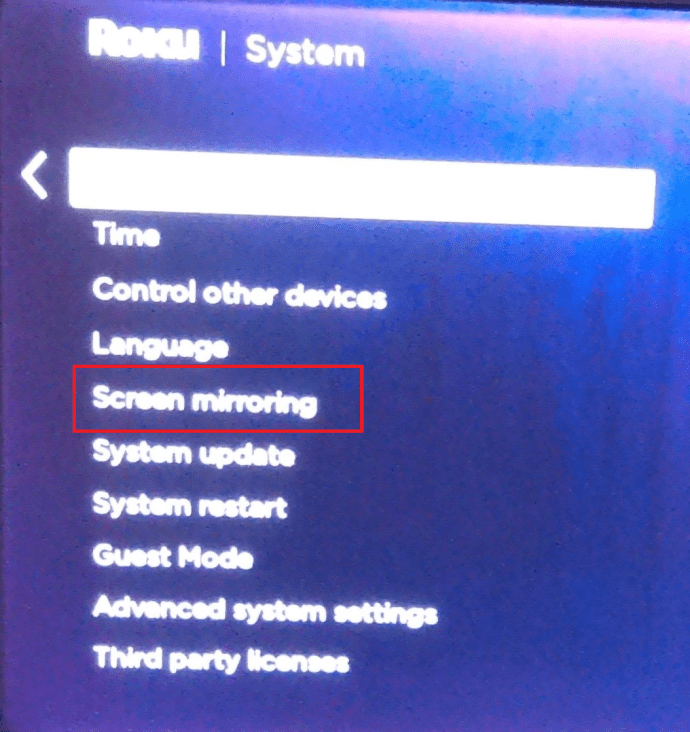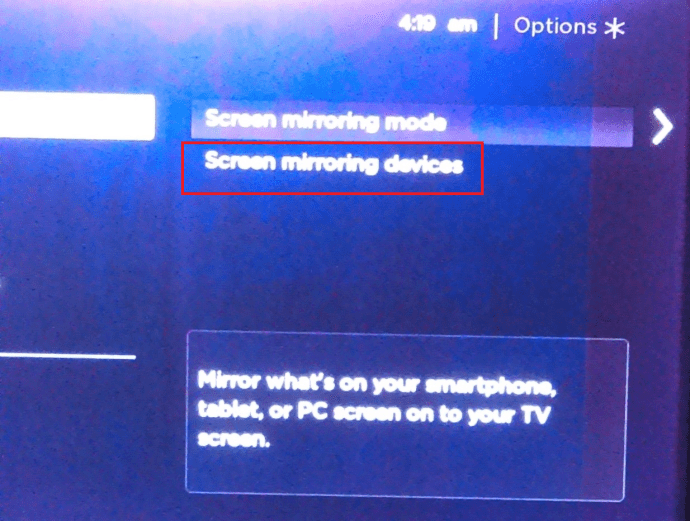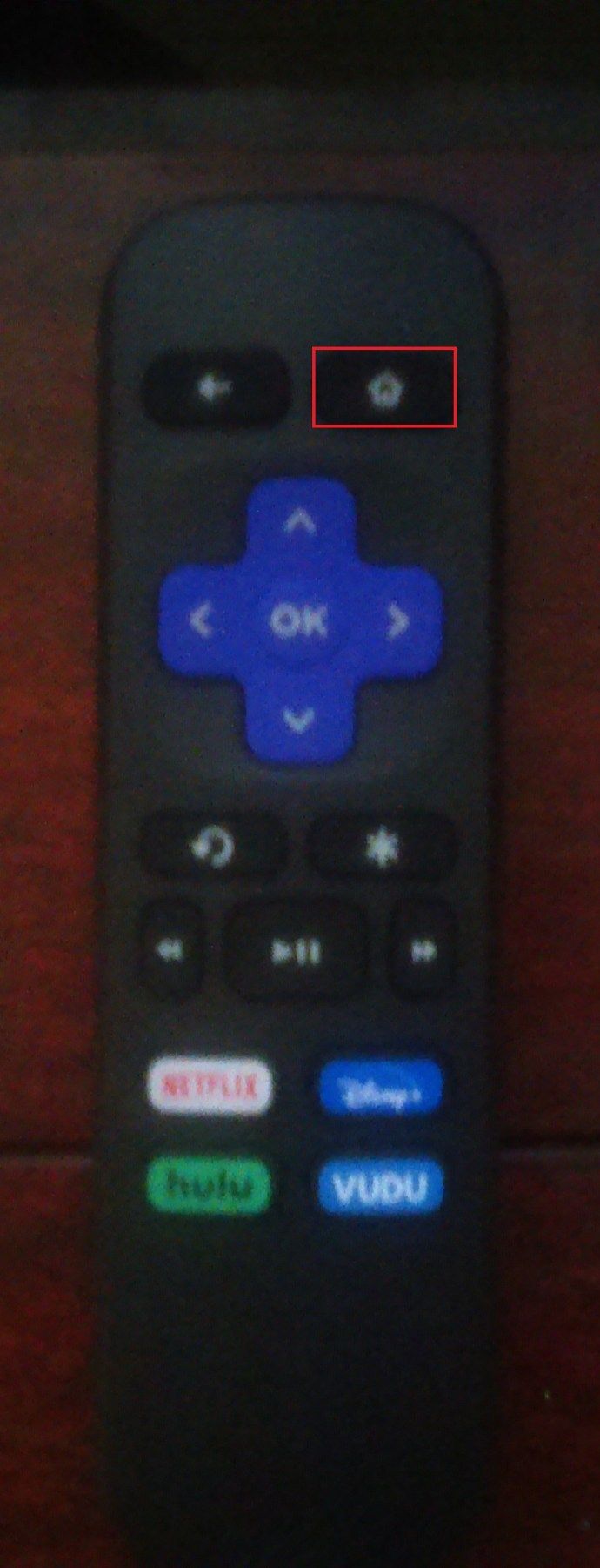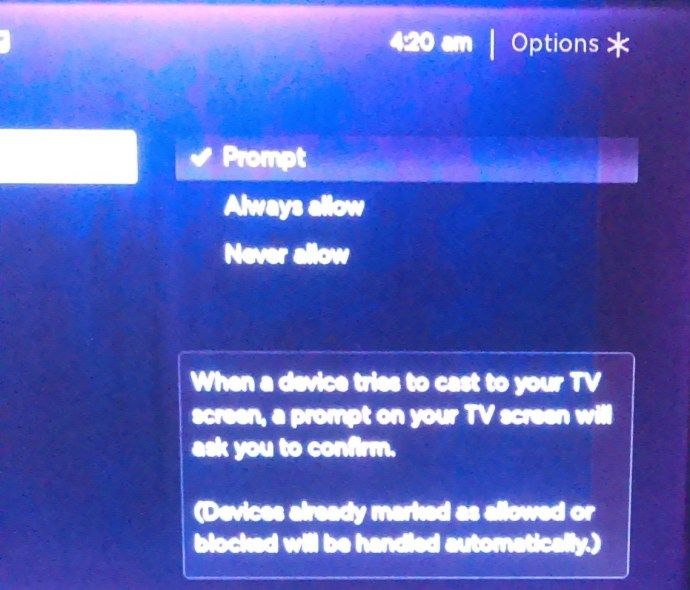작은 화면에 모두 모여 있다면 가족 휴가 사진을 보여주는 것이 피곤할 수 있습니다. YouTube 비디오를 보거나 좋아하는 Netflix 쇼를 스트리밍하는 것도 큰 화면에서 훨씬 더 즐겁습니다. 휴대 전화를 TV에 연결하려면 여러 케이블이 필요합니까?
Roku가 있다면 좋은 소식이 있습니다. 케이블이 전혀 필요하지 않습니다. Android와 Roku 기기는 호환되며 휴대 전화를 Roku로 미러링 할 수 있습니다.
Roku 장치에 미러링을 활성화하는 방법
Roku의 미러링 기능을 사용하면 Android 휴대 전화에서 TV로 모든 것을 무선으로 전송할 수 있습니다. 음악, 사진, 비디오, 웹 페이지 등을 보낼 수 있습니다. 시작하려면 스마트 폰 또는 태블릿에서이 옵션을 활성화하고 Roku에 연결해야합니다. 대부분의 경우 자동으로 작동하므로 Roku 기기에서 미러링 기능을 사용 설정하기 위해 아무것도 할 필요가 없습니다.

Roku가 화면 미러링을 지원합니까?
연결을 설정하기 전에 Roku 모델이 미러링을 지원하는지 확인하십시오. 대부분의 사용 가능한 Roku 모델은 가능하지만 예를 들어 Roku Express 3700 또는 Roku Express + 3710은 그렇지 않습니다. 모델 번호를 모를 경우 다음과 같이 확인할 수 있습니다.
문자 메시지를 이메일로 자동 전달
- Roku의 기본 메뉴 (홈페이지라고도 함)로 이동하여 아래로 스크롤하여 설정 선택하십시오.
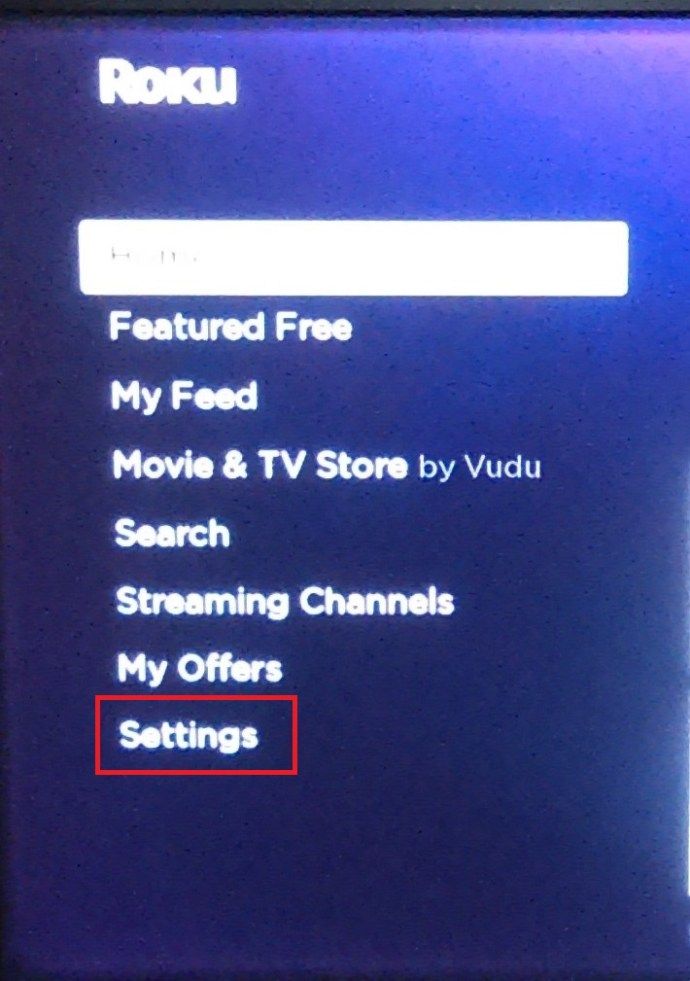
- 다음으로 시스템> 정보 . 거기에 모델 정보가 표시됩니다.
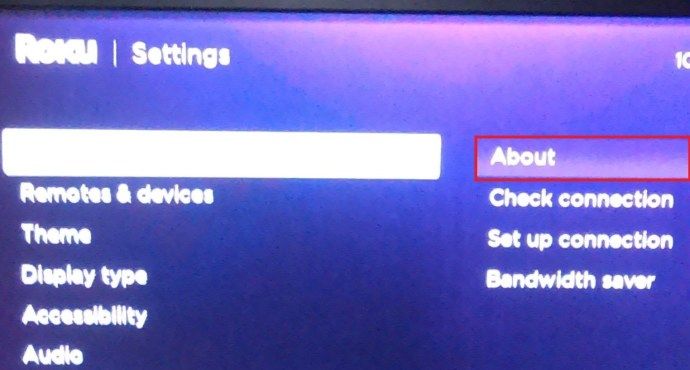
Android가 화면 미러링을 지원합니까?
모든 버전이 지원하는 것은 아니지만 Android OS가 미러링을 지원하는지 여부도 알아야합니다. 일반적으로 4.4.2 이상일 가능성이 높습니다. 열면 확인할 수 있습니다. 설정 휴대 전화의 앱입니다. 아래로 스크롤하여 찾기 체계 또는 전화 정보 확실하지 않은 경우 탭하여 OS 버전을 확인합니다.
Screen Mirroring에서 기능을 찾을 수 없더라도 혼동하지 마십시오. 일부 브랜드는이 정확한 표현을 사용하지 않습니다. 스크린 캐스팅, HTC 연결, Smart View, 무선 디스플레이, 빠른 연결 등 다양한 변형을 찾아보세요. 제조업체가 선택한 옵션이 디스플레이 또는 연결 아래의 설정 어딘가에 있어야합니다.
기능을 찾을 수없는 경우 휴대 전화의 모델 및 화면 미러링을 검색해보세요. 공식 웹 사이트 나 포럼에서 답을 찾을 수 있습니다.

Android 기기에서 화면 미러링을 시작하는 방법
Android 장치에서 화면 미러링을 활성화하기 위해 따라야 할 단계는 다음과 같습니다.
- Roku가 올바르게 실행되고 있고 필요한 업데이트를 설치했는지 확인합니다. Android 장치에서도 동일하게 수행하십시오.
- 이 단계는 스마트 폰 또는 태블릿에 따라 다릅니다. 활성화하려면 화면 미러링 기능을 찾으십시오. 일반적으로 아래 어딘가에 있습니다. 설정 , 시작하려면 클릭하세요.

- 이제 미디어 출력 , 장치의 이름이 다를 수 있습니다.
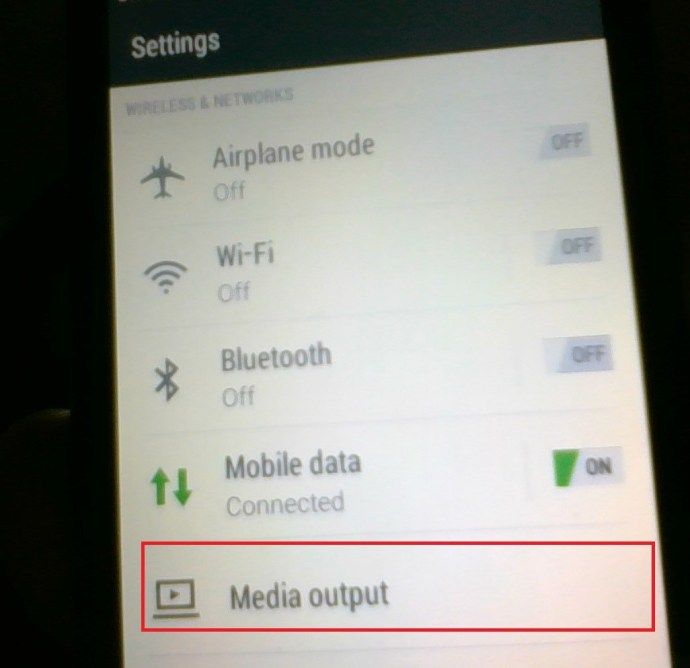
- 이제 스트리밍하려는 Roku 장치를 선택하십시오.
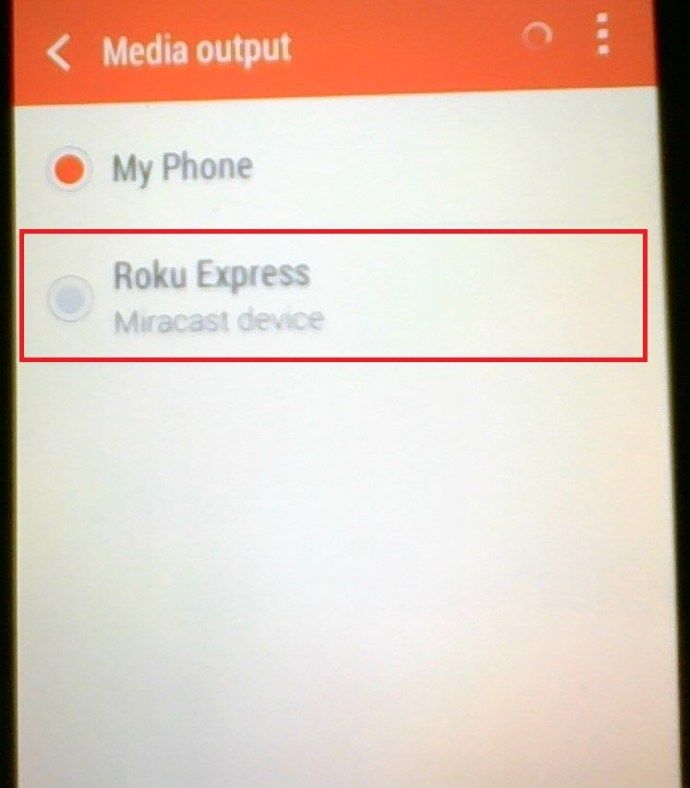
Roku 기기에서 화면 미러링을받는 방법
위에서 언급 한 단계를 수행 한 후에도 Android 기기에서 화면을 미러링하라는 메시지가 표시되지 않는 경우 다음 단계를 따라 Roku 기기에서 화면 미러링을 사용 설정하세요.
- Roku 리모컨을 잡고 집 버튼을 누르고 누릅니다.
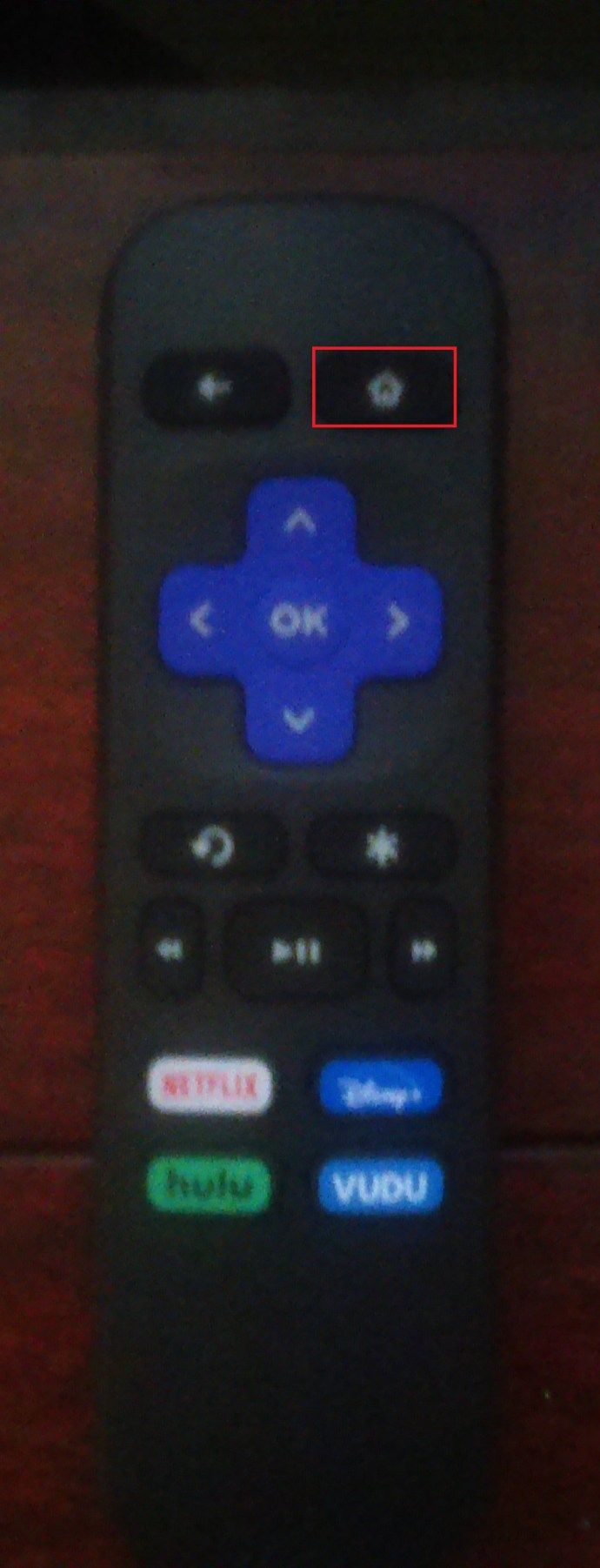
- 이제 아래로 스크롤하여 설정 화면에 표시되는 메뉴에서.
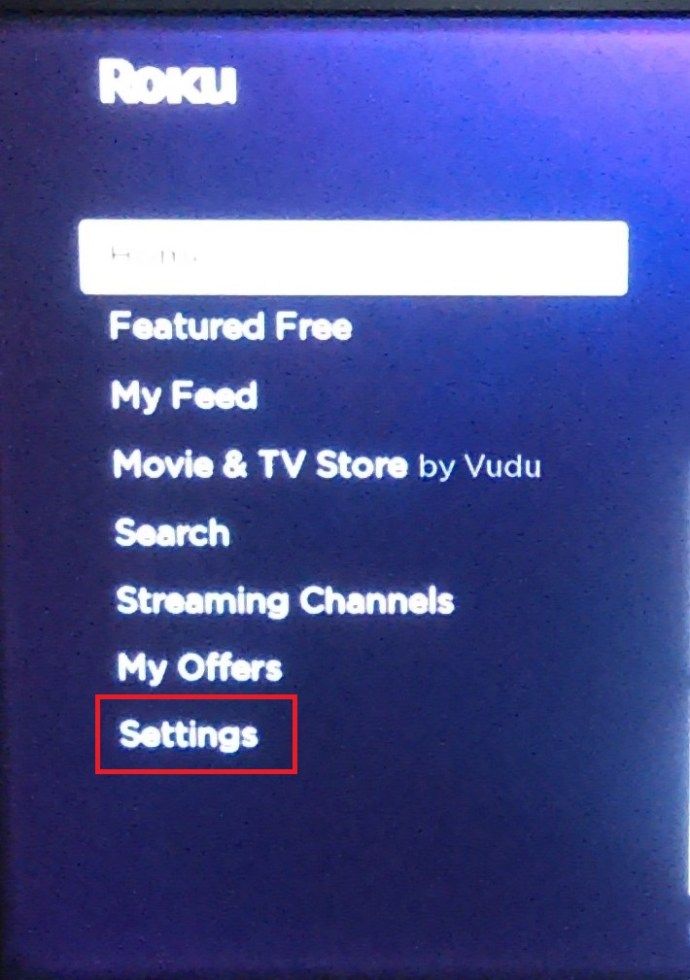
- 다음으로 아래로 스크롤하여 체계 .
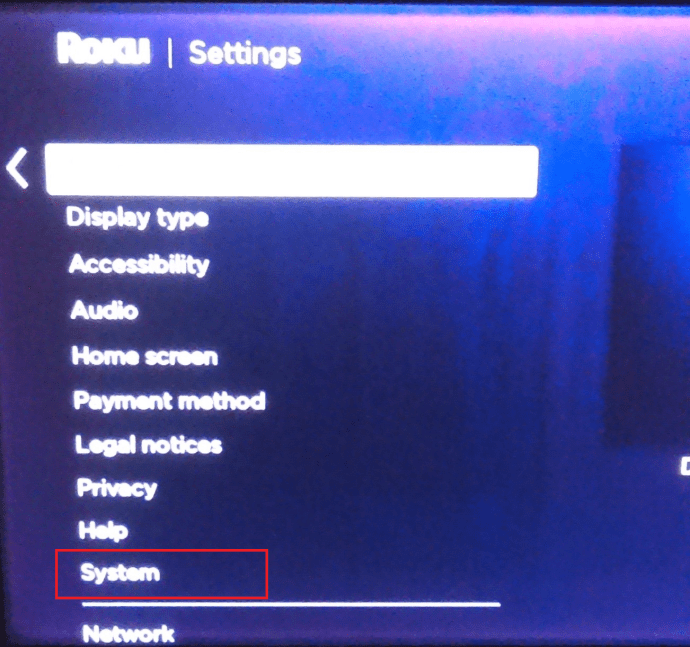
- 그런 다음 아래로 스크롤하여 화면 미러링 .
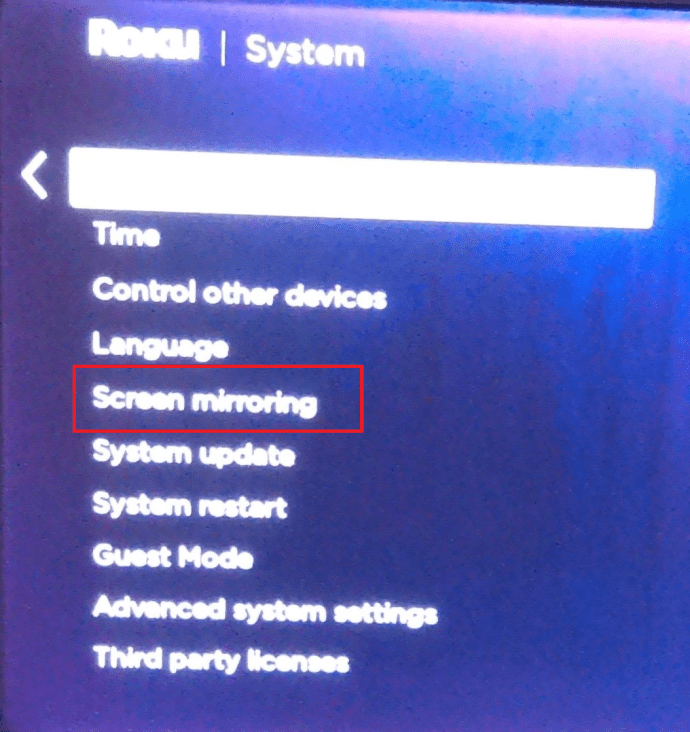
- 이제 화면 미러링 장치 .
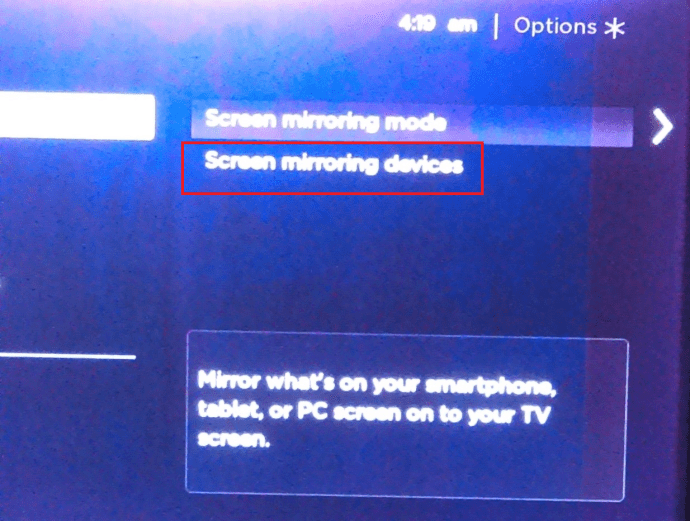
- 그런 다음 아래를보십시오 항상 허용 된 장치 Android 기기의 경우 허용하지 않는 경우 허용합니다.
Roku 화면 미러링 설정
화면 미러링 구성을 조정하려면 아래 안내를 따르세요.
- 앞서 언급했듯이 Roku 리모컨을 잡고 집 단추.
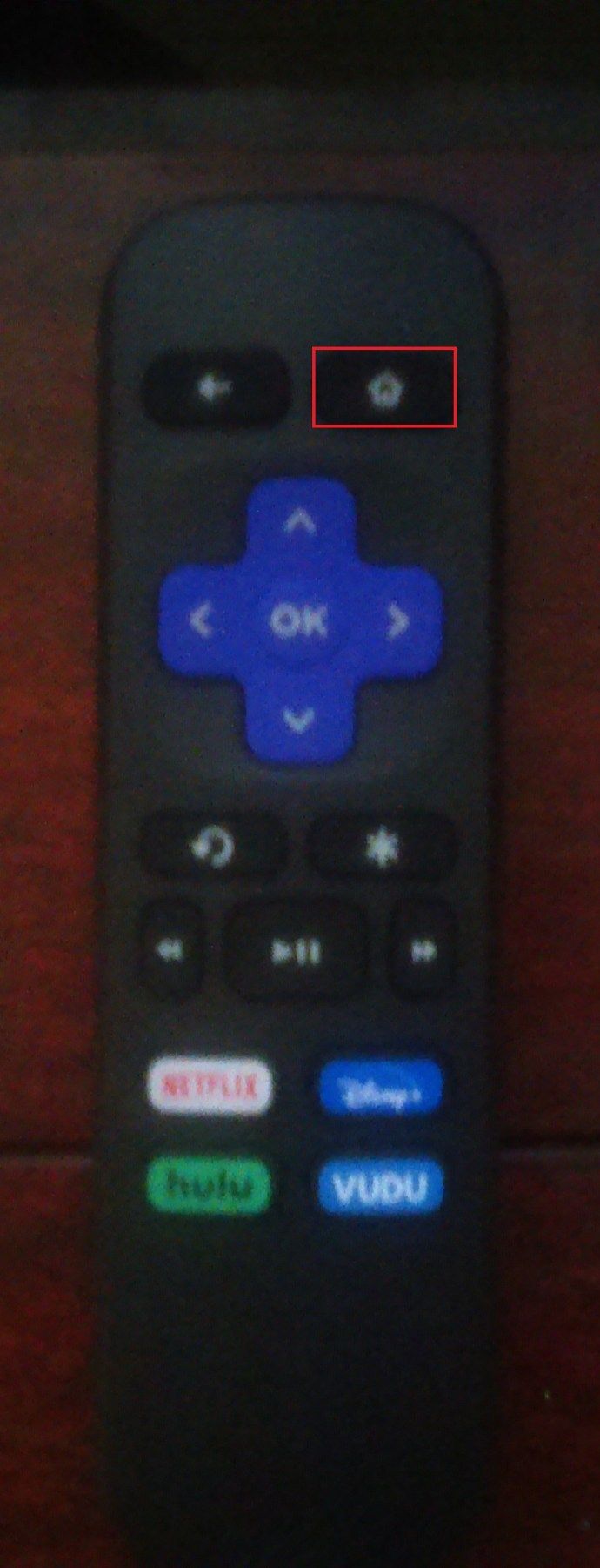
- 다시 아래로 스크롤하여 설정 화면에 표시되는 메뉴에서.
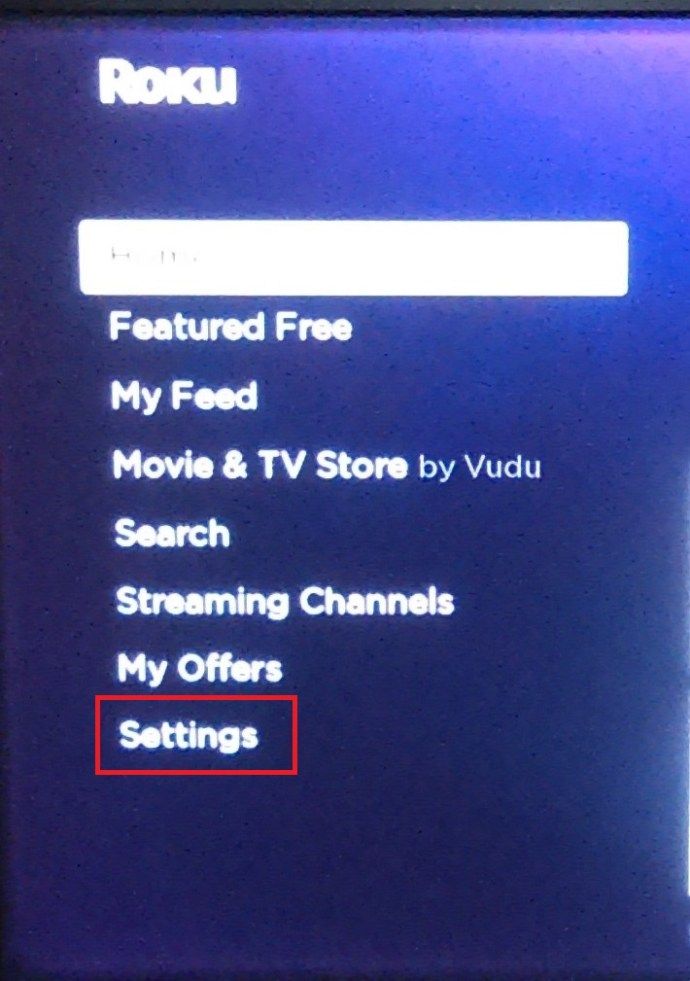
- 위에서 언급했듯이 아래로 스크롤하여 체계 .
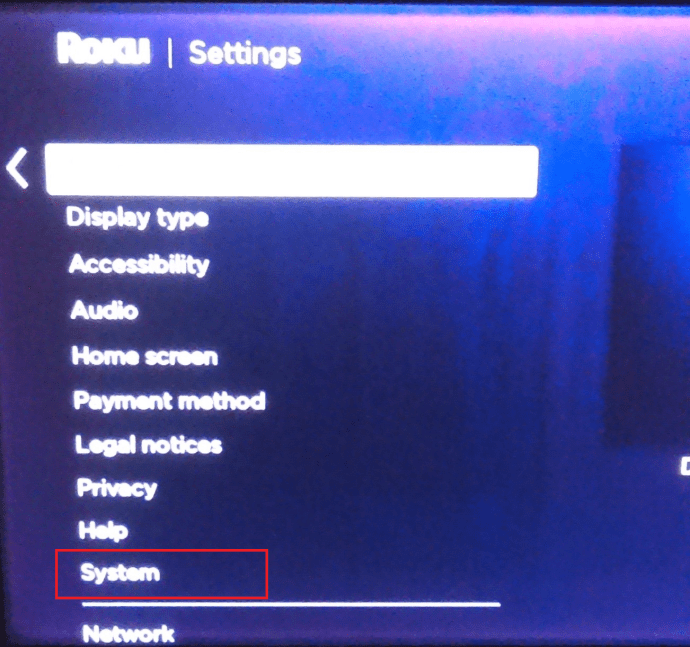
- 다시 아래로 스크롤하여 화면 미러링 .
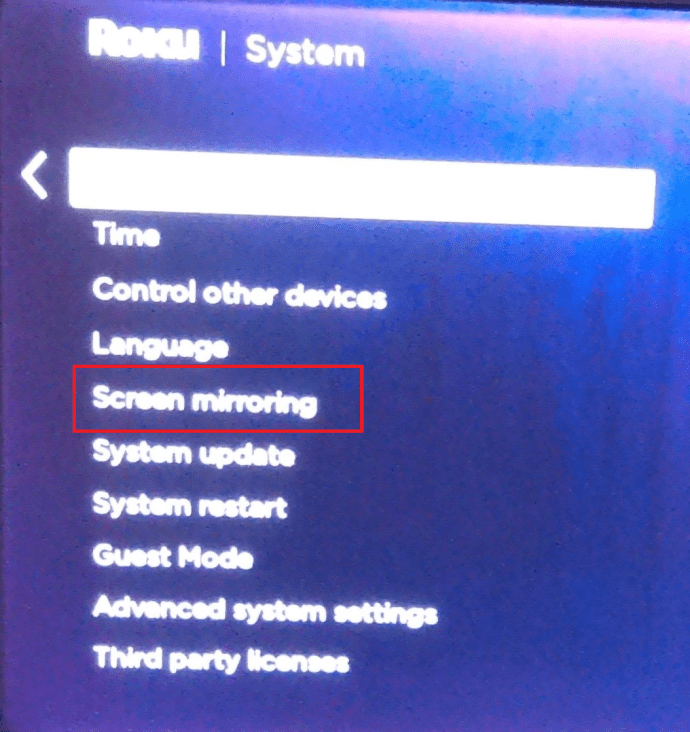
- 화면 미러링 모드를 유지하면 오른쪽에 세 가지 옵션이 표시됩니다. 신속한 , 항상 허용 과 허용하지 않음 . 선택하면 신속한 , 큰 화면에서 미러링을 시도 할 때마다 기기를 확인해야합니다. 두 번째 설정은 매번 알리지 않고 미러링을 허용하고 세 번째 설정은 모든 장치의 미러링을 차단합니다.
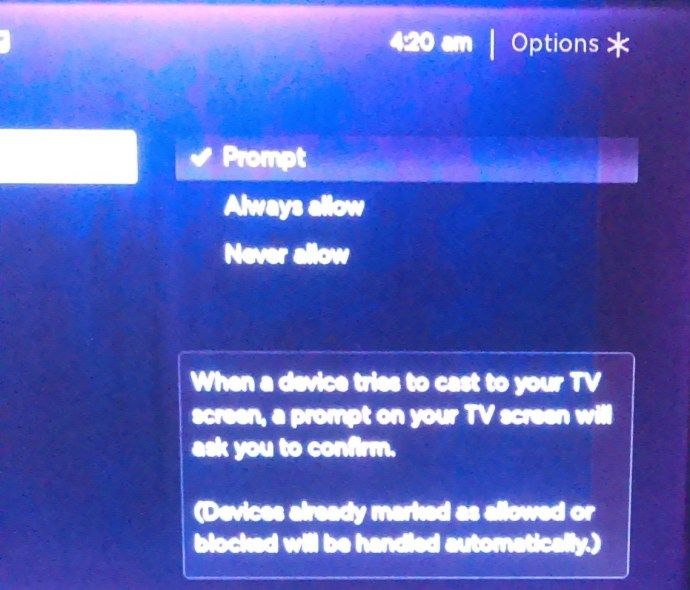
특정 Roku의 유일한 사용자 인 경우 항상 허용으로 설정하는 것이 안전 할 수 있습니다. 혼자 살지 않는다면 Prompt로 가십시오.

미러링은 캐스팅과 동일하지 않습니까?
우리는이 두 용어를 같은 의미로 사용하는 경향이 있습니다. 그러나 화면 미러링과 화면 캐스팅에는 차이가 있습니다. 간단히 설명하겠습니다.
- 휴대 전화에서 특정 콘텐츠를 전송하는 동안 콘텐츠가 중단되지 않고 다른 작업을 수행 할 수 있습니다. 미러링으로 수행 할 수있는 모든 작업은 미러링 대상 기기에 표시되기 때문에 가능하지 않습니다.
- 전송은 iOS 기기에서 가능하지만 화면 미러링은 불가능합니다.
- 특정 앱을 사용하면 휴대 전화에서 TV로 전송할 수 있습니다. 화면 미러링을 사용하면 모든 앱을 사용할 수 있으며 큰 화면에 표시됩니다.
- 전송할 때 Roku 리모컨을 사용하여 TV에서 일어나는 일을 제어 할 수 있습니다. 미러링의 경우 휴대 전화에서 명령 만 사용할 수 있습니다.
- 예를 들어 TV 프로그램을 전송하면 TV에서만 재생됩니다. 하지만 미러링 할 때는 전체 화면이 표시되지 않습니다.
공유가 더 쉬워졌습니다.
보시다시피 Roku 장치에 화면 미러링 기능을 설정하는 데 몇 분 밖에 걸리지 않습니다. Android 사용자에게는 몇 가지 장점이 있습니다. 가족 휴가 사진이나 최신 디자인을 보여주고 싶습니까? 끝난. Roku에서 지원하지 않는 앱에서 콘텐츠를 보내시겠습니까? 또한 완료되었습니다.
Roku 기기로 무엇을 미러링하고 큰 화면으로 볼까요? 아래 댓글 섹션에서 알려주십시오.