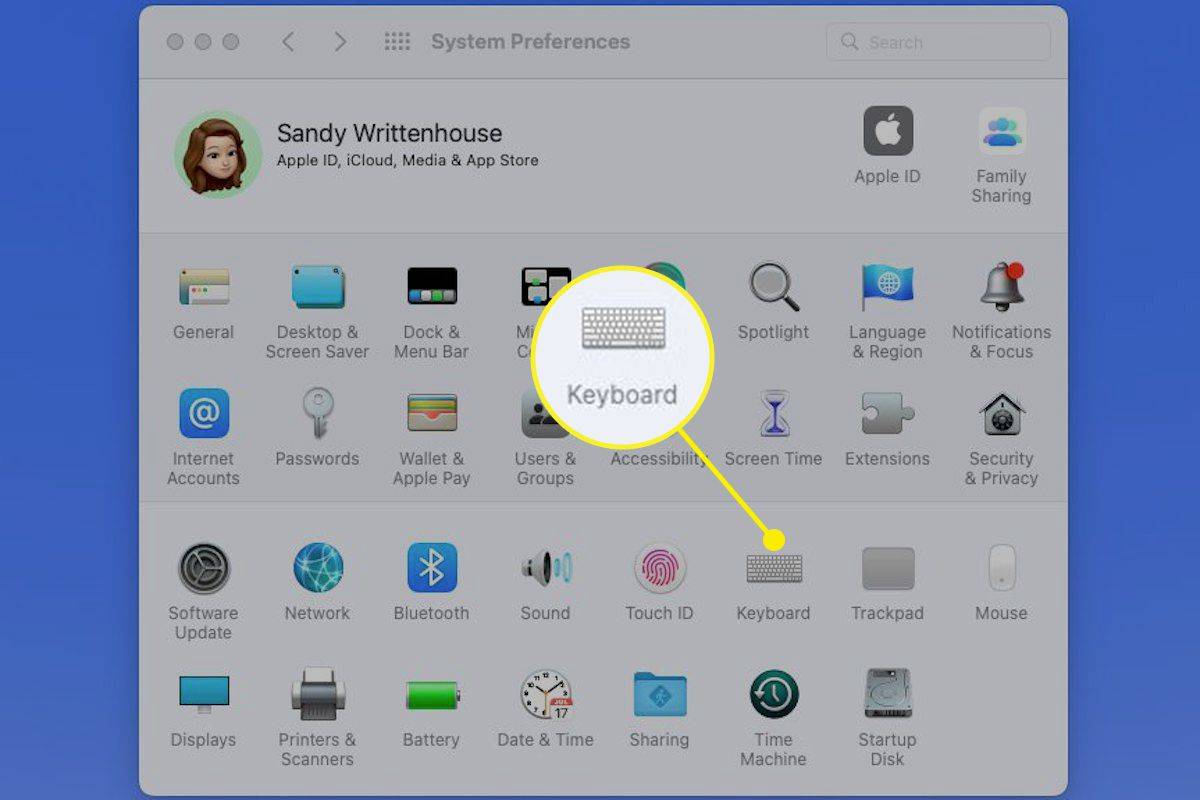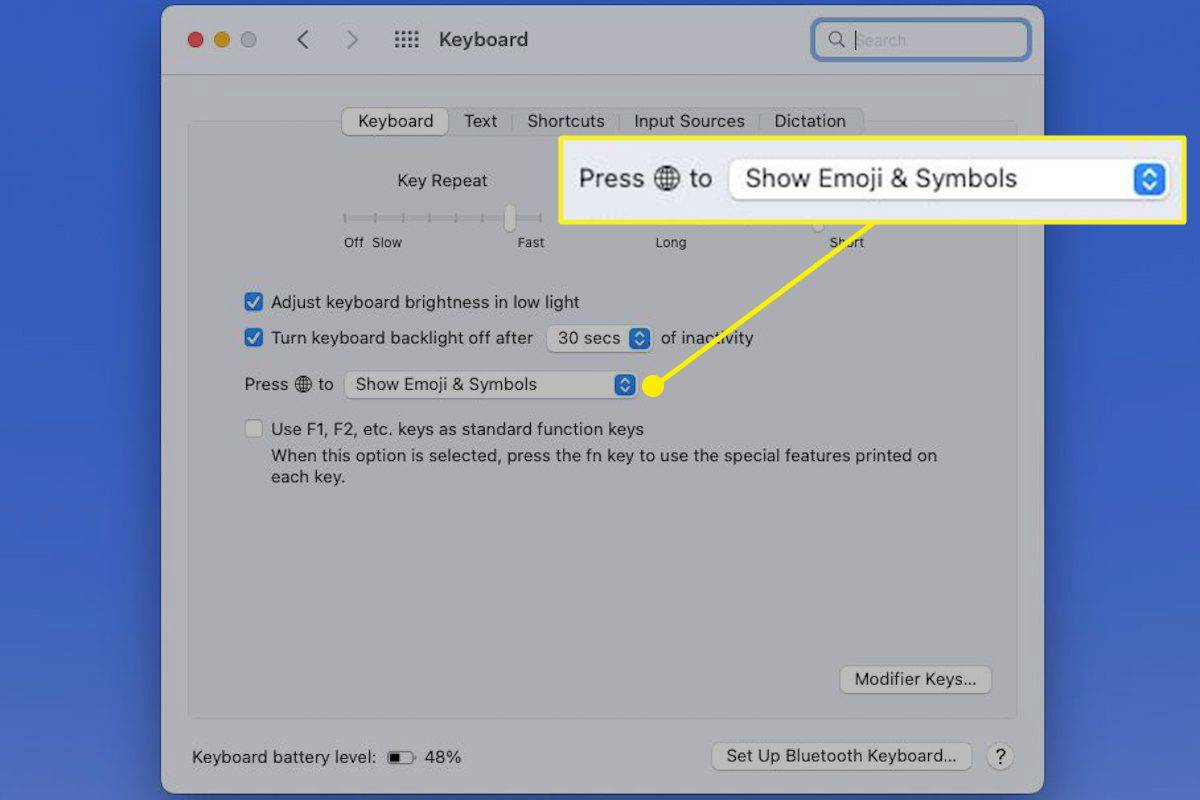알아야 할 사항
- 방법 1: 선택 편집하다 > 이모티콘 및 기호 메뉴 표시줄에서
- 방법 2: 키보드 단축키 사용 명령 + 제어 + 공간 .
- 방법 3: Fn / 지구 Mac 키보드의 키.
이 문서에서는 이모티콘 키보드를 열고 문자 뷰어로 전환하여 추가 기호를 확인하는 세 가지 방법을 설명합니다.
메뉴 표시줄 사용
Mac 사용자라면 Mac 메뉴 표시줄에 현재 사용 중인 앱과 함께 Finder에 대한 작업이 포함되어 있다는 것을 알고 계실 것입니다. 이렇게 하면 메뉴 표시줄이 이모티콘 키보드에 액세스하는 방법을 기억하는 가장 쉬운 방법이 됩니다.
선택하다 편집하다 그리고 선택 이모티콘 및 기호 .
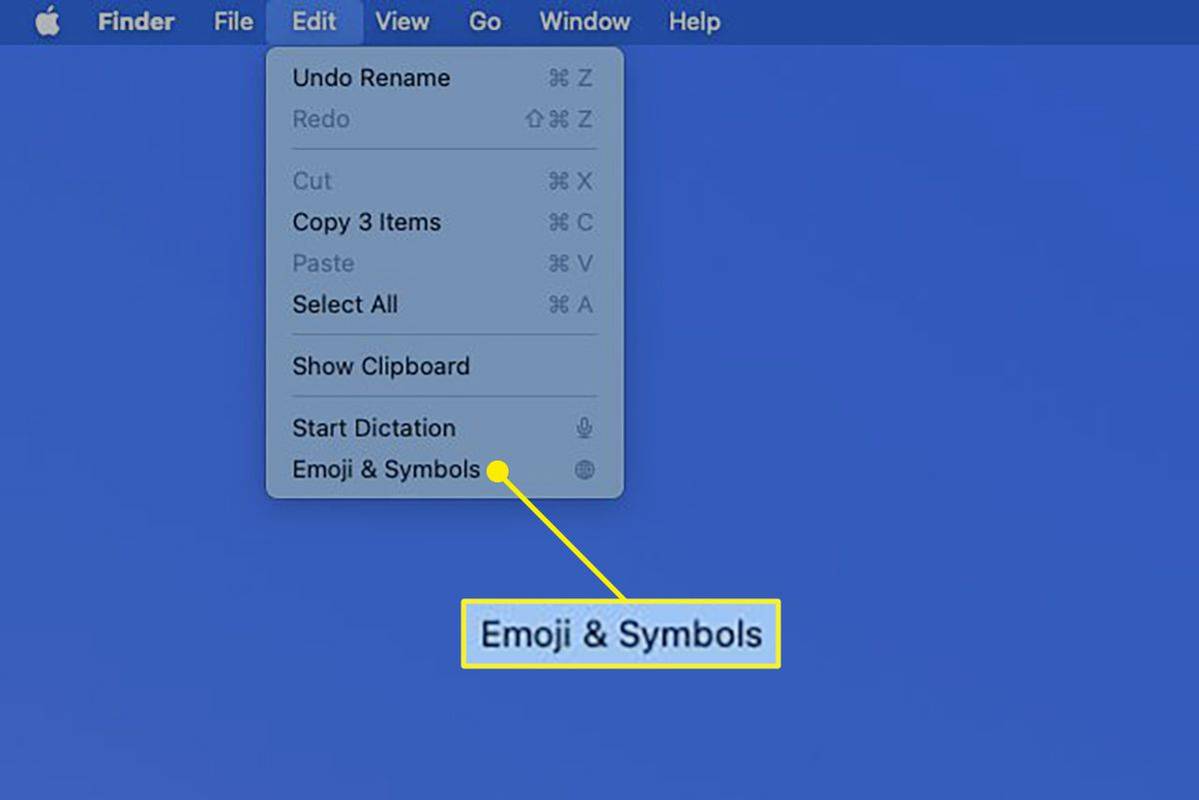
그러면 작은 창에 행복한 스마일리, 사람, 동물이 열리는 것을 볼 수 있습니다.

키보드 단축키 사용
Mac 키보드 단축키를 좋아하고 필요한 단축키를 쉽게 기억할 수 있다면 다음과 같은 새로운 단축키가 있습니다. 명령 + 제어 + 스페이스바 .
Snapchat에서 사용자 이름을 변경하는 방법
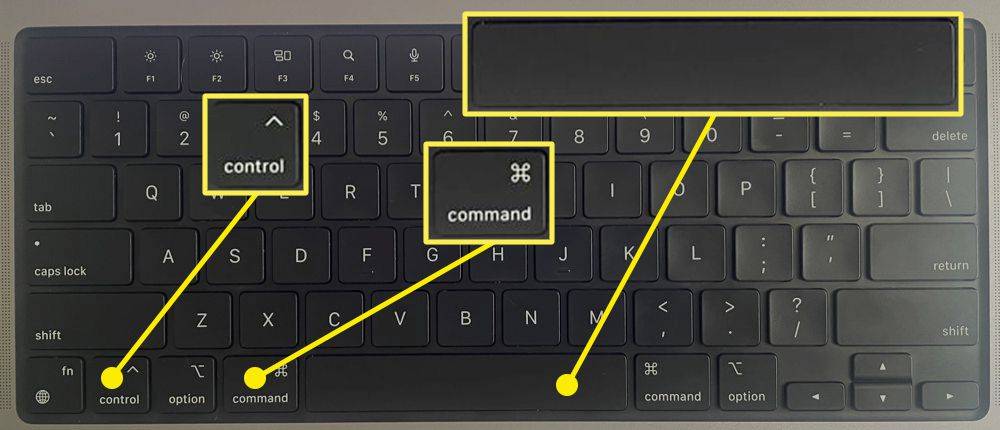
선택할 수 있는 이모티콘 창이 바로 나타납니다.
지구본 열쇠를 사용하세요
최신 Mac에는 왼쪽 하단에 지구본 또는 FN 라벨이 붙은 키가 함께 제공됩니다. 누르세요 FN 키를 누르면 이모티콘 키보드가 바로 나타납니다.
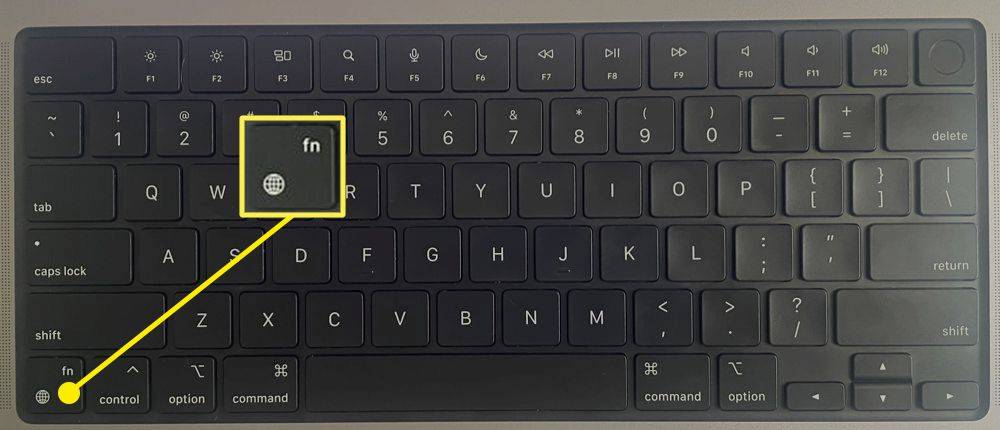
이모티콘 키보드가 표시되도록 키보드 설정을 조정하세요.
이모티콘 키보드가 열려 있지 않으면 설정을 간단히 조정할 수 있습니다.
-
열려 있는 시스템 환경설정 Dock에 있는 아이콘을 사용하거나 사과 메뉴 표시줄의 아이콘을 선택하고 건반 .
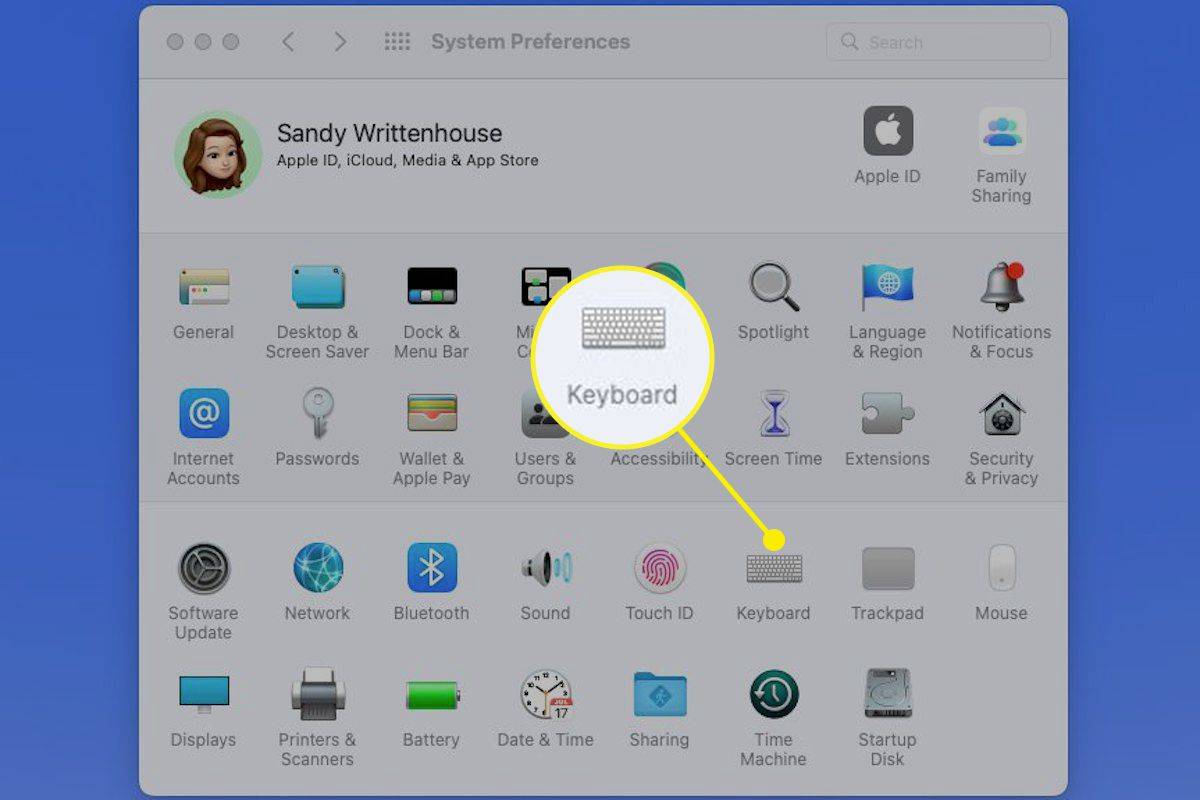
-
그런 다음 건반 탭.
-
옆에 있는 드롭다운 메뉴에서 (지구본 키)를 눌러 , 선택하다 이모티콘 및 기호 표시 .
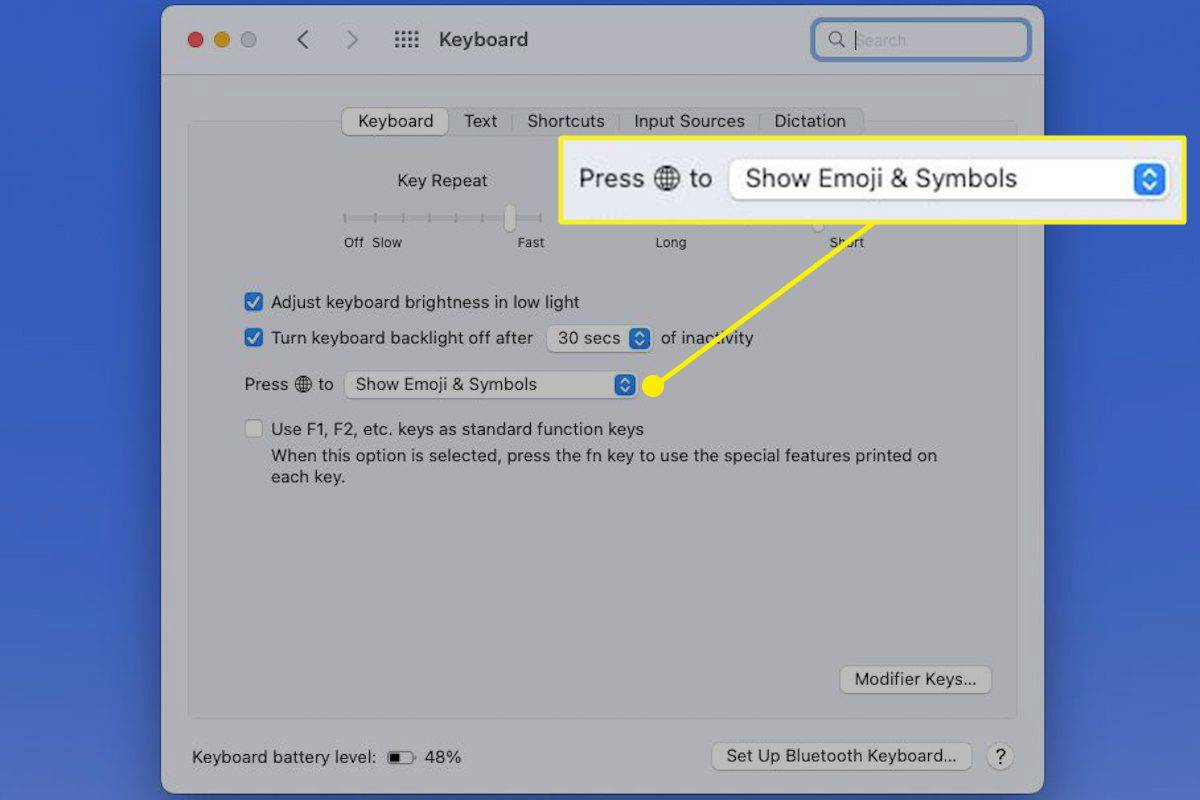
-
그런 다음 시스템 환경설정을 닫고 지구본 키를 한 번 더 누르세요. 이모티콘 키보드가 바로 열리는 것을 볼 수 있습니다.
이모티콘 키보드를 사용하는 방법
이모티콘 키보드가 열리면 하단에 있는 탭을 사용하여 사람, 동물, 음식, 활동 또는 다른 카테고리를 선택하세요. 또는 검색 상자에 키워드를 입력할 수도 있습니다.
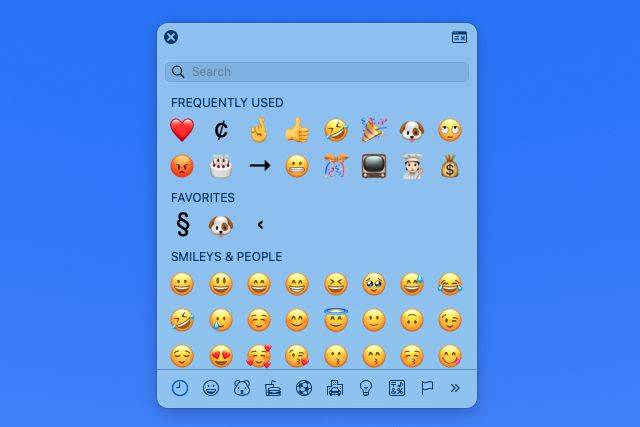
선택 사용하고 싶은 이모티콘 그런 다음 두 번 클릭하여 커서가 있는 문서, 메모 또는 이메일에 삽입합니다.
원하는 경우 창에서 문서의 원하는 위치로 이모티콘을 드래그할 수도 있습니다.
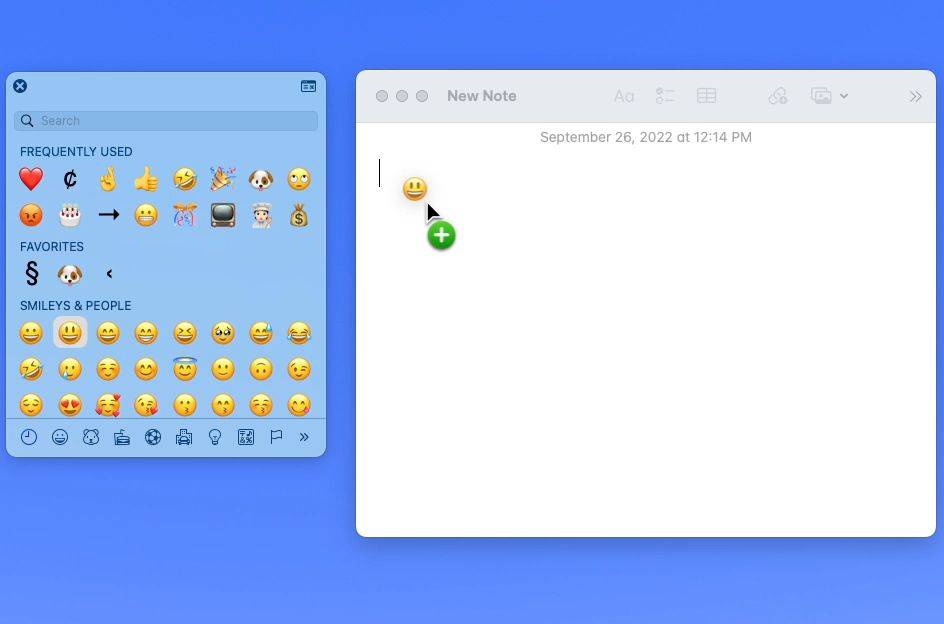
추가 기호를 보려면 캐릭터 뷰어 이모티콘 창 오른쪽 상단에 있는 버튼을 클릭하세요. 그러면 왼쪽에 범주가 있는 문자 뷰어가 표시됩니다.
같은 방법으로 문서나 다른 위치에 이모티콘이나 기호를 삽입할 수 있습니다. 원하는 위치에 문자를 두 번 클릭하거나 드래그하세요.
Google 문서에서 텍스트 뒤에 이미지를 만드는 방법
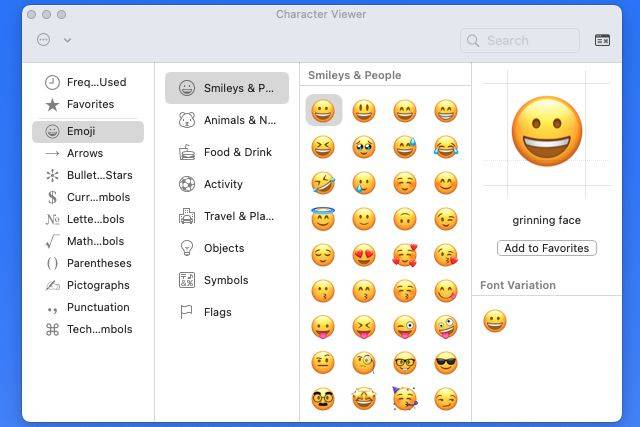 자주하는 질문
자주하는 질문- Mac에서 이모티콘 키보드를 어떻게 업데이트합니까?
독립 실행형 응용 프로그램처럼 이모티콘 키보드를 업데이트할 수는 없지만 컴퓨터에서 macOS를 업데이트하면 사용 가능한 모든 업데이트가 다운로드되어 설치됩니다.
- Mac에서 이모티콘 색상을 어떻게 변경합니까?
이모티콘 키보드를 연 상태에서 변경하려는 이모티콘을 길게 선택하세요. 색상 옵션을 사용할 수 있는 경우 해당 변형이 포함된 팝업 메뉴가 표시됩니다. 사용하려는 변형을 선택하면 해당 이모티콘에 대한 새로운 기본값으로 설정됩니다.