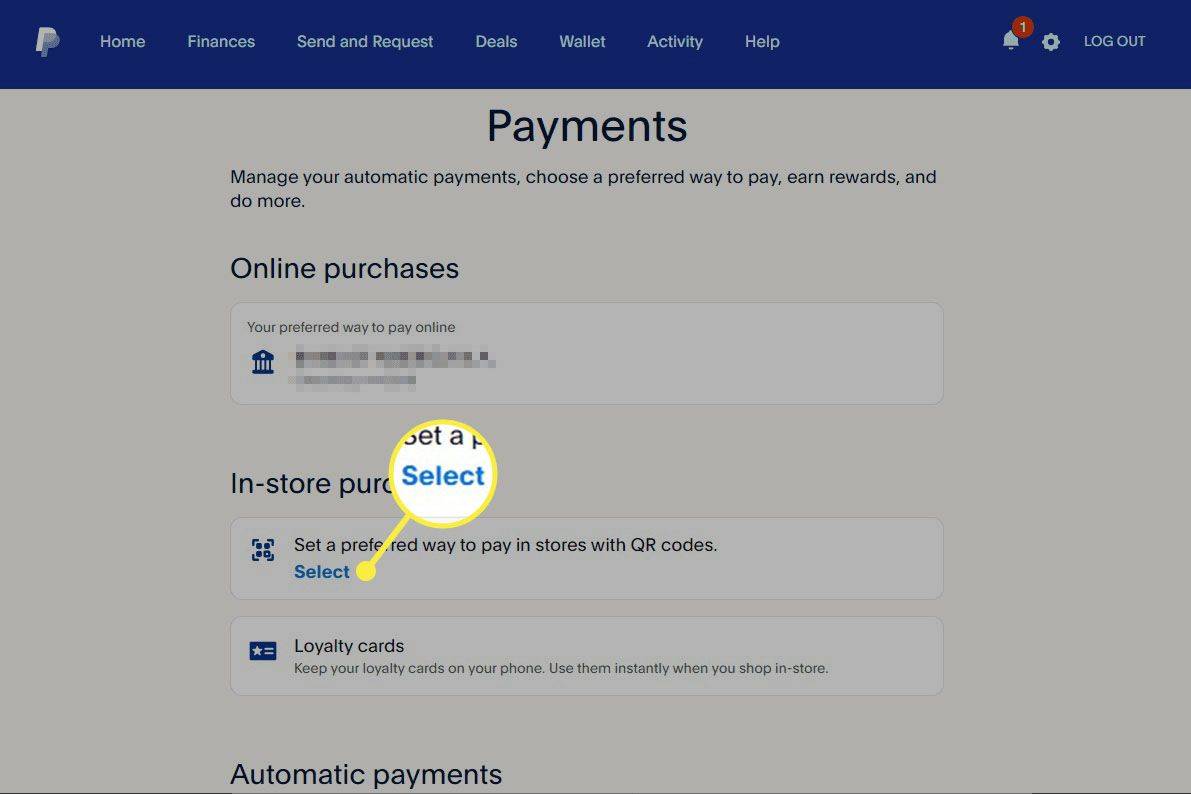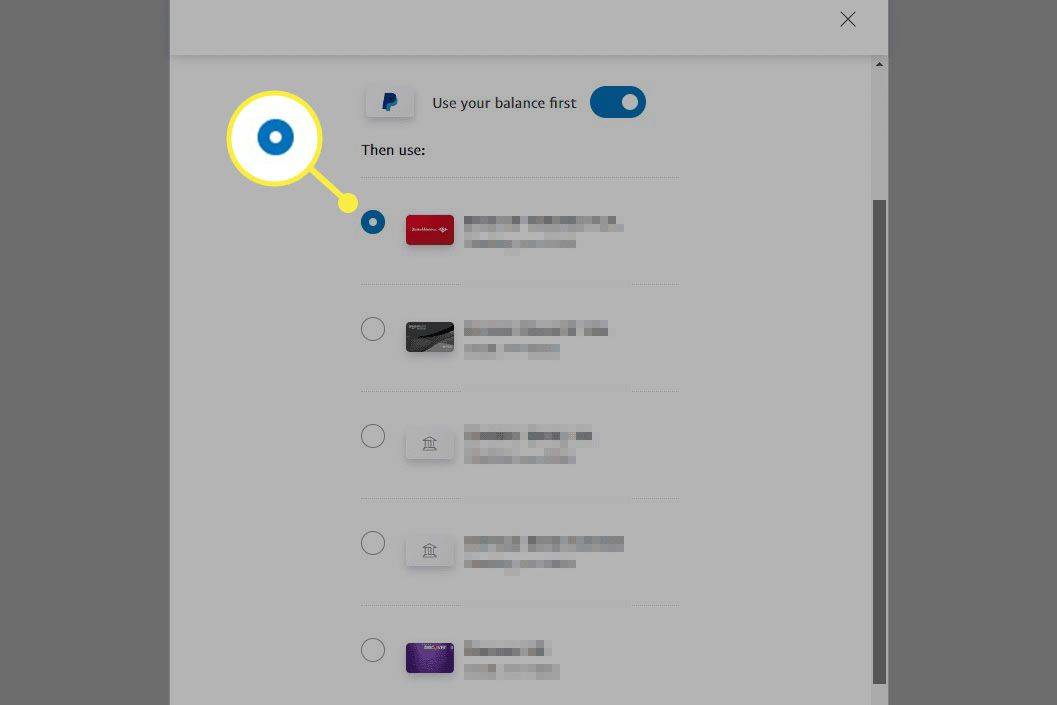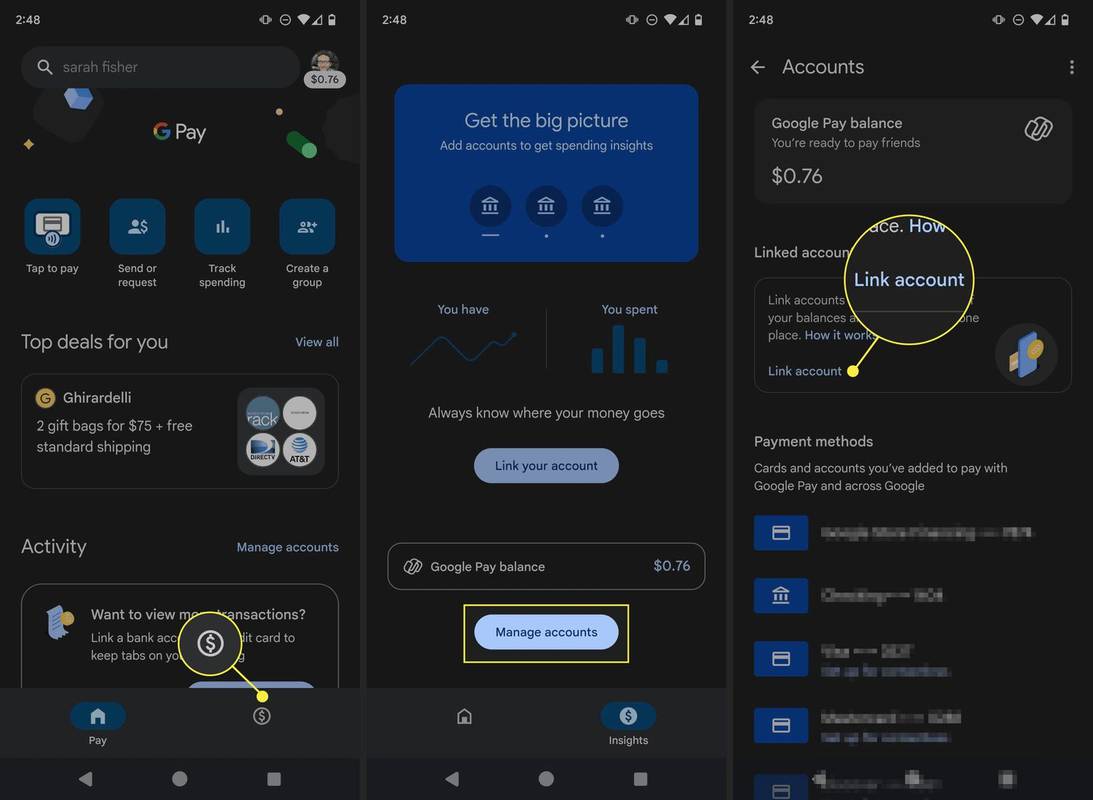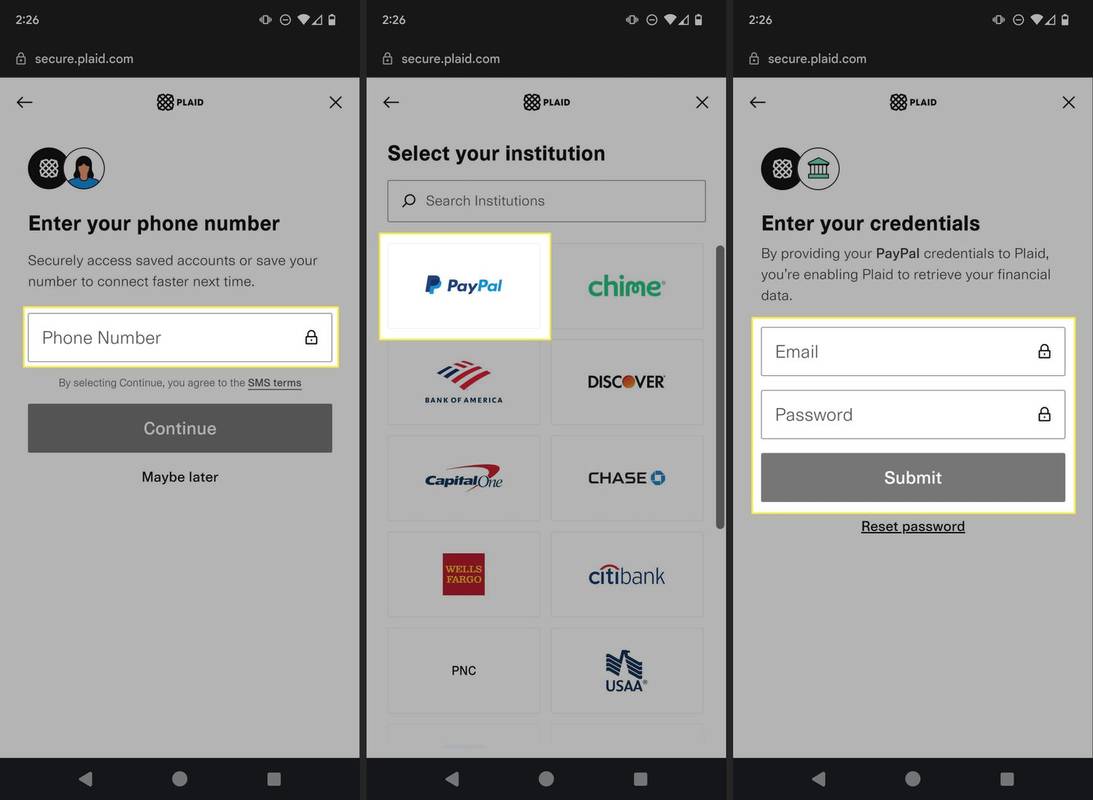알아야 할 사항
- PayPal 앱을 사용하려면 결제 방법을 선택하세요. 메뉴로 이동 > 직접 방문 및 QR 코드 > 지불 환경 설정 .
- GPay로 결제하려면 Google Pay에 PayPal을 추가하세요. 통찰력 탭을 누른 다음 계정 관리 > 계정 연결 .
- PayPal 앱으로 결제하려면 QR 코드를 스캔하세요. Google Pay의 경우 휴대전화를 결제 단말기 가까이로 이동하세요.
PayPal은 온라인으로 돈을 보내고 받는 가장 신뢰할 수 있는 방법 중 하나입니다. 이 기사에서는 오프라인 매장에서 쇼핑할 때 결제 수단으로 이를 사용하는 방법을 설명합니다.
minecraft에서 인벤토리를 유지하는 방법
매장에서 선호하는 결제 방법을 선택하세요
QR 코드를 스캔하여 PayPal로 직접 결제할 수 있습니다. 시작하려면 휴대전화 카메라를 코드에 비추기만 하면 됩니다.
하지만 PayPal이 매장에서 작동하려면 먼저 결제 수단을 설정해야 합니다. 계정에 잔액이 있으면 해당 잔액이 먼저 사용됩니다. PayPal에서 지출한 금액보다 더 많은 금액을 지출하는 경우 선호하는 결제 방법이 사용됩니다.
PayPal 신용카드, 연결된 신용카드, 직불카드 또는 은행 계좌를 사용하거나 자금을 인출할 새 결제 계좌를 연결할 수 있습니다.
매장 내 결제를 설정하는 방법은 다음과 같습니다.
-
열기 PayPal 계정의 결제 영역 . 로그인하지 않은 경우 지금 로그인하라는 메시지가 표시됩니다.
앱에 있는 경우 세줄 메뉴 상단에서 선택하고 직접 방문 및 QR 코드 .
-
아래로 스크롤하여 매장 내 구매 부분. 아직 매장 내 결제 수단을 설정하지 않은 경우 다음을 선택하세요. 선택하다 ; 그렇지 않으면 이미 있는 메서드를 선택하세요.
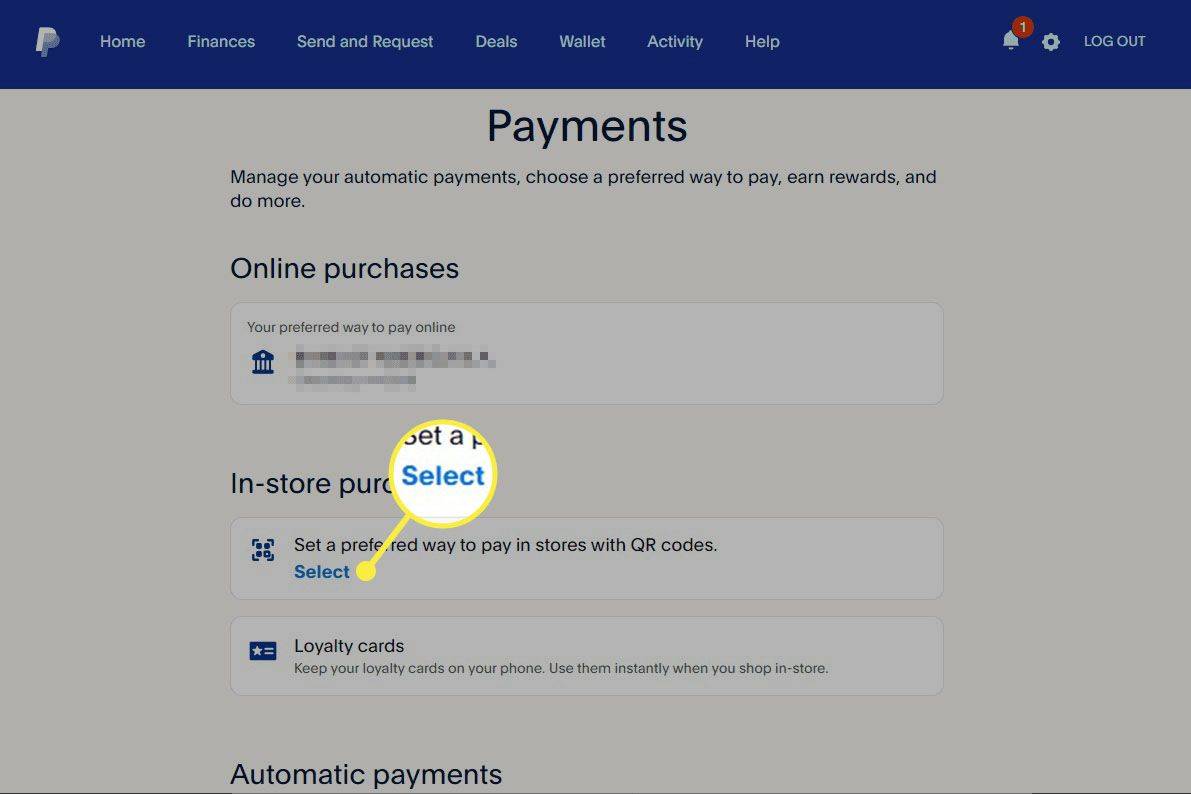
앱에서 이 작업을 수행하려면 다음으로 이동하세요. 지불 환경 설정 을 탭한 다음 아래 링크를 탭하세요. 결제수단 .
-
결제 방법 중 하나를 선택하세요.
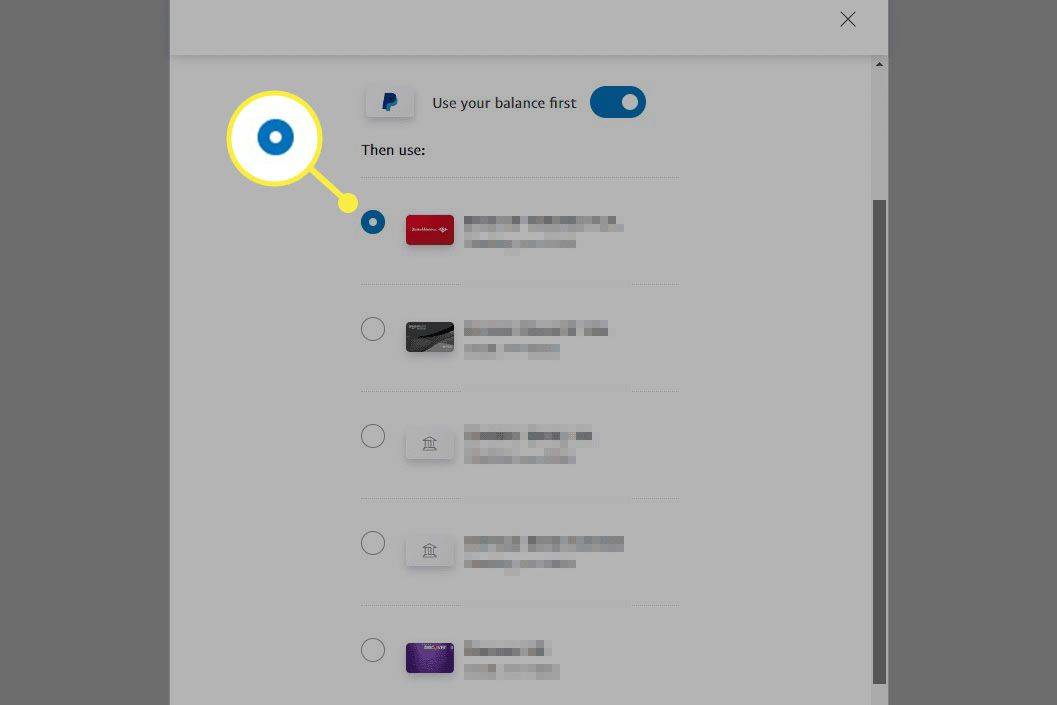
매장에서 PayPal 잔액을 사용하고 싶지 않으신가요? 이 화면에서 해당 옵션을 끄세요.
-
선택하다 확인하다 홈페이지에서 또는 완료 앱에서.
Google Pay를 사용하여 매장에서 PayPal로 결제
Google Pay는 휴대전화에 보관하여 상점, 레스토랑, 기타 실제 장소에서 제품과 서비스 비용을 지불하는 데 사용할 수 있는 디지털 지갑과 같습니다.
PayPal을 Google Pay에 연결하면 Google Pay 또는 PayPal 로고가 보이는 Google Pay를 통해 PayPal로 결제할 수 있습니다. 이렇게 하려면 휴대전화의 잠금을 해제하고 휴대전화 뒷면을 결제 화면에 몇 초 동안 갖다 대세요. Google Pay 또는 PayPal 앱을 열 필요가 없습니다. 메시지가 나타나면 PIN을 입력하세요.
PayPal을 Google Pay와 연동하는 방법은 다음과 같습니다.
-
Google Pay 앱을 엽니다. 안드로이드와 iOS에서 이용 가능합니다.
기계적 인조 인간 iOS
-
선택 통찰력 탭을 탭하세요.
-
선택하다 계정 관리 > 계정 연결 .
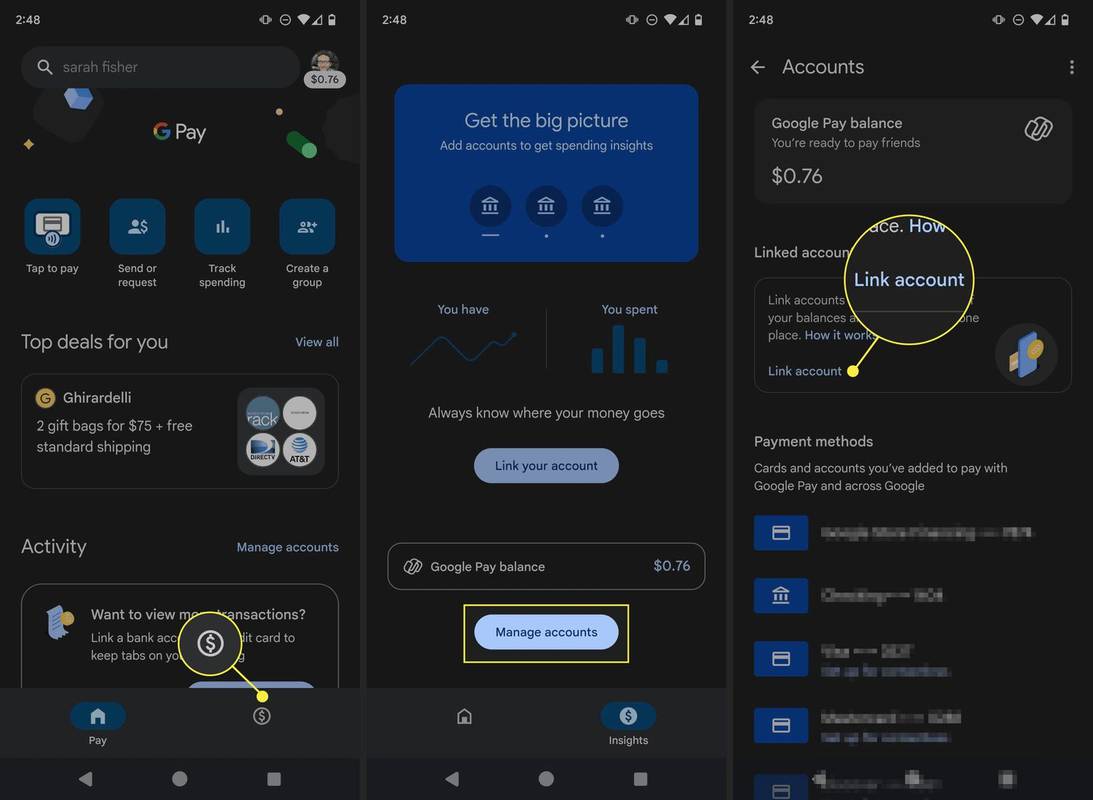
-
누르다 수용하다 , 그런 다음 계속하다 플레이드가 열리면.
-
전화번호를 입력하고 보안코드로 인증하면 Plaid에 로그인됩니다. 또는 나중에 .
-
선택하다 페이팔 목록에서. 안보이시면 검색하시면 됩니다.
-
Plaid를 통해 PayPal에 로그인하여 설정을 계속하세요.
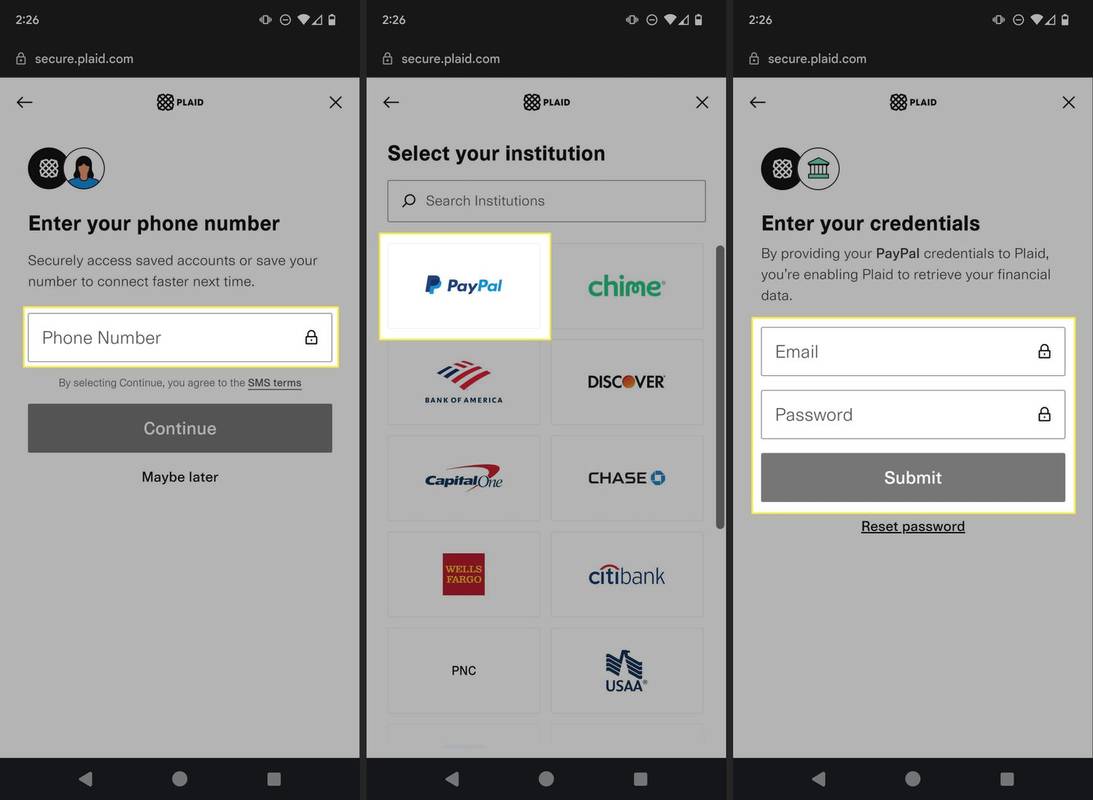
다단계 인증 오류로 인해 로그인할 수 없는 경우, 이에 대한 Plaid의 도움말 페이지 .
페이팔 직불카드
또 다른 옵션은 페이팔 캐시백 마스터카드 . 이 직불카드는 상점, 레스토랑 및 Mastercard를 사용할 수 있는 모든 곳에서 사용할 수 있습니다. 신용카드가 아닙니다. 카드를 사용하여 결제하면 PayPal 잔액에 액세스하여 해당 자금을 사용하여 청구서를 결제합니다.