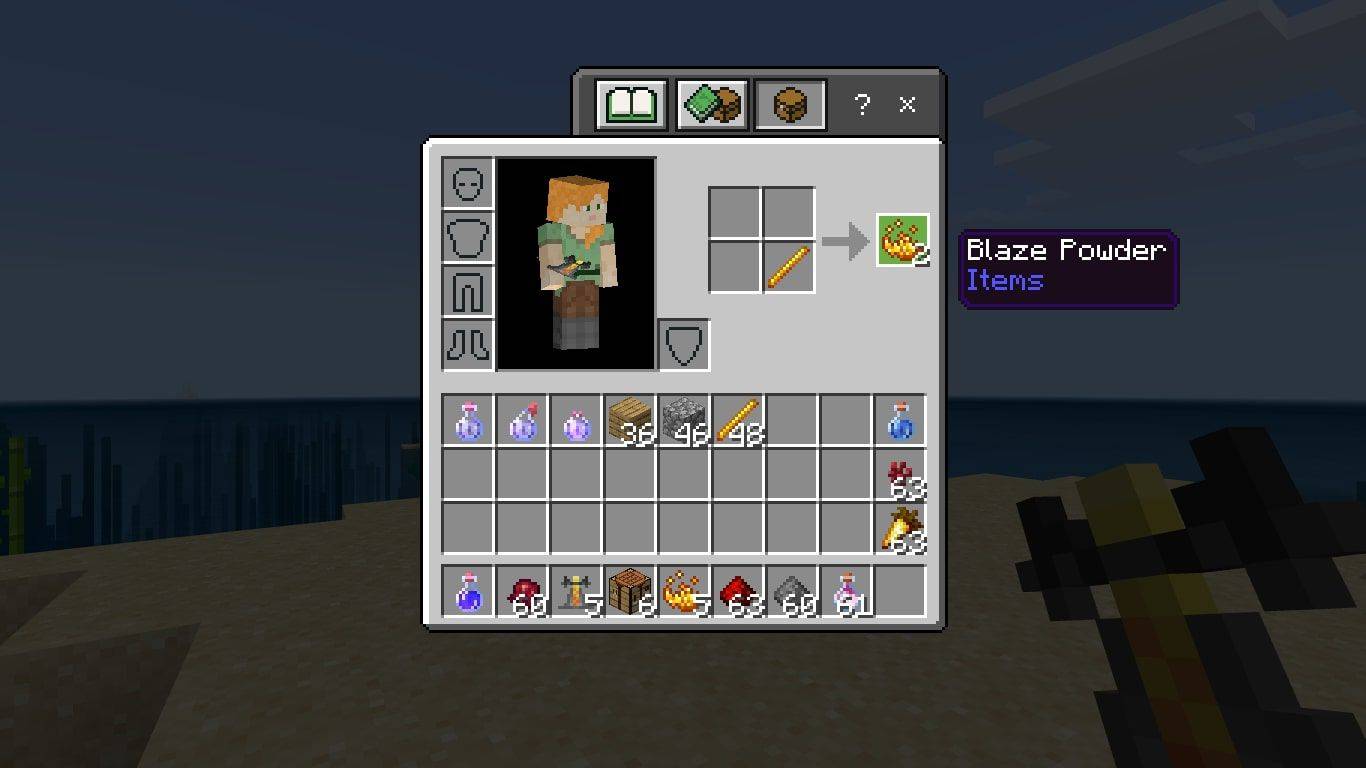유사하게 아이콘 캐시 , Windows는 글꼴 캐시를 생성하여 글꼴을 더 빠르게로드하고 앱, 문서 및 기타 컨트롤의 사용자 인터페이스를 더 빠르게 표시합니다. 손상되면 글꼴이 제대로 나타나지 않거나 특정 앱에서 사용할 수있는 글꼴 목록에 일부 글꼴이 누락 될 수 있습니다. 이 기사에서는 글꼴 캐시를 다시 빌드하는 방법을 살펴 봅니다.
광고
글꼴 캐시는 % WinDir % ServiceProfiles LocalService AppData Local FontCache 폴더에있는 특수 파일입니다. 이 폴더는 기본적으로 보호되어 있으므로이 경로에 직접 액세스하려고하면 Windows에서 오류가 발생합니다. 글꼴은이 폴더의 여러 파일에 캐시됩니다. 어떤 이유로 글꼴이 손상되어 제대로 표시되지 않는 경우 글꼴 캐시를 다시 빌드하기 위해 이러한 파일을 제거해야 할 수 있습니다. 방법은 다음과 같습니다.
계속하기 전에 사용자 계정에 관리 권한 . 이제 아래 지침을 따르십시오.
Windows 10에서 글꼴 캐시를 다시 작성하려면 , 다음을 수행하십시오.
- 키보드에서 Win + R 단축키를 눌러 실행 대화 상자를 엽니 다. 유형services.msc실행 상자에서.

- 서비스 콘솔이 열립니다.

- 목록에서 Windows 글꼴 캐시 서비스를 찾습니다.

- 도구 모음에서 중지 버튼을 클릭합니다.

팁 : 다음에 대한 자세한 가이드를 참조하십시오. Windows 10에서 서비스를 시작, 중지 또는 다시 시작하는 방법 . - 파일 탐색기에서이 PC 열기 .
- 한 번에 하나의 폴더를 탐색하여 다음 폴더로 이동하십시오. 특정 폴더가 보호되어 있으므로 경로를 직접 복사하여 붙여 넣지 마십시오. 계속 버튼을 눌러야 액세스 할 수 있습니다.
C : Windows ServiceProfiles LocalService AppData Local FontCache

- 해당 폴더의 내용을 삭제하십시오.
- % WinDir % System32 FNTCACHE.DAT 파일을 삭제합니다.
- 이제 이전에 중지 한 Windows 글꼴 캐시 서비스를 시작할 수 있습니다.
- Windows 10 다시 시작 .
참고 : 서비스를 중지했지만 여전히 파일을 삭제할 수없는 경우 해결 방법은 다음과 같습니다.
- 다운로드 ExecTI .
- ExecTI를 사용하여 cmd.exe를 TrustedInstaller로 실행합니다.
- 신뢰할 수있는 설치 프로그램으로 열린 명령 프롬프트에서 다음 명령을 입력하거나 복사하여 붙여 넣습니다.
del / A / F / Q '% WinDir % ServiceProfiles LocalService AppData Local FontCache * FontCache *'
이렇게하면 문제가 해결됩니다.
내 Google 계정에 기기 추가
팁 : 다음 명령을 사용하여 Windows 글꼴 캐시 서비스를 중지하고 시작할 수 있습니다.
net stop FontCache net start FontCache
Windows 7 및 Windows 8.1에서 글꼴 캐시 파일은 다음 폴더에 직접 있습니다.
% Windir % ServiceProfiles LocalService AppData Local
Windows 10과 같은 별도의 FontCache 디렉터리가 없습니다.이 경우 다른 폴더를 삭제하지 않도록주의하십시오. 글꼴 캐시와 관련된 * .DAT 파일 만 삭제합니다.
참고 : 글꼴이 여전히 손상되어 캐시를 재설정 한 후에도 잘못된 문자가 표시되면 C : Windows Fonts 자체에 설치된 글꼴이 손상되었을 수 있습니다. Windows와 함께 제공되는 기본 글꼴을 복원하려면 관리자 권한 명령 프롬프트에서 다음 명령을 실행합니다.
sfc / scannow
Windows가 원래 글꼴 파일을 복원하도록합니다. 구성 요소 저장소의 글꼴 파일이 손상된 경우 다음 문서를 참조하여 DISM을 사용하여이를 복구하는 방법을 알아보십시오. DISM을 사용하여 Windows 10을 수정하는 방법