회전하는 물체는 Sims 4의 건설 모드에서 필수적인 부분입니다. 그러나 일부 플레이어는 약간 까다로울 수 있습니다. 방법을 찾는 데 어려움을 겪고 있다면 아래 가이드를 읽으십시오.

이 기사에서는 PC와 콘솔 모두에서 Sims 4의 개체를 회전하는 방법을 설명합니다. 또한 건물 모드에서 개체를 수정하는 것과 관련하여 가장 자주 묻는 몇 가지 질문에 답할 것입니다.
Wish 앱에서 검색 기록을 지우는 방법
PC 용 Sims 4에서 개체를 회전하는 방법
지금 바로 시작해 보겠습니다. Sims 4에 이미 배치 된 PC에서 물체를 회전하려면 아래 단계를 따르십시오.
- 빌드 모드로 들어갑니다.

- 회전하려는 개체를 마우스 왼쪽 버튼으로 클릭 한 상태로 유지합니다.

- 커서를 같은 방향의 회전 개체로 이동합니다.
- 완벽한 위치를 찾으면 마우스를 놓습니다.

종종 개체를 배치하기 전에 회전하는 것이 더 편리합니다. PC에서 수행하려면 다음 단계를 따르십시오.
- 빌드 모드로 들어갑니다.

- 배치하려는 개체를 마우스 왼쪽 버튼으로 클릭합니다.
- 키보드의 쉼표 및 마침표 버튼을 사용하여 개체를 회전합니다. 일부 PC에서는 대신 사용해야 할 수도 있습니다.

- 개체를 놓습니다.
키보드없이 개체를 배치하기 전에 회전 할 수도 있습니다.
- 빌드 모드로 들어갑니다.

- 배치하려는 개체를 마우스 왼쪽 버튼으로 클릭합니다.

- 오른쪽 클릭하여 시계 방향으로 45도 회전합니다.
Xbox 용 Sims 4에서 개체를 회전하는 방법
Xbox에서 Sims 4를 플레이하는 경우 아래 지침에 따라 개체를 배치하기 전에 회전 할 수 있습니다.
- 빌드 모드로 들어갑니다.
- 배치 할 개체를 선택합니다.
- RB를 눌러 개체를 시계 방향으로 회전합니다. 시계 반대 방향으로 회전하려면 LB를 누릅니다.
- 개체를 놓습니다.
PS4의 Sims 4에서 물체를 회전하는 방법
PS4의 Sims 4에서 물체를 회전하는 방법은 Xbox와 크게 다르지 않습니다. 이를 수행하려면 아래 단계를 따르십시오.
- 빌드 모드로 들어갑니다.
- 배치 할 개체를 선택합니다.
- R1을 눌러 개체를 시계 방향으로 회전합니다. 시계 반대 방향으로 회전하려면 L1을 누릅니다.
- 개체를 놓습니다.
Sims 4 카메라 모드에서 물체를 회전하는 방법
Sims 4 카메라 모드에서 빌드 모드와 같은 방식으로 물체를 회전 할 수 있습니다. PC에서이 작업을 수행하려면 다음 단계를 따르십시오.
- 카메라 모드로 들어갑니다. 키보드에서 Ctrl + Shift + Tab을 누르거나 기본 메뉴에서 탐색합니다.

- Alt 키를 길게 누릅니다.
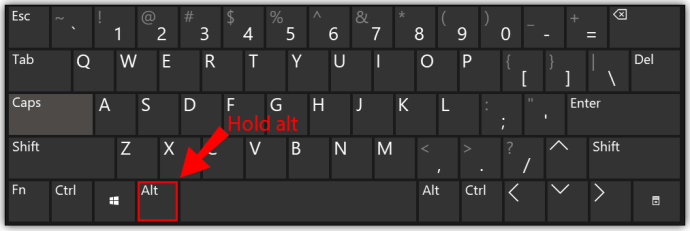
- 회전하려는 개체를 클릭하고 커서를 원하는 방향으로 끕니다.

- 위치가 만족 스러우면 커서를 놓습니다.
자주 묻는 질문
이제 Sims 4에서 물체를 회전하는 방법을 알았으니 건설 모드에 대해 더 알고 싶을 것입니다. 이 섹션을 읽고 심즈 하우스 개조에 대한 더 많은 팁을 알아보세요.
Sims 4에서 물건을 올리는 방법
기본적으로 제공되는 것보다 더 높게 개체를 배치 할 수 있습니다. 이 기능은 치트 없이는 사용할 수 없습니다. Sims 4에서 물체를 올리려면 다음 단계를 따르십시오.
PC에서 :
• 게임에서 치트가 활성화되어 있는지 확인하십시오. 키보드에서 Ctrl + Shift + C를 눌러 치트 입력 상자를 열고 테스트 치트를 입력하십시오.

• 치트 입력 상자를 다시 열고 bb.moveobjects on을 입력 한 다음 Enter 키를 누릅니다.

• 치트 입력 상자를 닫고 빌드 모드로 들어갑니다.

• 물건을 선택하고 장소를 찾습니다.
• 물체가 원하는 높이에 도달 할 때까지 키보드에서 9를 누릅니다. 0을 눌러 물체를 내립니다.

• Alt 키를 눌러 개체를 배치합니다.
팁 : 일부 개체는 높이가 잘 변경되지 않습니다. 예를 들어, 창을 들어 올리면 벽의 창 구멍은 그대로 유지됩니다.
Xbox 및 PS4 :
• 치트 입력 상자를 다시 열고 bb.moveobjects on을 입력합니다.
• 치트 입력 상자를 닫고 빌드 모드로 들어갑니다.
• 물건을 선택하고 장소를 찾습니다.
• 물체가 원하는 높이에 도달 할 때까지 방향 패드의 위쪽 키를 누릅니다. D- 패드에서 아래쪽 키를 눌러 물체를 내립니다.
치트를 사용하여 모든 개체를 위아래로 이동할 수 있습니다. 그러나 한 가지 제한이 있습니다. 문이나 거울과 같은 기능을 수행하는 개체는 결함이 있거나 단순히 멋지지 않을 수 있습니다. 따라서이 기능은 화분이나 액자와 같은 장식용 항목에 가장 적합합니다.
The Sims 4의 컨트롤은 무엇입니까?
PC에서 Sims 4의 빌드 모드에 대한 주요 컨트롤은 M (슬롯으로 이동), Alt (배치), Del / Backspace (개체 제거), [및] (크기 조정), 0 및 9 키 ( 개체를 위 또는 아래로 이동).
PS4의 경우 L2를 사용하여 개체를 그리드에서 전환하거나 배치하고, L1 및 R1을 사용하여 개체를 회전하고, L2 / R2 및 방향 패드 왼쪽 및 오른쪽 버튼을 사용하여 크기를 조정하고 방향 패드 위쪽 및 아래쪽 버튼을 사용하여 객체의 고도를 변경합니다.
Xbox의 경우 LT를 사용하여 그리드를 벗어난 개체를 토글하거나 배치하고, LB와 RB를 사용하여 회전하고, 트리거와 방향 패드 왼쪽 및 오른쪽 버튼을 사용하여 크기를 조정하고, 트리거와 방향 패드 위쪽 및 아래쪽 버튼을 모두 사용합니다. 객체의 고도를 변경합니다.
전화를 노트북으로 미러링하는 방법
Sims 4에서 개체를 확대하는 방법
PC에서 :
• 게임에서 치트가 활성화되어 있는지 확인하십시오. 키보드에서 Ctrl + Shift + C를 눌러 치트 입력 상자를 열고 테스트 치트를 입력하십시오.

• 치트 입력 상자를 다시 열고 bb.moveobjects on을 입력 한 다음 Enter 키를 누릅니다.

• 치트 입력 상자를 닫고 빌드 모드로 들어갑니다.
• 개체를 선택하고] 키를 사용하여 확대합니다. 더 작게 만들려면 [를 누릅니다.

PS4에서 :
• 게임에서 치트가 활성화되어 있는지 확인하십시오. 컨트롤러에서 R1, L1, R2, L2를 한 번에 눌러 치트 입력 상자를 열고 테스트 치트를 입력하십시오.
• 치트 입력 상자를 다시 열고 bb.moveobjects on을 입력합니다.
• 치트 입력 상자를 닫고 빌드 모드로 들어갑니다.
• 개체를 선택한 다음 L2 및 R2를 누르고 컨트롤러의 d- 패드에있는 왼쪽 및 오른쪽 버튼을 사용하여 크기를 조정합니다.
Xbox에서 :
• 게임에서 치트가 활성화되어 있는지 확인하십시오. 컨트롤러에서 RT, LT, RB, LB를 한 번에 눌러 치트 입력 상자를 열고 테스트 치트를 입력하십시오.
• 치트 입력 상자를 다시 열고 bb.moveobjects on을 입력합니다.
• 치트 입력 상자를 닫고 빌드 모드로 들어갑니다.
• 개체를 선택한 다음 LT 및 RT를 누르고 컨트롤러의 d- 패드에있는 왼쪽 및 오른쪽 버튼을 사용하여 크기를 조정합니다.
치트를 사용하는 경우 Sims 4의 개체 크기에 대한 알려진 제한이 없습니다. 집 전체 또는 주차장을 덮도록 객체를 수정할 수 있습니다.
그러나 일부 항목은 크기가 제대로 조정되지 않습니다. 예를 들어 창을 확대하면 벽에있는 구멍이 같은 크기로 유지됩니다. 따라서이 기능은 장식용 개체에 가장 적합합니다.
PC의 Sims 4에서 개체를 그리드 외부에 배치하려면 어떻게해야합니까?
때때로 잠긴 영역에 개체를 배치 할 수 있습니다. 치트의 도움으로이 작업을 수행 할 수 있습니다. 코드에 bb.moveobjects를 입력하여 활성화합니다. 그런 다음 항목을 선택하고 Alt 키를 길게 누릅니다. 원하는 곳으로 천천히 개체를 이동하고 결과에 만족하면 Alt를 놓습니다.
창의적으로 구축
바라건대,이 기사의 도움으로 Sims 4에서 완벽한 집을 지을 수있을 것입니다. 벽이나 정원에 창의력을 발휘하고 스타일리시 한 장식을 할 수 있습니다. 또는 단순히 침대를 다음 크기로 확대하여 즐거운 시간을 보낼 수 있습니다. 쇼핑몰. 우리 가이드의 치트를 사용하여 상상력을 사용하고 한계를 잊어 버리십시오.
The Sims 4 빌드 모드에서 치트로 한 가장 재미있는 일은 무엇인가요? 아래 댓글 섹션에서 경험을 공유하십시오.

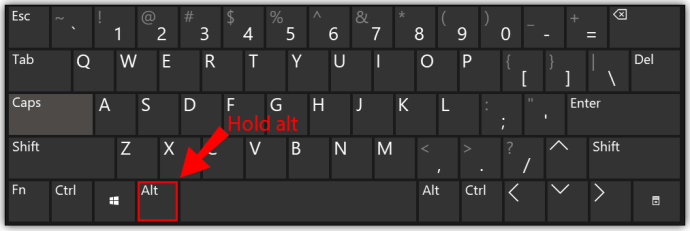





![Instagram 필터가 작동하지 않음 [몇 가지 쉬운 수정]](https://www.macspots.com/img/instagram/27/instagram-filters-are-not-working.jpg)


