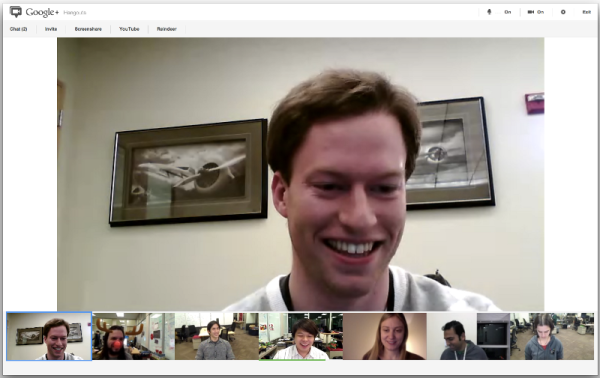Google 크롬은 전 세계에서 가장 많이 사용되는 인터넷 브라우저 중 하나이며 검색 환경을 취향에 맞게 맞춤 설정할 수 있도록 설계된 많은 기능이 함께 제공됩니다. 북마크 기능은 몇 번의 클릭만으로 즐겨 찾는 웹 사이트를 저장하고 액세스 할 수 있으므로 이와 관련하여 특히 유용합니다. 다음 기사에서 세 가지 방법을 사용하여 북마크 된 사이트를 찾는 방법을 배울 수 있습니다.
페이스 북에서 gif를 프로필 사진으로 만들 수 있나요?

북마크 된 사이트 찾기
자주 방문하는 웹 사이트를 북마크하여 시간을 절약 할 수 있습니다. 검색 창의 오른쪽 끝에있는 작은 별 아이콘을 클릭하기 만하면 북마크에 웹 사이트를 추가 할 수 있습니다. 북마크 된 사이트에 액세스하는 방법은 세 가지입니다. 이를 수행하는 방법은 다음과 같습니다.

방법 1 – 북마크 관리자 사용
첫 번째 방법이 가장 쉽고 북마크 관리자를 사용하여 수행됩니다.
- Google 크롬을 시작합니다.
- 오른쪽 상단 모서리의 x 아이콘 아래에있는 세 개의 수평선을 클릭합니다. 하위 메뉴가 나타납니다. 북마크라고 표시된 곳을 찾아 북마크 관리자를 선택합니다.

- Ctrl + Shift + O를 눌러 북마크 관리자에 액세스하거나 chrome : // bookmarks /를 검색 창에 복사하고 북마크를 직접로드 할 수 있습니다.
- 북마크 한 웹 사이트 목록이 나타납니다. 북마크를 폴더로 구성하고 여기에서 두 번 클릭하여 열 수 있습니다. 페이지 상단의 검색 창을 사용하여 원하는 것을 찾으십시오.

방법 2 – 북마크 바 사용
북마크 바를 사용하면 클릭 한 번으로 저장 한 웹 사이트를로드 할 수 있습니다. 바는 검색 바 아래에 있으며, 즐겨 찾는 웹 사이트로 이동하려면 클릭하기 만하면됩니다. 북마크 바를 설정하는 방법은 다음과 같습니다.
- Google 크롬을 시작합니다.
- 오른쪽 상단 모서리에있는 세 개의 수직 점을 클릭하고 책갈피에 포인터를 놓습니다.
- 하위 메뉴가 나타납니다. 북마크 바 표시를 선택하면 검색 창 아래에 표시됩니다.

- 열고 자하는 북마크를 클릭하면 사이트가 바로로드됩니다. Ctrl + Shift + B를 눌러 북마크 바에 액세스 할 수도 있습니다. 웹 사이트 아이콘을 훑어 보면서 북마크를 탐색하려는 경우이 방법이 적합합니다.
방법 3 – Google 북마크 페이지 사용
사용중인 모든 기기에서 북마크를 사용할 수 있도록하려면 Google 북마크를 사용할 수 있습니다. Google 북마크에 추가하면 모든 기기에서 Google 계정을 사용하여 로그인하고 북마크 된 사이트를 찾을 수 있습니다. 설정 방법은 다음과 같습니다.
- Google 크롬을 엽니 다.
- https://www.google.com/bookmarks/를 검색 창에 복사하여 Google 북마크에 액세스하세요.
- Google 자격 증명을 사용하여 로그인하십시오.
- 북마크가 목록에 표시됩니다. 기기가 아닌 Google 계정에 저장되므로 모든 기기 또는 브라우저에서 액세스 할 수 있습니다.

- 북마크를 클릭하여 웹 사이트를 엽니 다. 상단의 검색 창을 사용하여 북마크에서 특정 사이트를 찾을 수 있으며 제목, 레이블 또는 추가 된 날짜별로 정렬할지 여부를 선택할 수도 있습니다.
Google 북마크를 추가하는 방법
즐겨 찾는 웹 사이트를 Google 북마크에 추가하는 것은 브라우저에 추가하는 것보다 조금 더 복잡합니다. Google 북마크 탭에서 각 웹 사이트를 수동으로 추가해야합니다. Google 북마크를 만들려면 다음을 수행해야합니다.
- Google을 열고 북마크 페이지로 이동합니다.
- Google 자격 증명을 입력하고 페이지를로드합니다.
- 북마크 추가를 선택합니다.
- 사용자 지정 책갈피를 만듭니다. 북마크 이름을 입력하고 상자에 URL을 복사 한 다음 북마크에 라벨을 지정하여 내용에 대한 자세한 정보를 확인하고 필요한 경우 메모를 추가합니다.

- 북마크 추가를 클릭하여 웹 사이트를 Google 북마크에 추가합니다.
- 이제 모든 장치 또는 브라우저를 사용하여 즐겨 찾는 사이트에 액세스 할 수 있습니다.
- Google에서 북마크하려는 각 웹 사이트에 대해이 과정을 반복합니다.
즐겨 찾는 웹 사이트 목록 만들기
북마크는 인터넷 서핑을 할 때 많은 수고를 덜어줍니다. 우리가 언급 한 처음 두 가지 방법을 사용하면 Chrome을 사용할 때 즐겨 찾는 웹 사이트를 더 쉽게로드 할 수 있고 세 번째 방법을 사용하면 모든 기기 또는 브라우저에서 북마크에 액세스 할 수 있습니다.
마인 크래프트에서 죽으면 물건은 어떻게 되나요?
필요할 때 북마크를 추가하고 제거하면 대화 목록을 추적 할 수 있습니다. 북마크 검색 기능을 사용하여 원하는 것을 정확하게 찾을 수도 있습니다.
어떤 웹 사이트를 북마크 했습니까? 아래 댓글 섹션에 알려주십시오.