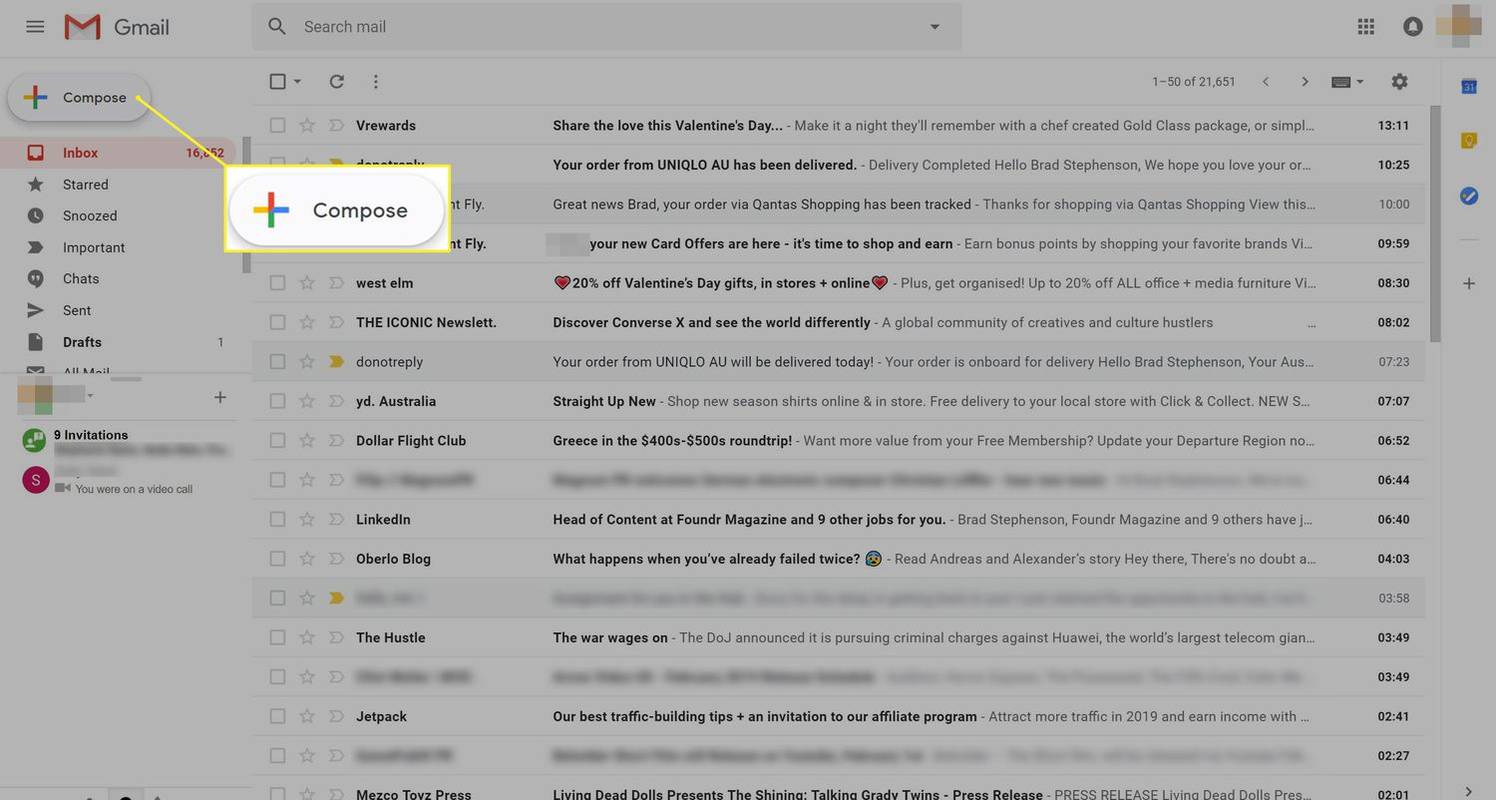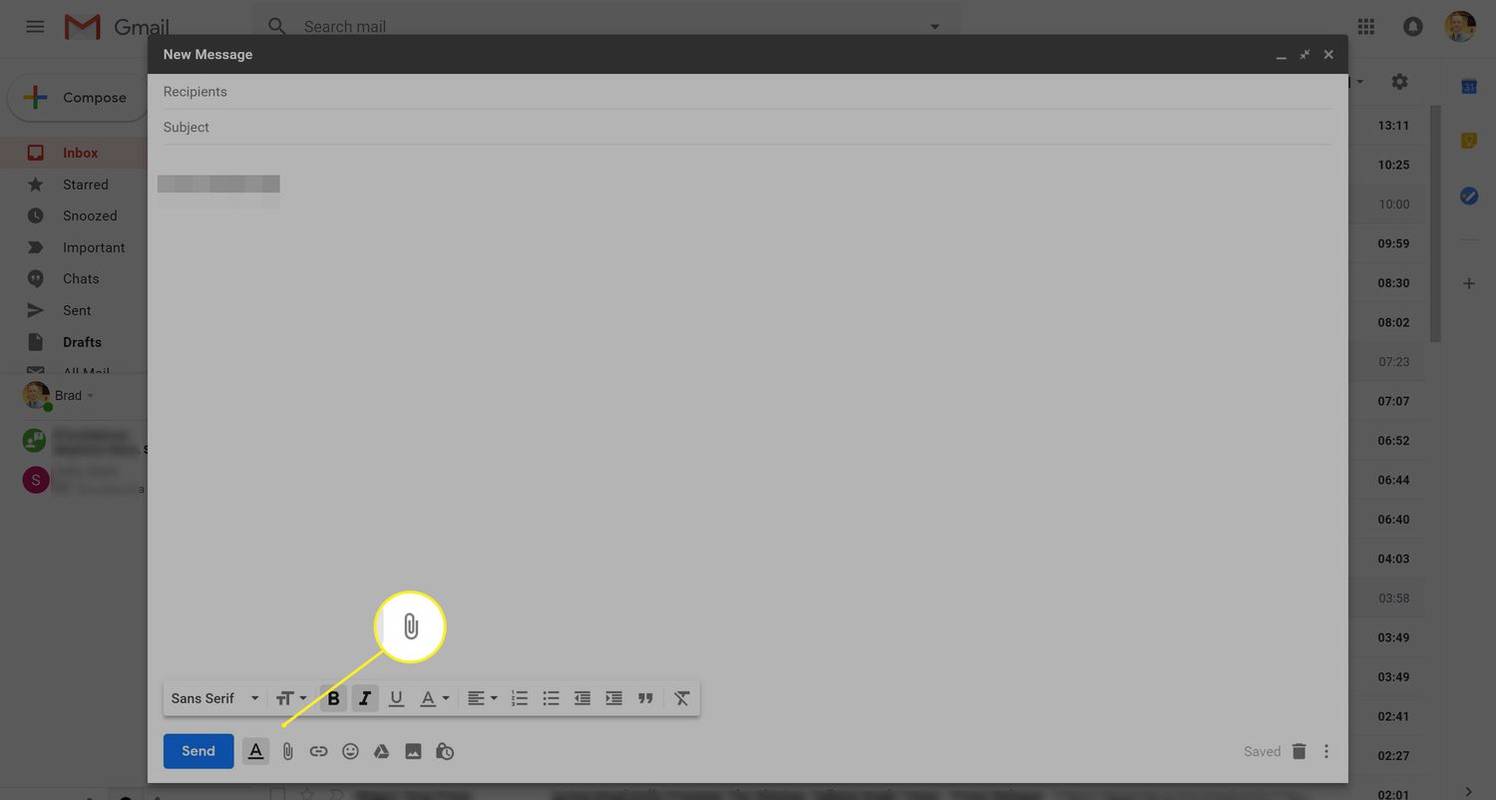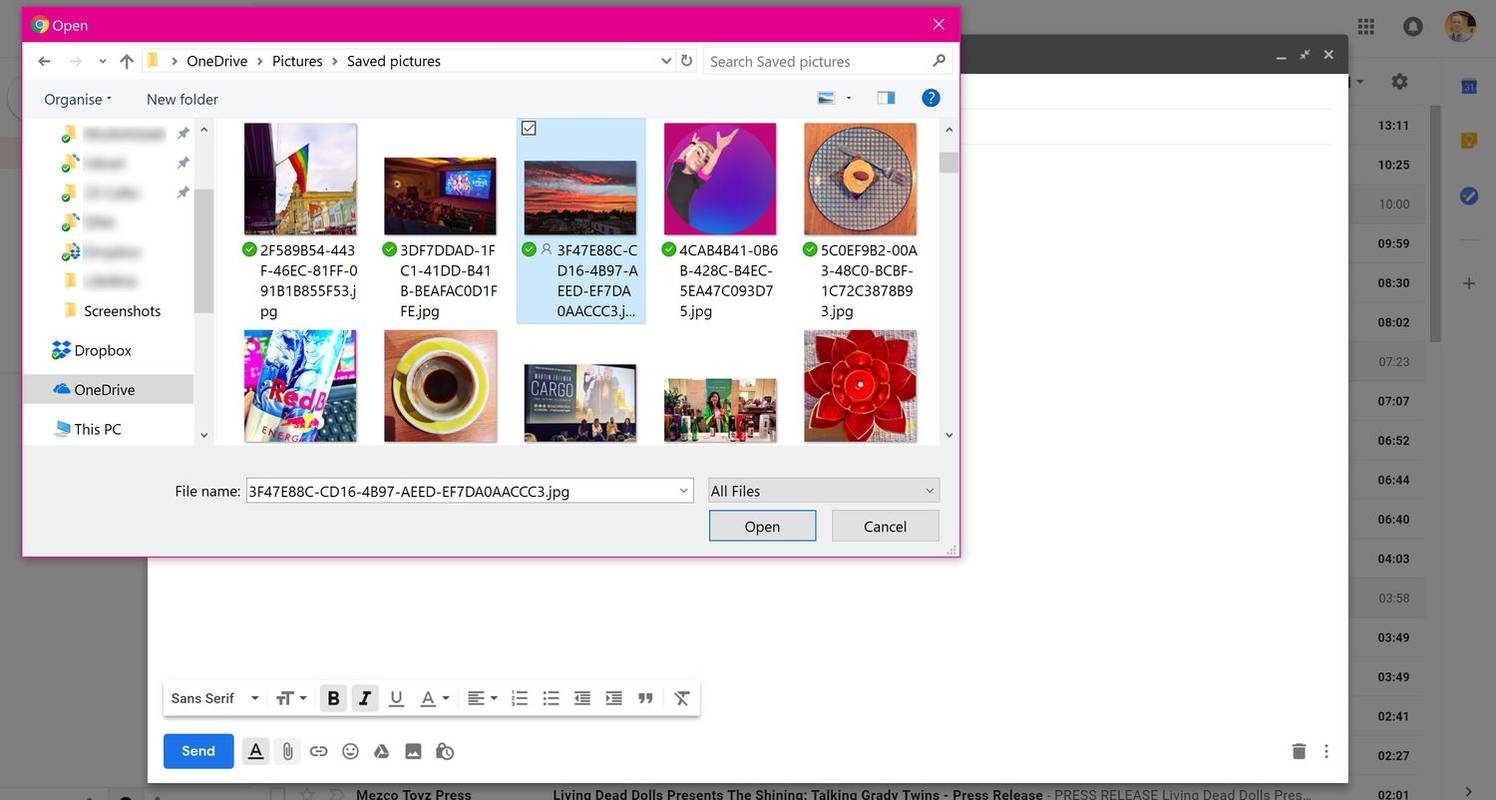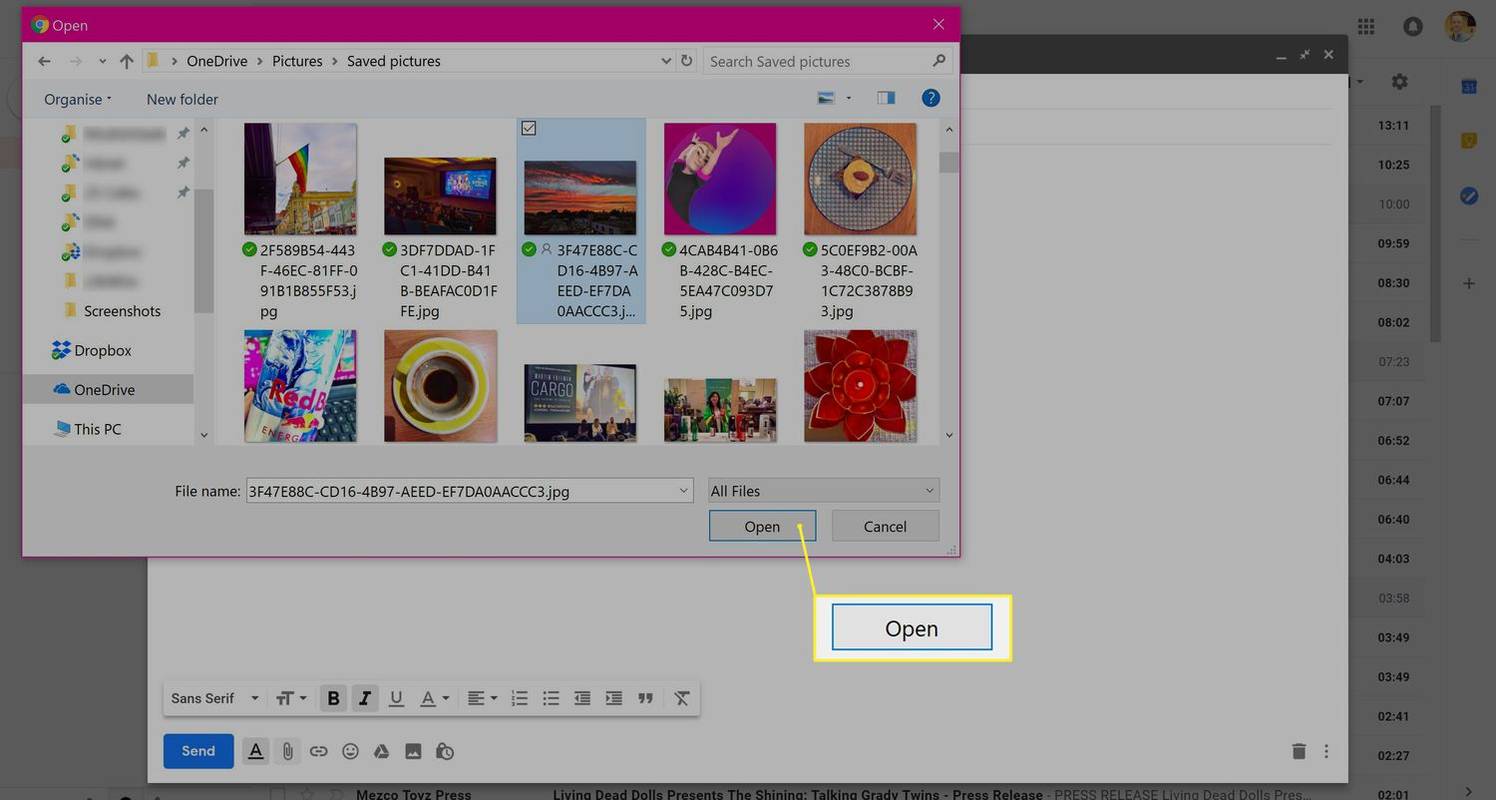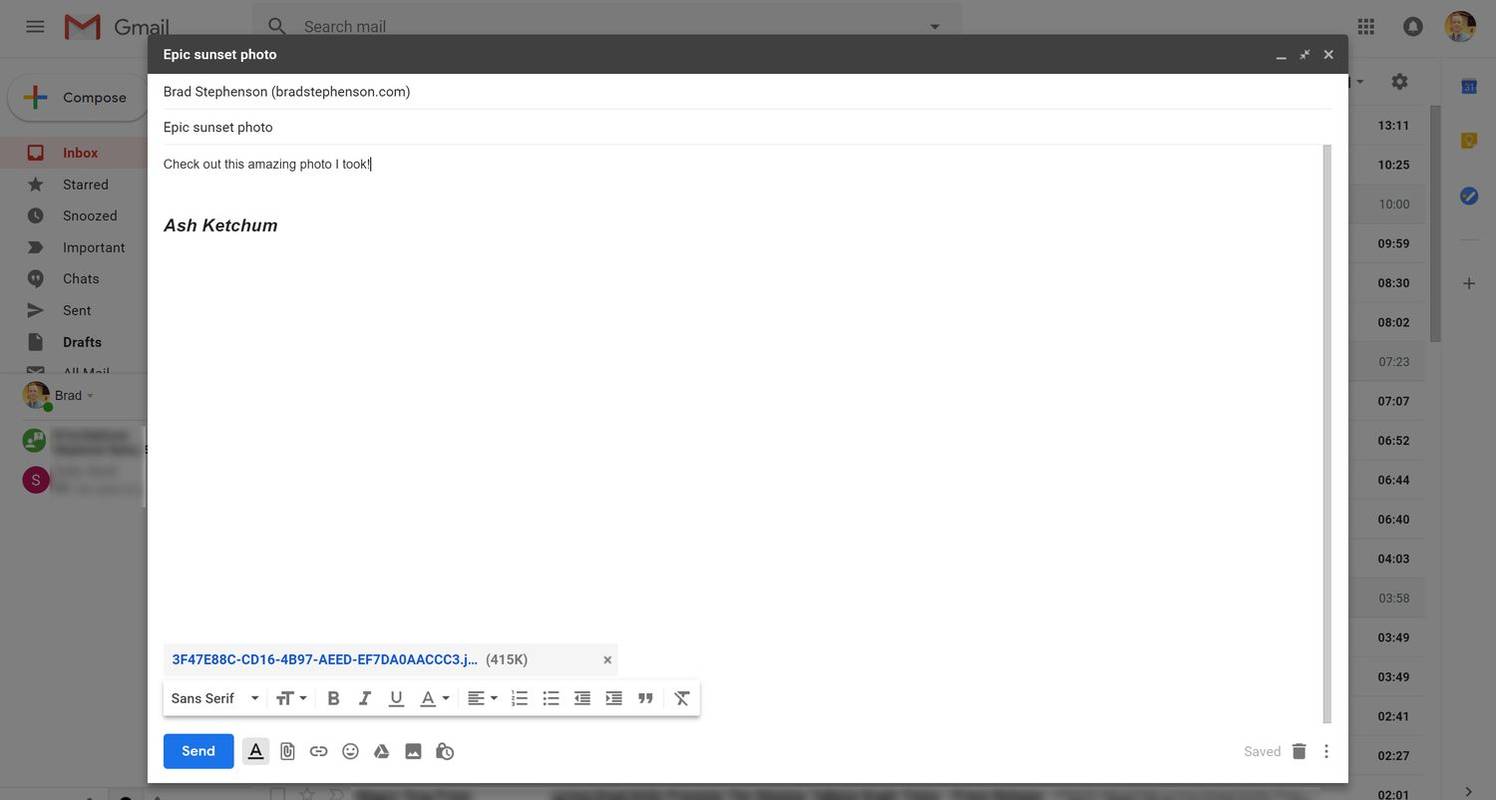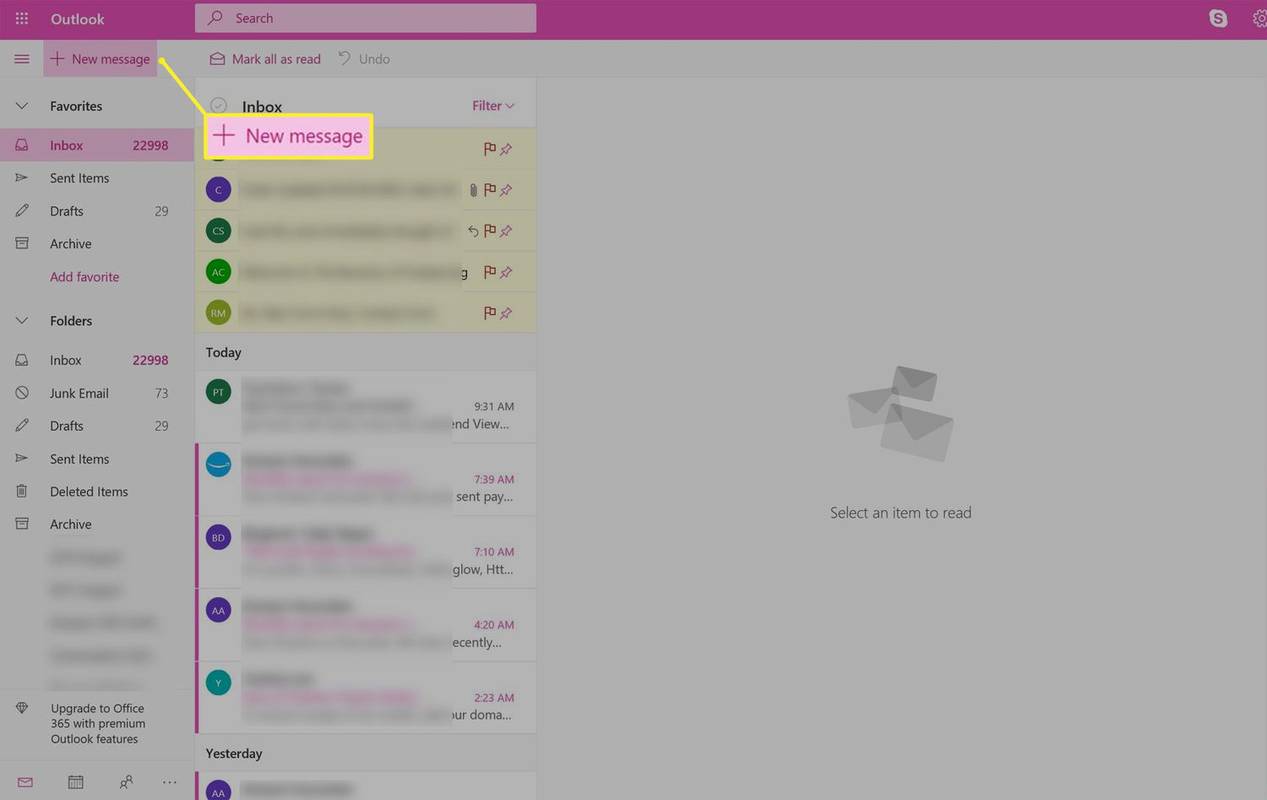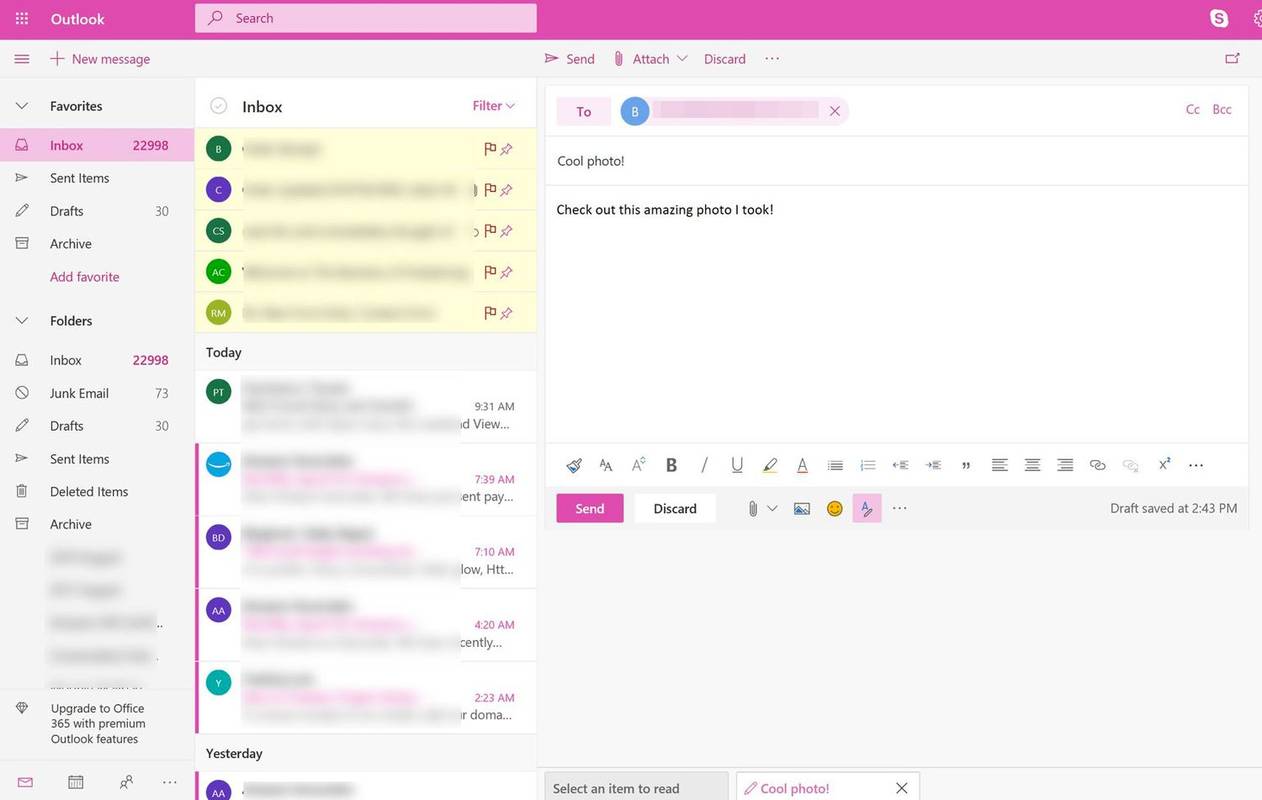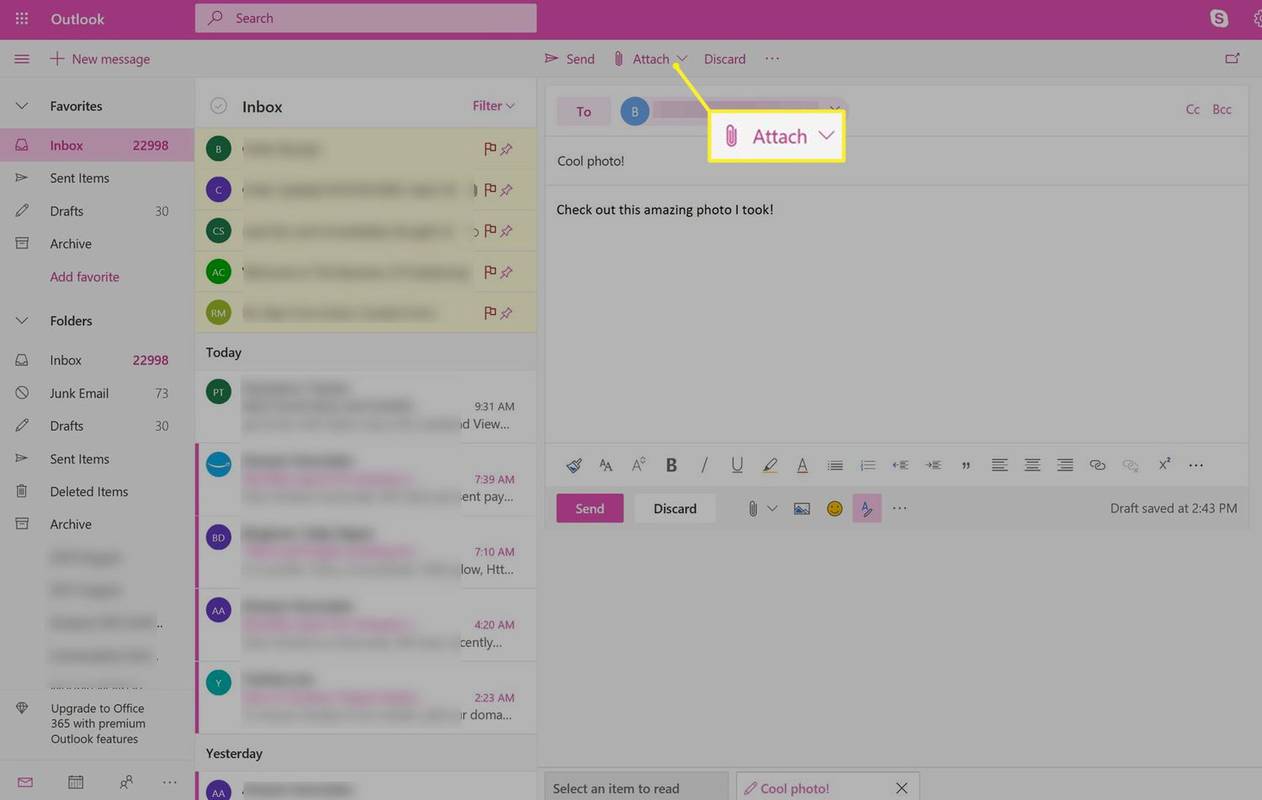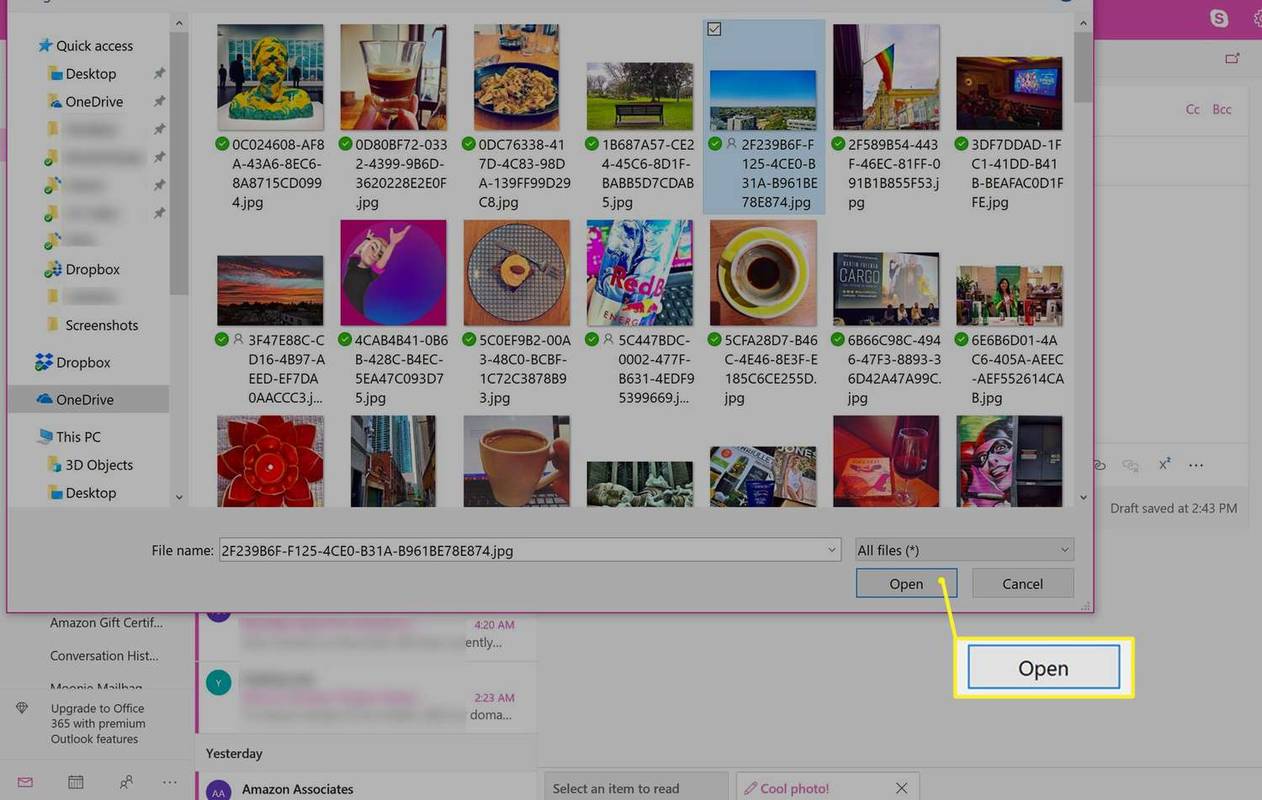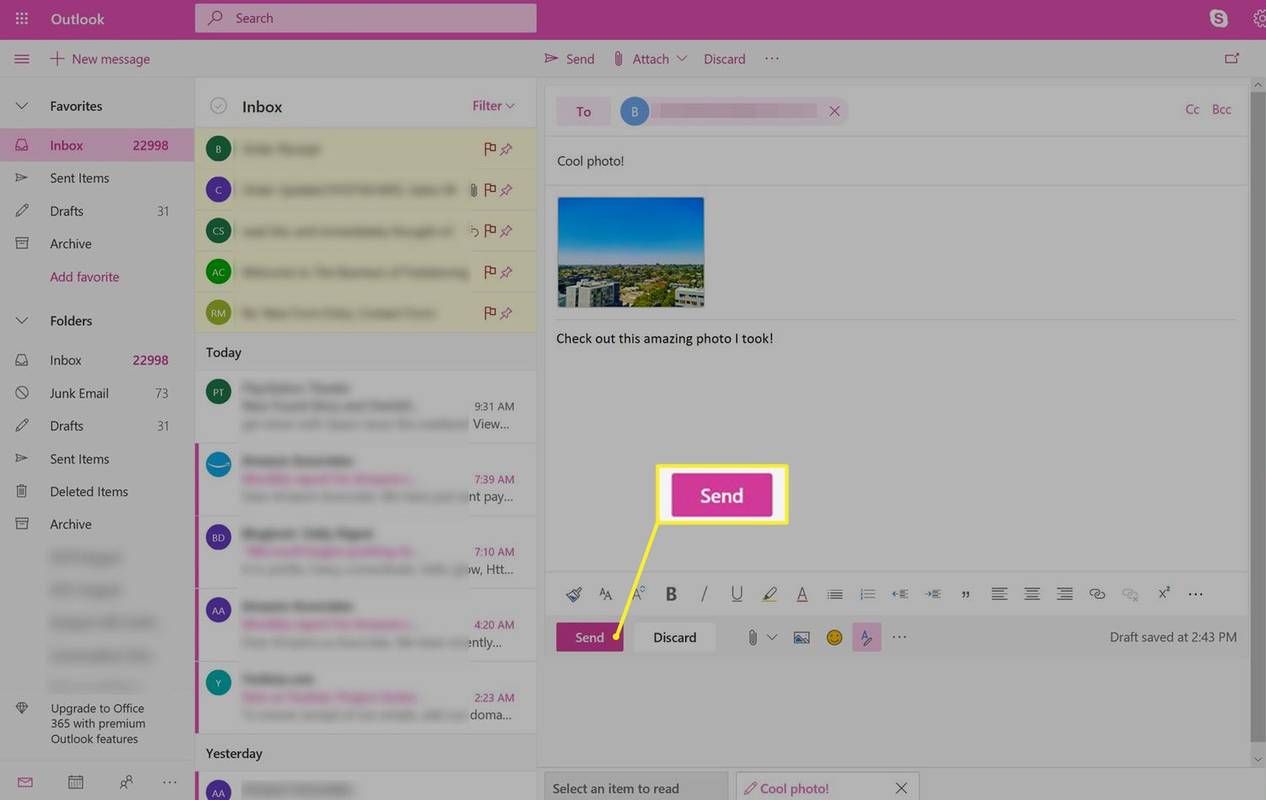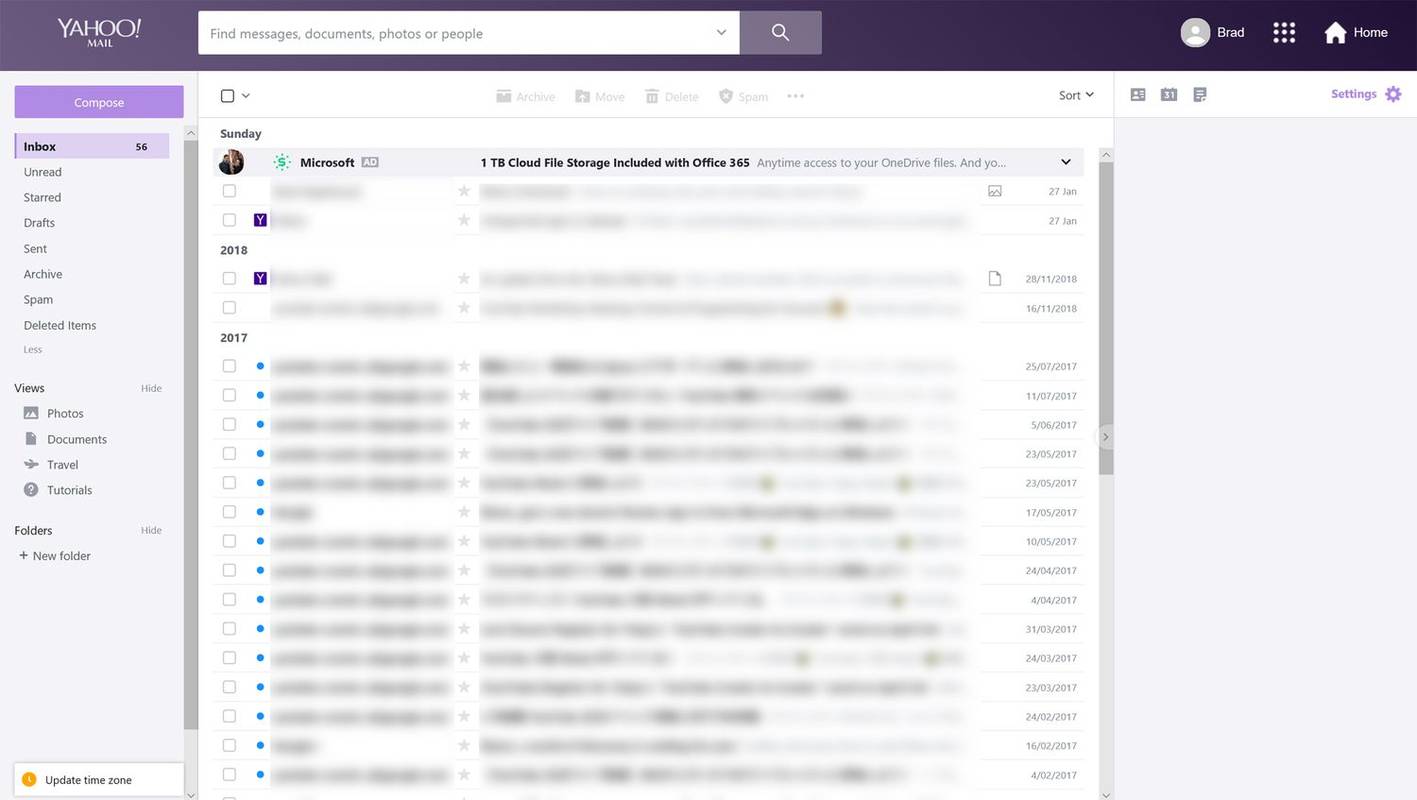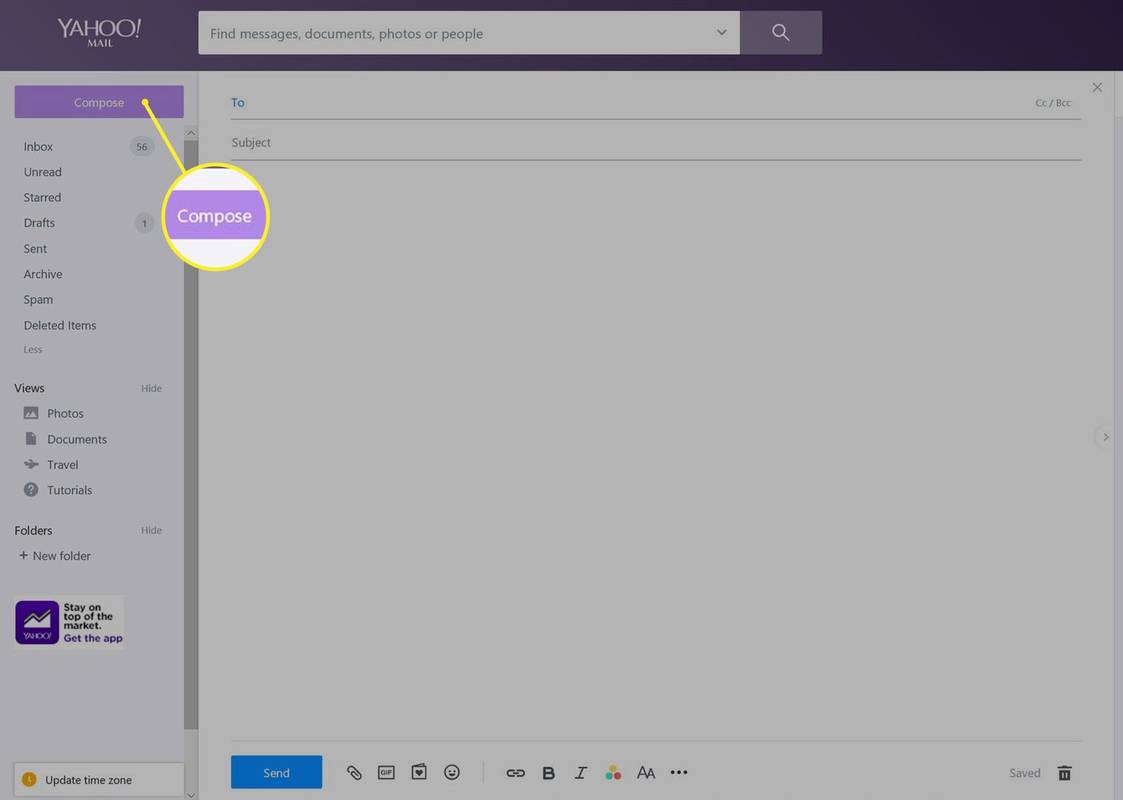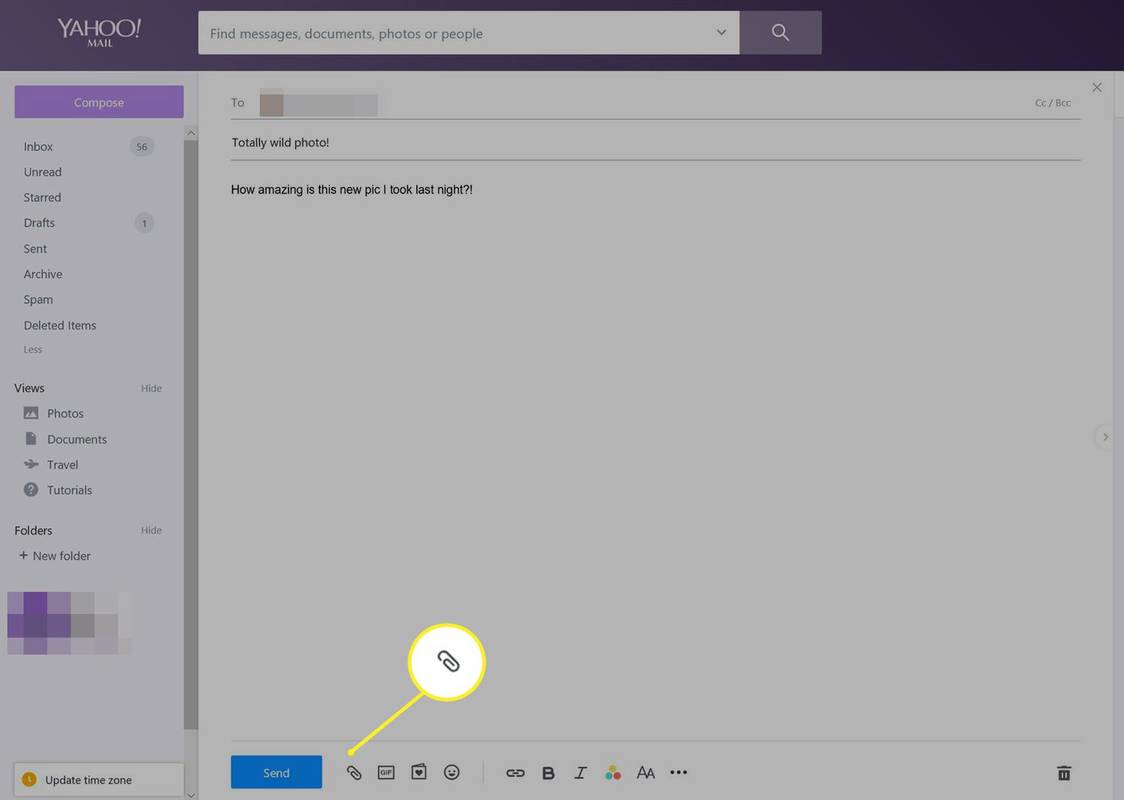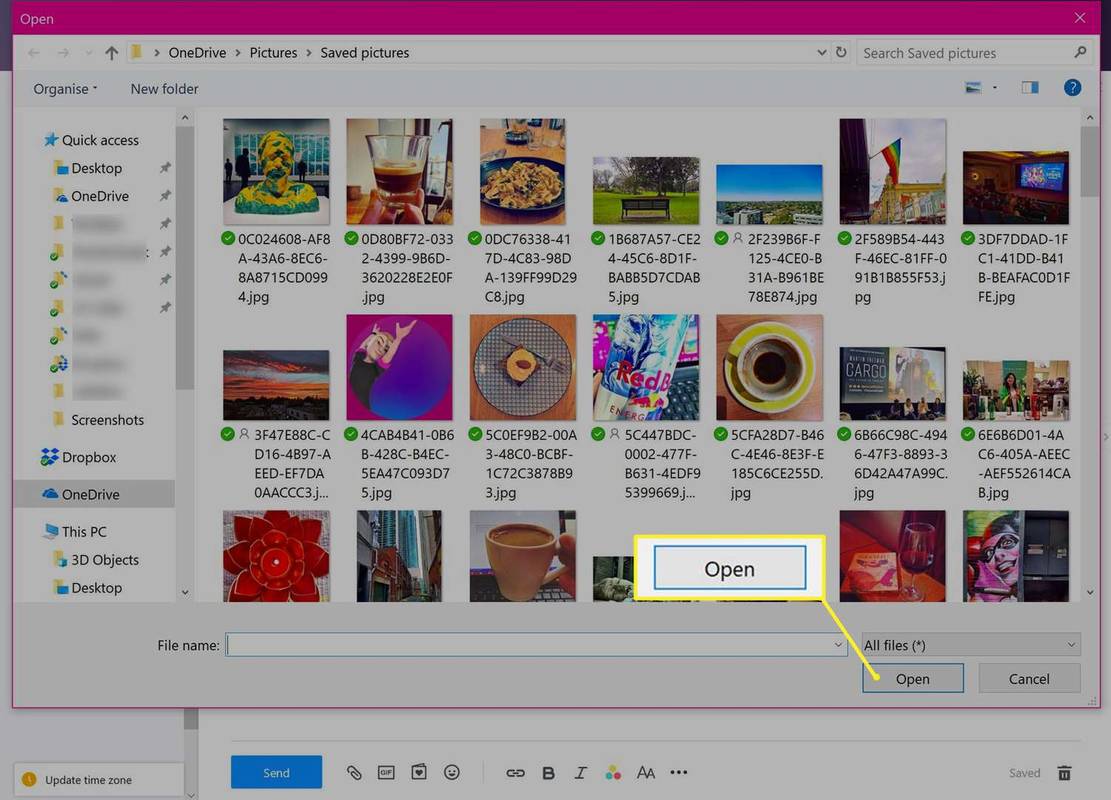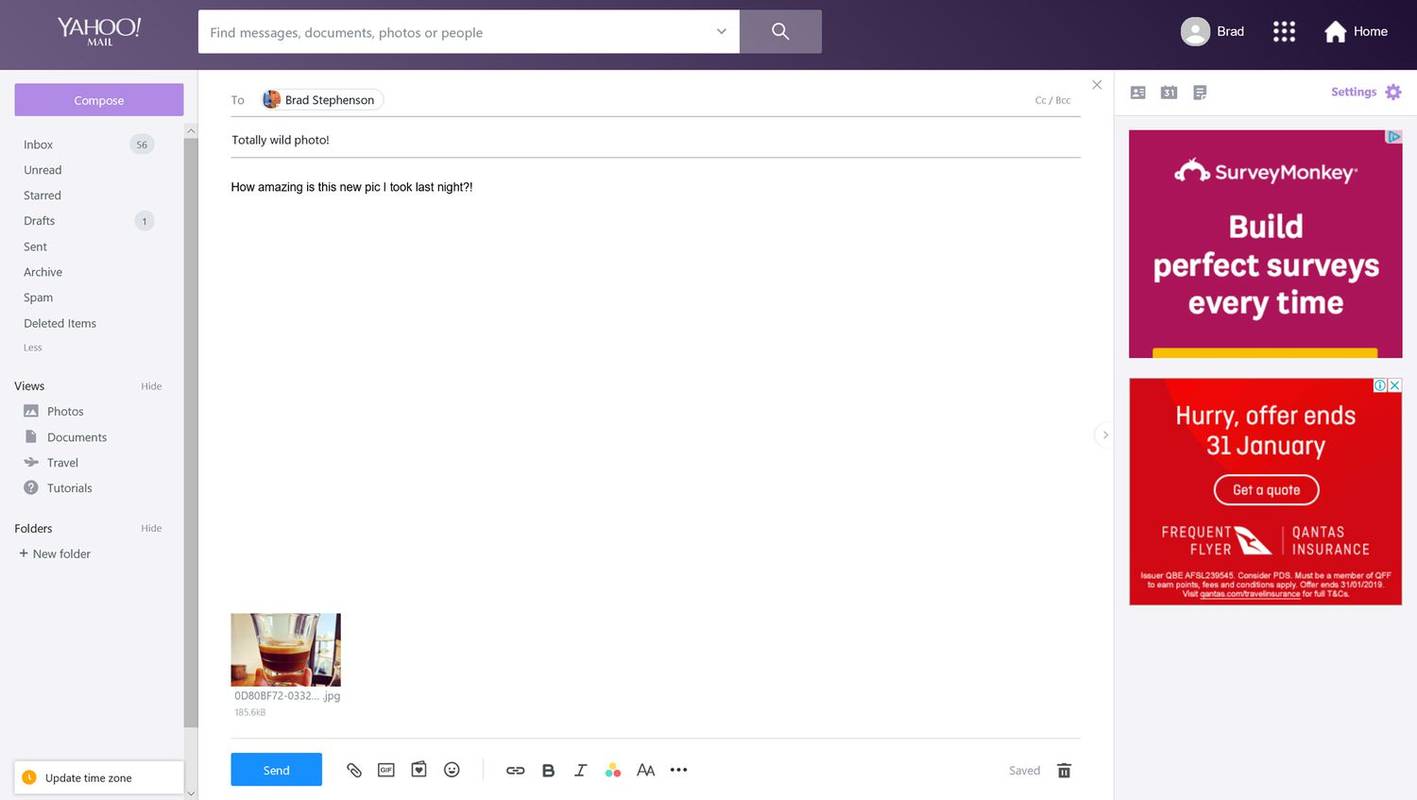이메일에 이미지를 첨부하는 것은 모든 사람이 한 번쯤은 해야 할 일입니다. Gmail, Outlook 및 Yahoo Mail에서 이메일에 사진을 첨부하는 방법은 다음과 같습니다.
Gmail에서 이메일에 사진을 첨부하는 방법
-
다음에 로그온하십시오. 지메일 웹사이트 그리고 탭하세요 구성하다 왼쪽 상단 근처에 있습니다.
모바일 앱에서 찾을 수 있습니다. 구성하다 오른쪽 하단에 있습니다.
Wyze 캠 설정 방법
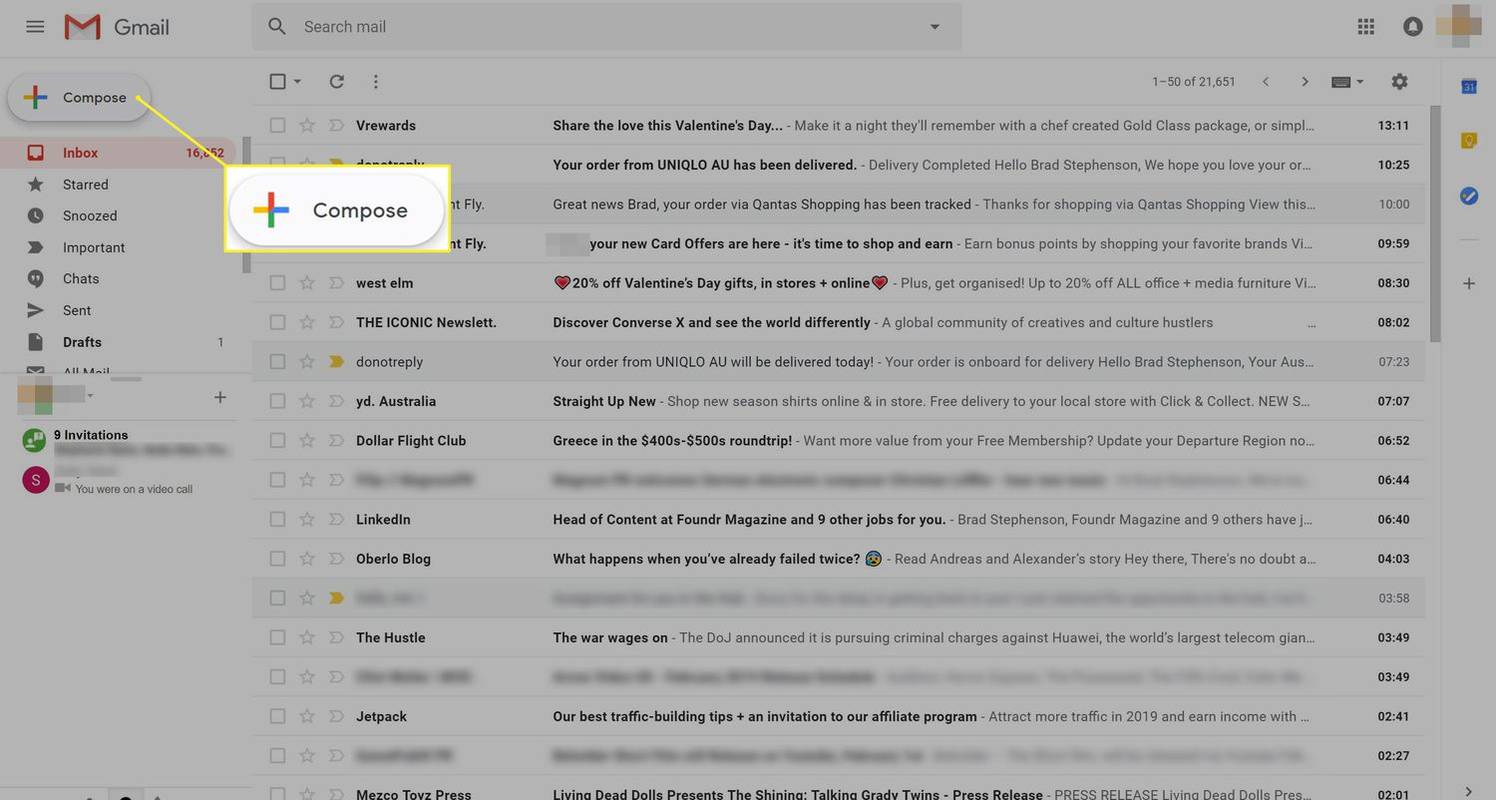
-
이메일 작성 상자가 화면에 나타납니다. 을 작성 받는 사람 그리고 주제 평소대로 필드를 선택하세요.
-
다음을 클릭하세요. 파일 첨부 옆에 아이콘 보내다 단추. 클립처럼 생긴 것입니다.
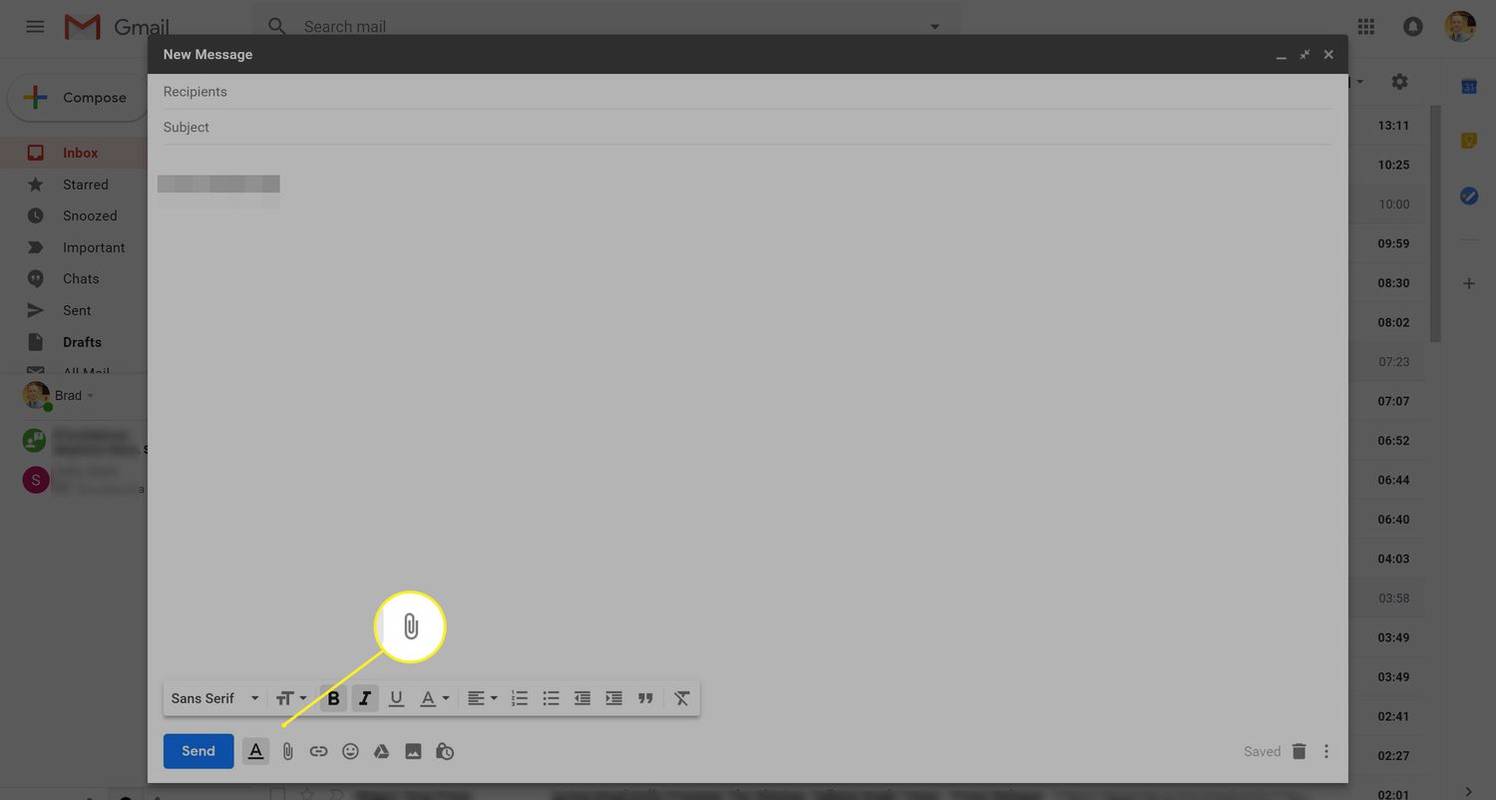
-
파일 브라우저 창이 열립니다. 이메일에 첨부하려는 이미지를 찾아 클릭하세요.
여러 이미지를 선택하려면 Ctrl 키 선택한 이미지를 클릭할 때 키를 누르세요.
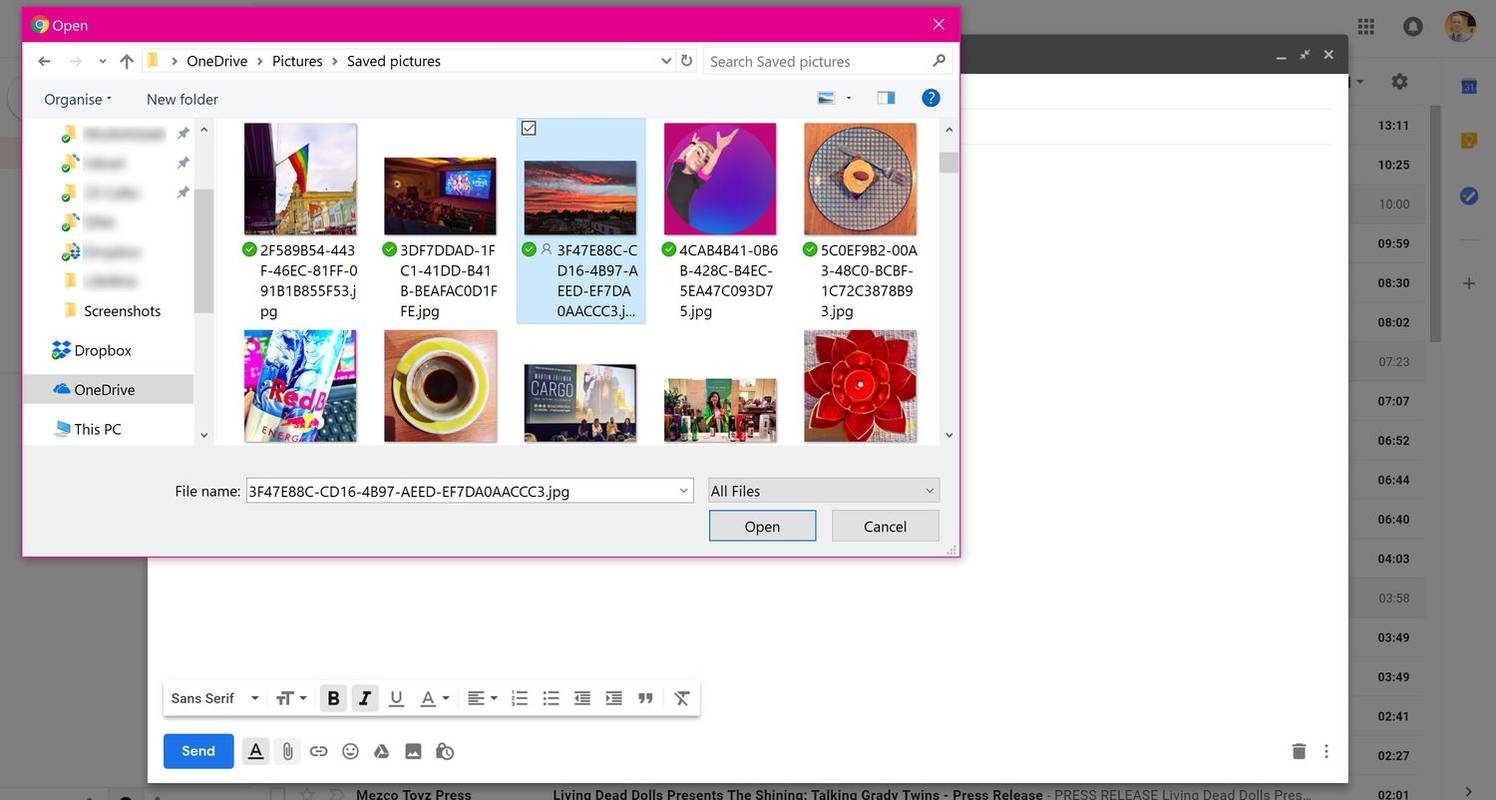
-
딸깍 하는 소리 열려 있는 .
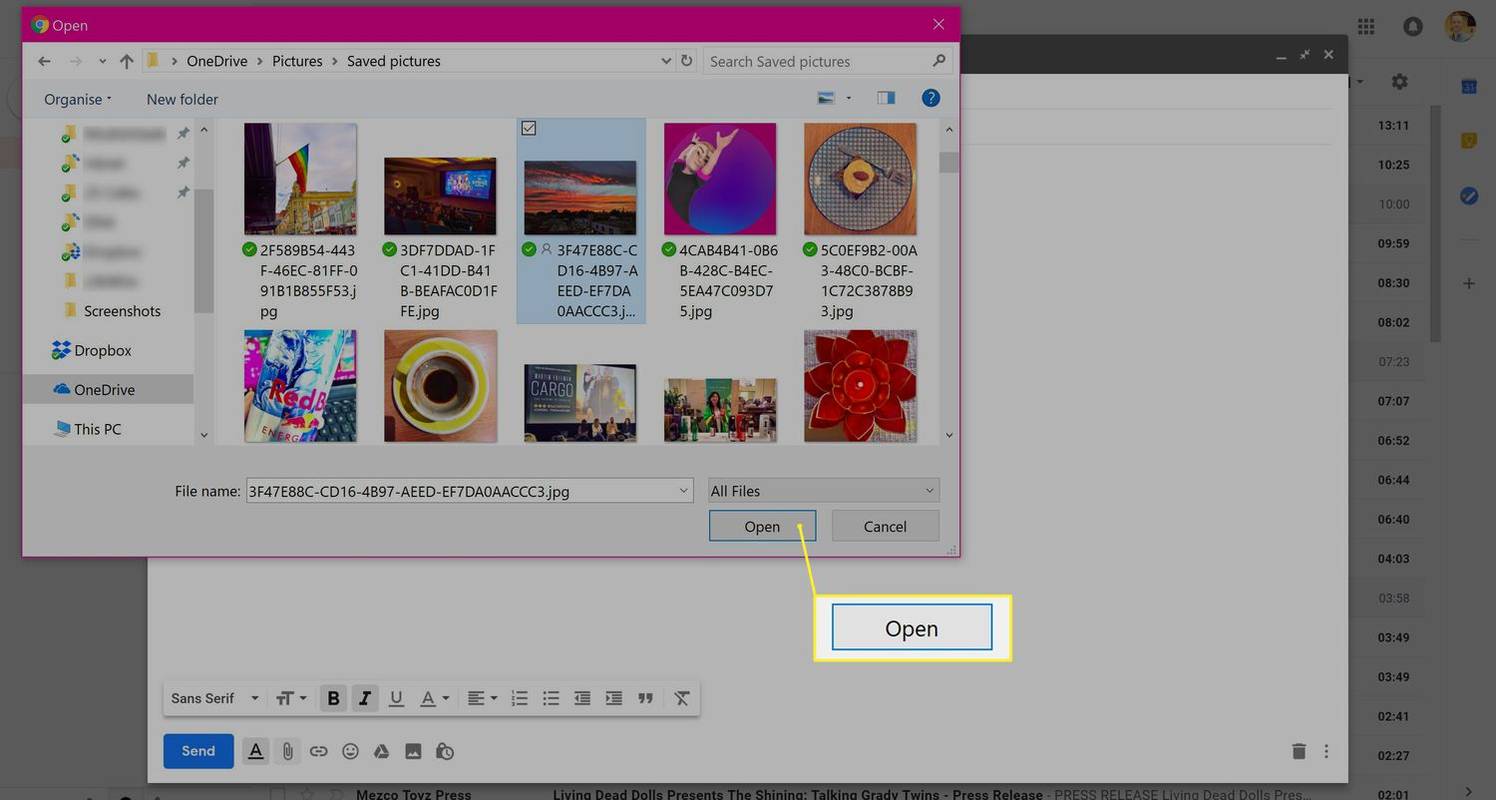
-
이제 이미지가 이메일에 첨부됩니다. 이제 클릭할 수 있습니다. 보내다 보내거나 파일 첨부 더 많은 파일을 추가하려면 아이콘을 다시 누르세요.
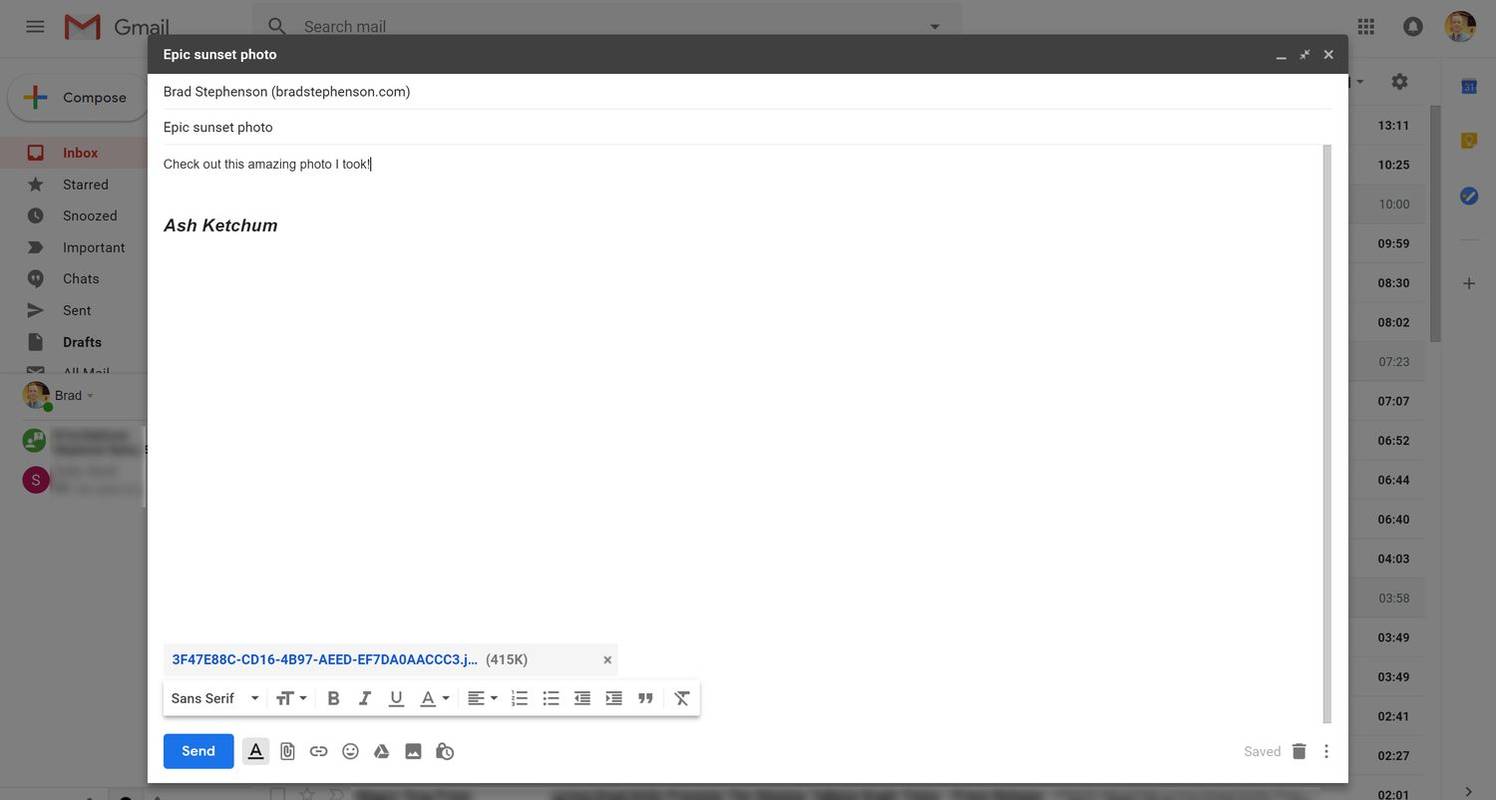
Outlook을 사용하여 이메일로 사진을 보내는 방법
-
로그인 아웃룩 웹사이트 그리고 클릭 새로운 메시지 새 이메일을 작성하려면
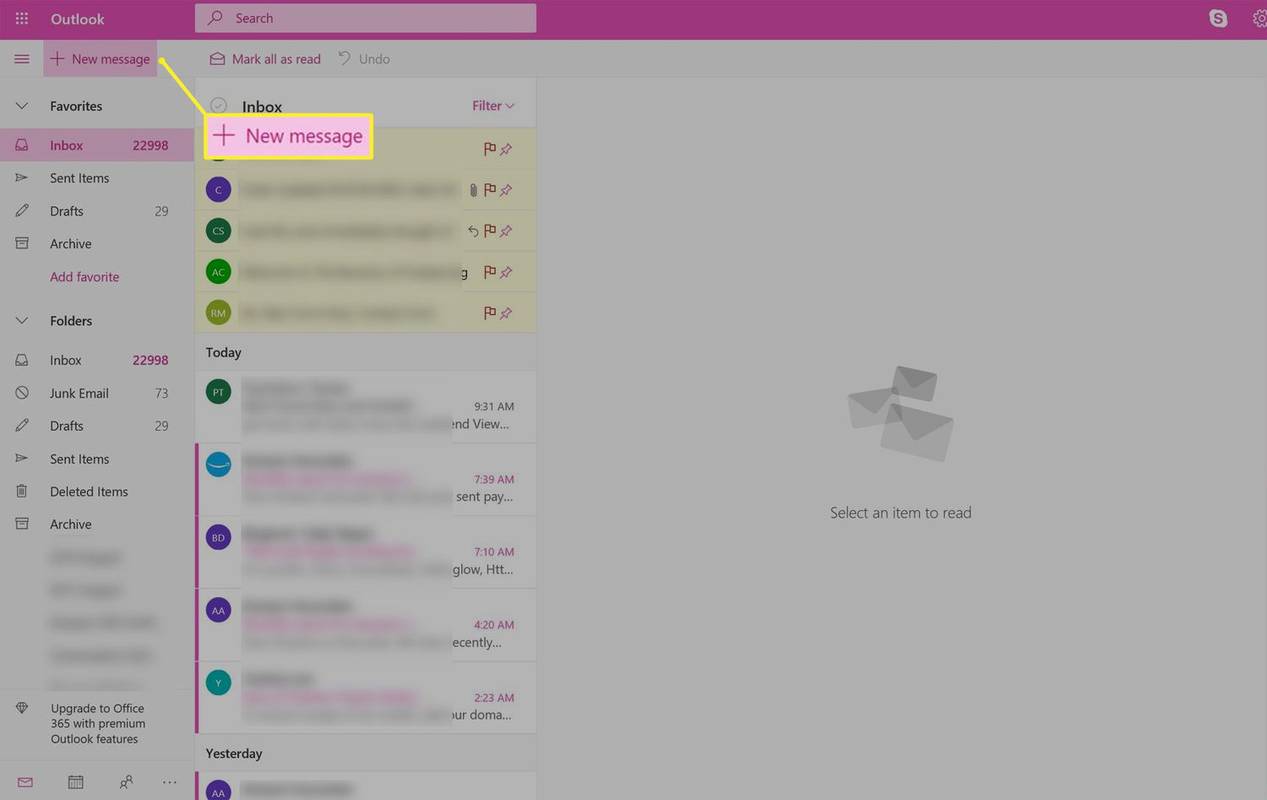
Windows 10 메일 앱에서 다음을 클릭하세요. 새 메일 왼쪽 상단에 있습니다.
Outlook 모바일 앱에서 사각형을 탭하세요. 새로운 메시지 아이콘을 클릭하세요.
-
을 작성 받는 사람 , 주제 , 이메일 본문 필드를 평소처럼 사용하세요.
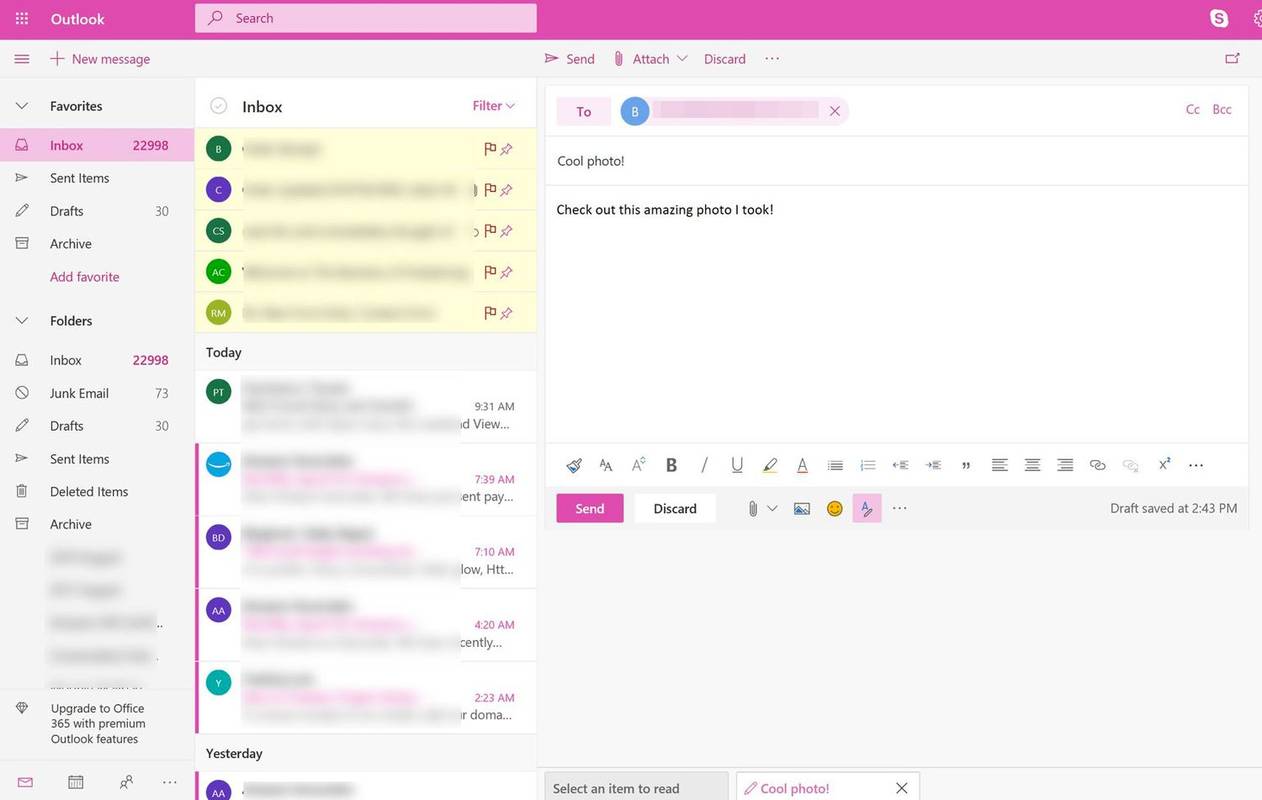
-
딸깍 하는 소리 붙이다 , 이메일 상자 바로 위에 표시됩니다.
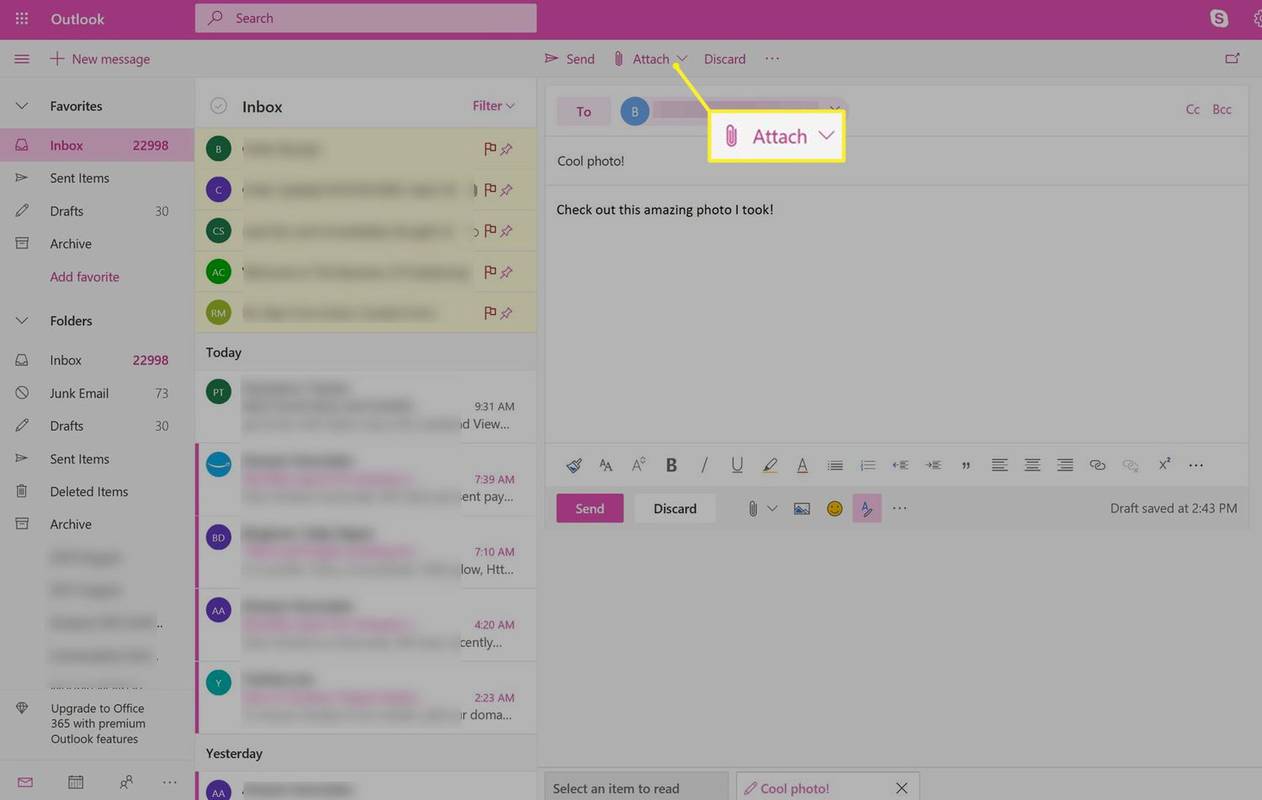
Windows 10 메일 앱에서 다음을 클릭하세요. 끼워 넣다 그런 다음 파일 .
Outlook 모바일 앱에서는 화면 하단에 있는 클립 아이콘을 탭합니다. 앱에 기기 파일에 대한 액세스 권한을 부여하라는 메시지가 표시될 수 있습니다. 탭하세요 좋아요 계속하다.
-
장치에서 파일 브라우저가 열립니다. 이메일에 첨부할 이미지를 찾아 클릭하세요. 열려 있는 .
불일치에서 굵게 사용하는 방법
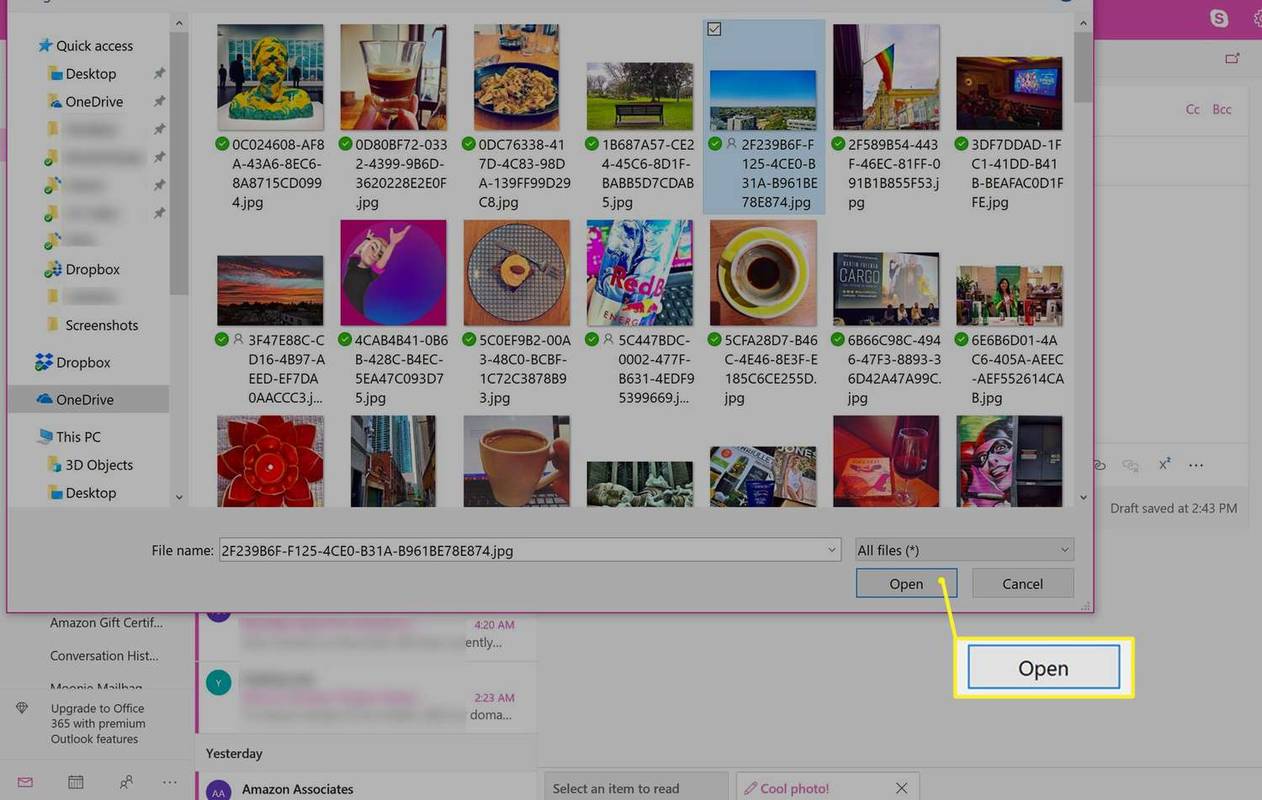
Outlook 모바일 앱에서 파일을 첨부 .
-
딸깍 하는 소리 보내다 사진이 첨부된 이메일을 보내주세요.
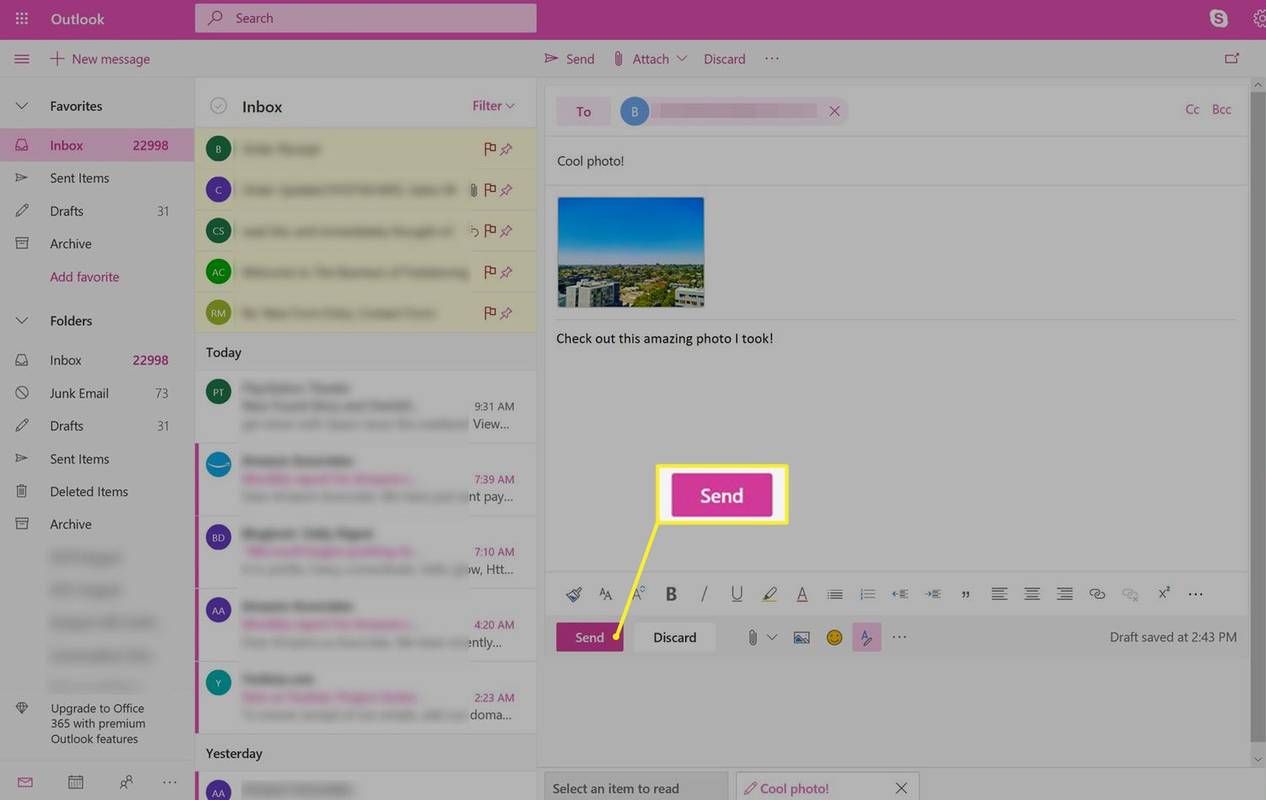
-
이메일이 올바르게 전송되면 확인 메시지가 표시됩니다.
Yahoo Mail에서 이메일에 사진을 첨부하는 방법
-
로 이동 야후 메일 웹사이트 평소대로 로그인하세요.
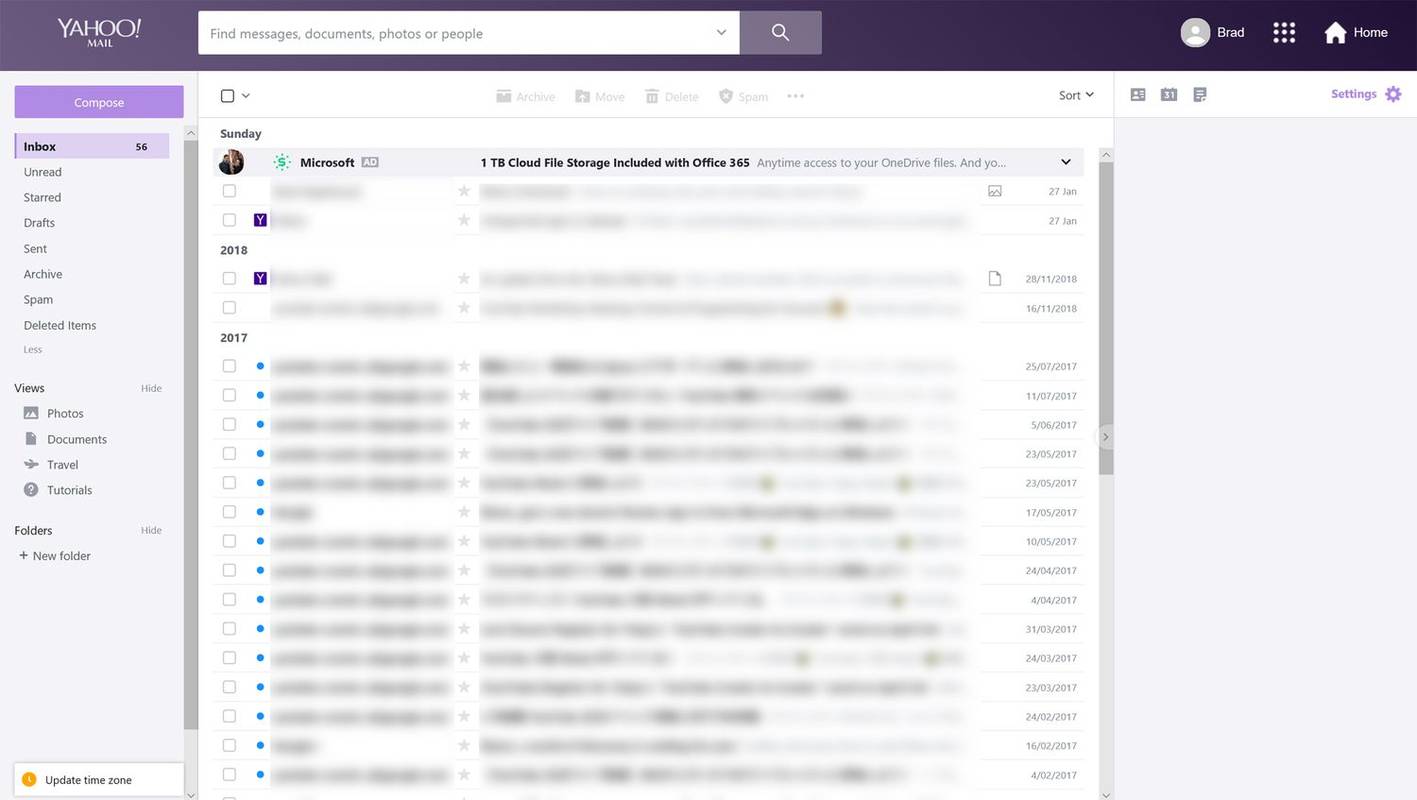
-
딸깍 하는 소리 구성하다 그리고 에게 , 주제 평소처럼 신체 부위에 이메일을 보내세요.
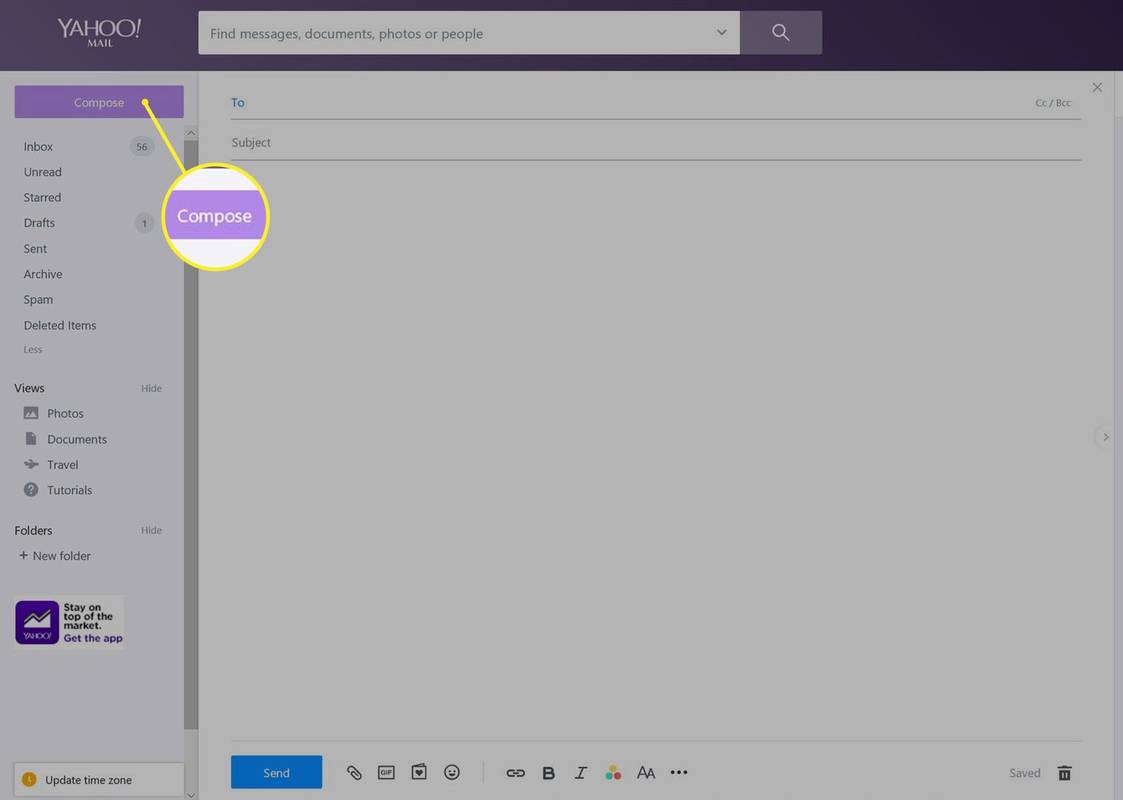
-
다음을 클릭하세요. 클립 아이콘 옆에 보내다 .
클릭하지 마세요 보내다 바로 지금.
메시지를 읽으면 배달이 사라집니다.
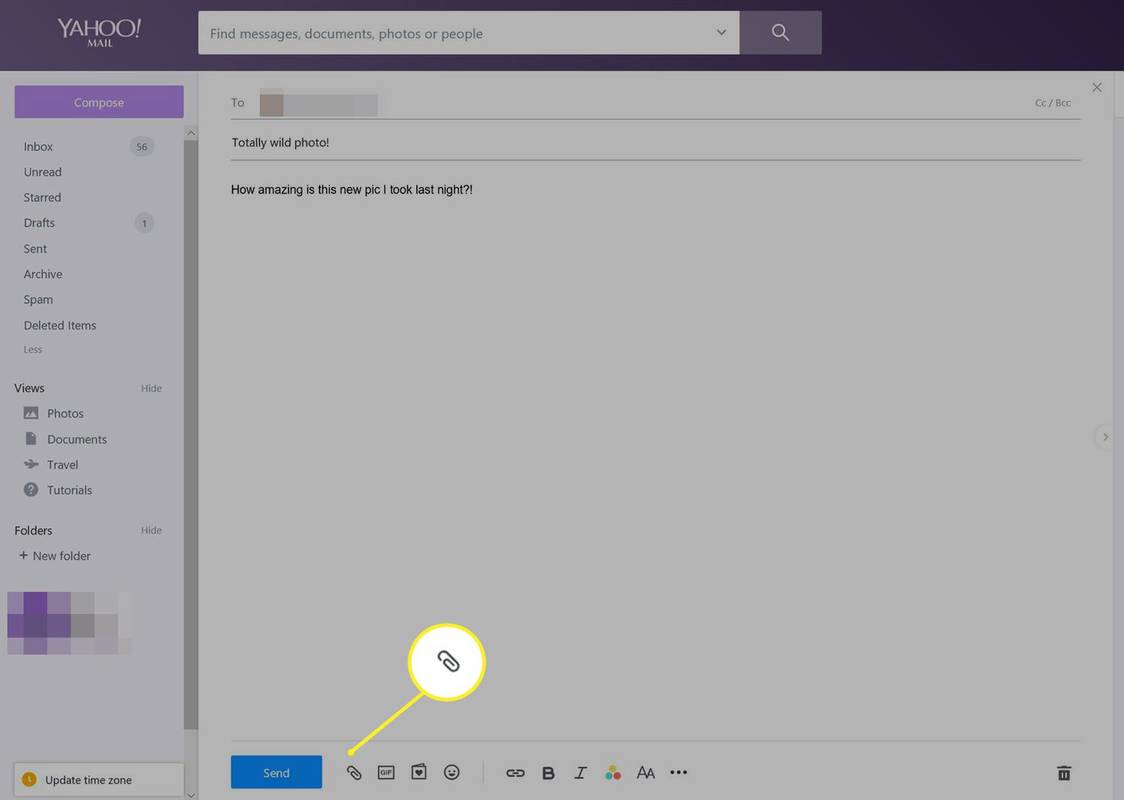
-
파일 브라우저가 열립니다. 첨부하고 싶은 사진을 클릭한 후 열려 있는 .
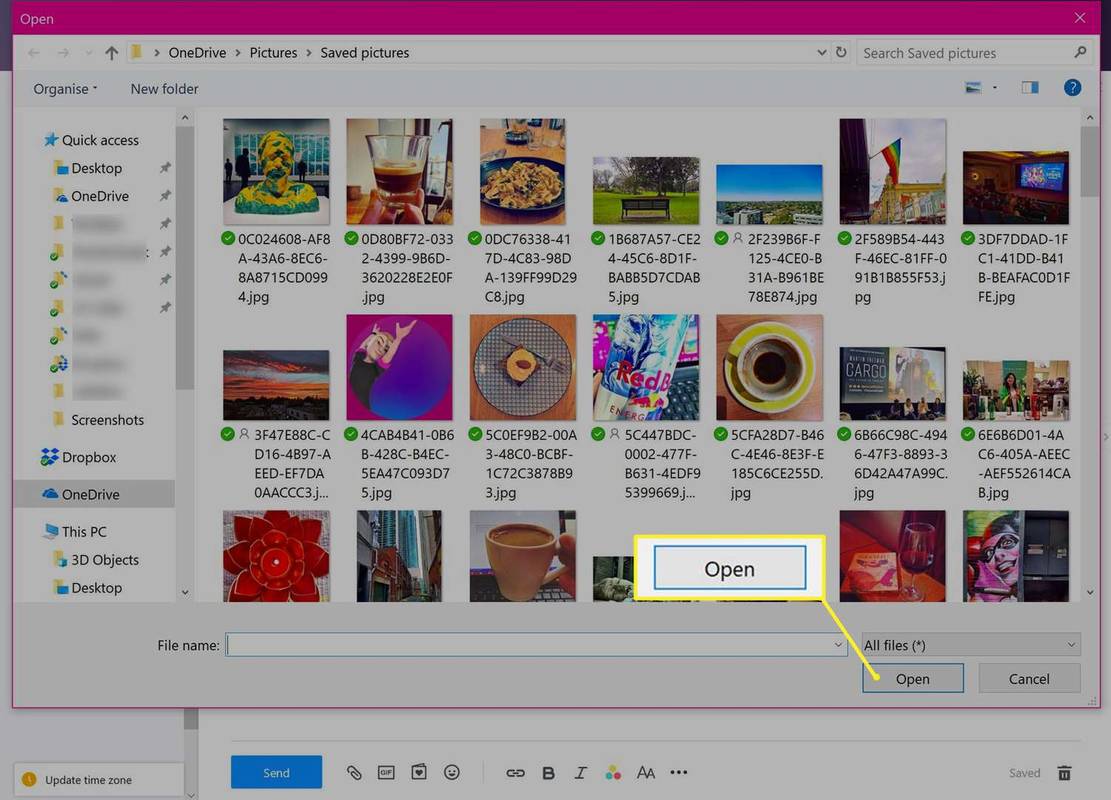
-
사진이 이메일에 업로드되는 동안 사진 위에 로딩 애니메이션이 재생되는 것을 볼 수 있습니다. 사라지면 이미지가 완전히 업로드된 것입니다.
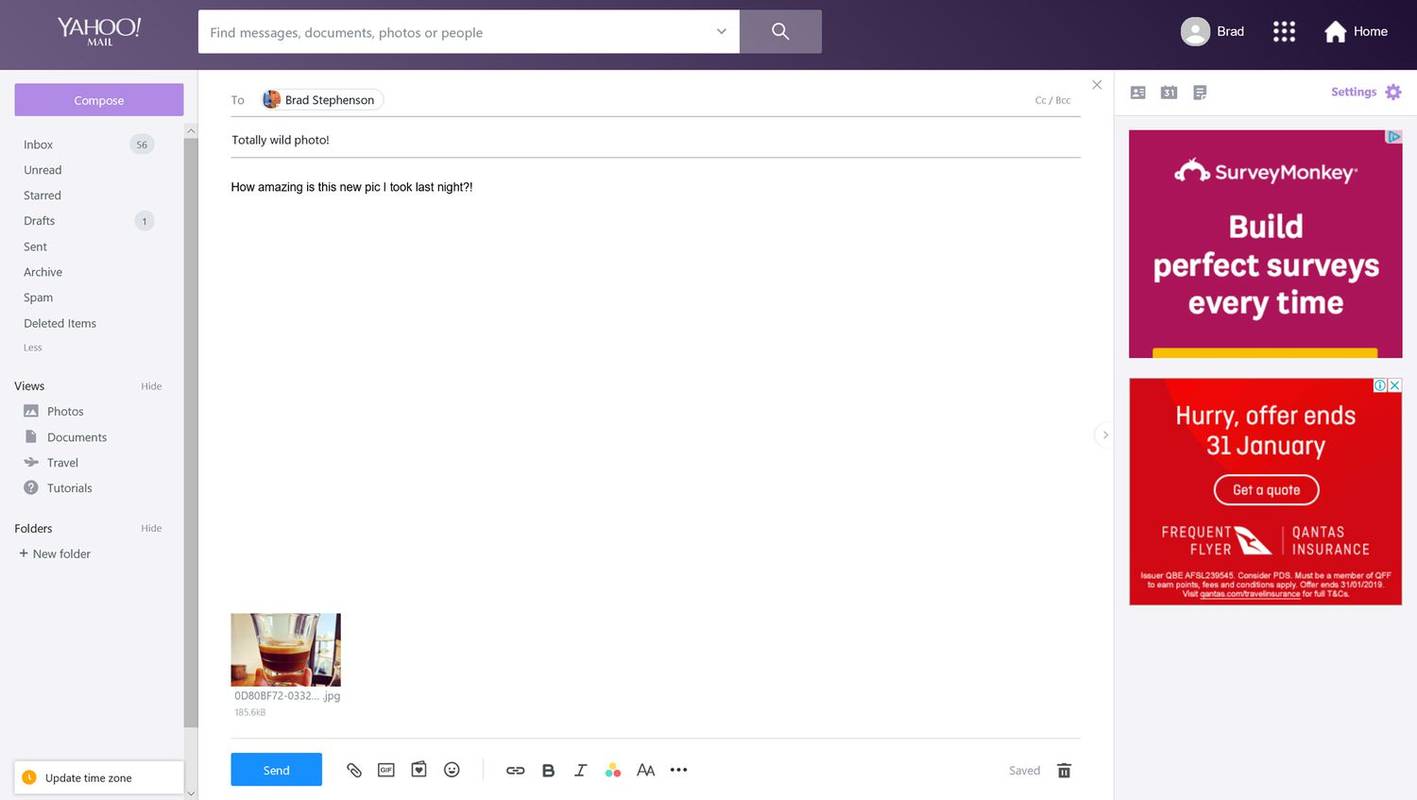
-
딸깍 하는 소리 보내다 이메일을 보내려면.
사람들이 이메일로 보낸 사진을 볼 수 없는 3가지 이유
사진 파일을 이메일에 올바르게 첨부했지만 수신자가 여전히 해당 파일을 볼 수 없는 경우 다음과 같은 일반적인 원인과 해결 방법을 확인하세요.
재미있는 기사
에디터의 선택

애플 vs 삼성 : 다른 모든 것보다 아이폰을 사랑하는 영국 도시
영국에서 가장 인기있는 스마트 폰 브랜드가 무엇인지 궁금한 적이 있습니까? 애플과 아이폰이 순전히 안드로이드 마켓 플레이스가 너무 세분화되어 있다는 사실을 근거로 승리를 거두었다는 것은 논쟁의 여지가 있습니다. 하지만 많은 사람들이

Spotify, PC 용 오프라인 모드 시작
음악 스트리밍 서비스 Spotify는 PC 소프트웨어의 오프라인 모드를 시작하여 사용자가 인터넷 연결없이 재생 목록을 계속들을 수 있도록합니다. 이 기능은 Spotify의 iPhone 앱에있는 기능을 복제합니다.

Windows 10에서 BitLocker 드라이브에 대한 자동 잠금 해제 켜기
Windows 10에서 BitLocker로 보호 된 드라이브의 자동 잠금 해제를 켜거나 끄는 방법 BitLocker는 Windows 10의 주요 데이터 보호 기술 중 하나입니다. BitLocker는 시스템 드라이브 (Windows가 설치된 드라이브) 및 내부 하드 드라이브를 암호화 할 수 있습니다. BitLocker To Go 기능을 사용하면 이동식 컴퓨터에 저장된 파일을 보호 할 수 있습니다.

모든 장치에 Wi-Fi 네트워크를 추가하는 방법
Wi-Fi는 우리가 좋아하는 서비스와 미디어에 우리를 연결해 주는 장치의 생명선입니다. 모든 기기에서 Wi-Fi에 연결하는 방법을 알려드리겠습니다.

iPhone에서 알림을 받지 못하는 문제를 해결하는 방법
중요한 메시지를 기다리고 있는 경우 iPhone에서 알림을 제공하지 않으면 답답합니다. 하나의 알림이 잘못되면 직장이나 가족 생활에 중요한 것을 놓치게 될 수 있습니다. 고맙게도 여러 가지가 있습니다.

Android 알람을 취소하는 방법
알람을 꺼주세요! Wear(이전 Android Wear) 시계를 포함하여 Android에서 알람을 취소하는 방법을 알아보세요.