Zoom은 온라인 회의 참가자와 파일 및 미디어를 공유 할 수있는 다양한 옵션을 제공합니다. 컴퓨터 오디오 공유는 특히 웹 세미나를 주최하는 경우 플랫폼의 가장 유용한 기능 중 하나입니다.
좋은 점은이 기능이 복잡한 설정이 필요하지 않고 작업이 너무 많지 않다는 것입니다. 이를 염두에두고이 글은 컴퓨터 오디오 공유 및 회의 중에 사용할 수있는 기타 공유 옵션에 중점을 둡니다.
알아야 할 사항
줌 컴퓨터 오디오 공유는 실제로 화면 공유 기능 중 하나입니다. 예를 들어 타사 비디오에서 컴퓨터 오디오를 공유하려는 경우 유용합니다.
이 작업을 수행하려면 macOS와 Windows에서 모두 사용할 수있는 Zoom 데스크톱 앱이 필요합니다. 중요한 것은 여러 화면을 공유 할 때 오디오를 공유 할 수 없다는 것입니다.
오디오 공유 – 퀵 가이드
- 줌 회의에 로그인합니다. (주최자인지 확인하십시오. 그렇지 않으면 화면을 공유하는 데 필요한 권한이 없을 수 있습니다.)
- 히트 화면 공유 (화면 하단의 녹색 아이콘) 공유 할 항목을 묻는 팝업 창이 열립니다.

- 창 하단에 표시된 상자를 선택하십시오. 컴퓨터 사운드 공유 .

이제부터는 화면 공유 모드에있을 때마다 컴퓨터 사운드가 공유됩니다.
이 옵션은 Pandora, YouTube 및 대부분의 기타 온라인 비디오 및 오디오 플랫폼에서 잘 작동합니다.
스마트 폰에서 회의에 액세스하면 어떻게됩니까?
사실 휴대 기기를 통해 오디오 공유를 실행할 수는 없습니다. 그러나이 한계를 극복하기위한 해킹이 있습니다.
정확히 말하면 두 기기 모두에서 회의에 액세스하고 병합하는 방법이 있습니다. 예를 들어 스마트 폰과 컴퓨터에서 회의에 참가할 수 있습니다. 따라서 스마트 폰을 통해 오디오를 얻고 데스크탑에서 비디오 또는 공유 화면을 수신하십시오.
이 작업을 수행하려면 회의 ID와 참가자의 ID를 제공해야합니다. 컴퓨터에서 컴퓨터 사운드 공유 옵션이 선택되어 있으면 오디오 스트림이 기본적으로 두 장치를 통해 제공됩니다.
이제 하나 또는 다른 채널을 음소거하여 단일 채널을 통해서만 오디오를 얻을 수 있습니다. 전송을 중지하려면 회의 창 상단에있는 공유 중지를 선택하면됩니다.
나란히 공유 모드
이 모드는 대규모 회의 나 웨비나를 주최 할 때 매우 유용합니다. 이를 통해보기 옵션을 조정하고 참가자를 화면에 유지하면서 컴퓨터의 콘텐츠와 오디오를 공유 할 수 있습니다.
화면은 갤러리보기 또는 스피커보기와 함께 공유되며 화면 구분 기호를 원하는대로 조정할 수 있습니다. 구분 기호를 선택하고 왼쪽 또는 오른쪽으로 이동하기 만하면되기 때문에 쉽습니다.
Side-By-Side 모드를 사용하는 방법은 다음과 같습니다.
- 회의 중이면 보기 옵션 화면 오른쪽 상단에 있습니다. 그런 다음 병렬 모드 드롭 다운 메뉴에서.

- 옵션을 클릭하면 공유중인 화면이 왼쪽에 나타나고 스피커 / 참가자가 오른쪽에 있습니다.

이 시점에서 두 창 사이의 구분 기호를 클릭하고 크기를 원하는대로 조정할 수 있습니다. 스피커보기와 갤러리보기 사이를 전환하는 옵션은 왼쪽 창의 오른쪽 상단에 있습니다.
이 버튼을 클릭하여 전환하십시오. 한 명의 참가자가 귀하 또는 그룹에 대해 좀 더 오래 이야기해야 할 때 스피커보기가 좋은 선택입니다. 물론 컴퓨터 오디오 공유를 활성화하거나 비활성화 할 수있는 옵션이 항상 있습니다.
깔끔한 트릭
나란히 모드를 자동으로 실행하는 옵션도 있습니다. 그렇게하려면 Zoom 데스크톱 앱에서 아바타를 클릭하고 설정을 선택해야합니다.
앱을 몰라도 snapchat의 스크린 샷
Side-by-side 모드가 선택되어 있는지 확인하십시오. 이제 누군가 화면 공유를 시작할 때마다 앱이 자동으로이 모드를 트리거합니다.
전체 UI를보다 쉽게 관리 할 수 있도록이 옵션을 계속 사용하는 것이 좋습니다. 또한 화면 공유 중에 주요 메시지를 쉽게 전달할 수 있습니다.
줌 오디오 문제 해결
지시를 따르는 한 방망이에서 바로 오디오에 문제가 발생하지 않아야합니다. 그러나 전송을 방해 할 수있는 몇 가지 일반적인 범인이 있습니다.
우선 장비와 볼륨 레벨을 확인해야합니다. 인앱 및 컴퓨터 볼륨이 편한만큼 높은지 확인합니다. 그런 다음 헤드셋을 사용하는 경우 마이크 출력을 확인합니다.
멋진 점은 Zoom을 사용하면 회의가 시작되기 전에 장비를 빠르게 테스트 할 수 있다는 것입니다. 컴퓨터 오디오 공유를 사용하는 경우 공유중인 동영상이나 앱을 음소거하면 안됩니다. 따라서 시작하기 전에 인앱 / 재생 볼륨 슬라이더를 빠르게 살펴보십시오.
모든 것이 확인되었지만 여전히 오디오가 들리지 않는 이상한 경우에는 앱이나 기기를 다시 시작하세요.
안녕, 내 말 들려?
의심 할 여지없이 Zoom은 다양한 오디오 및 화면 공유 옵션을 제공하는 데 큰 역할을했습니다. 가장 좋은 점은 회의에서 나가지 않고도 설정을 변경할 수 있다는 것입니다.
Zoom에서 컴퓨터 오디오를 얼마나 자주 공유해야합니까? Zoom 웨비나에 참석 한 적이 있습니까? 아래 댓글 섹션에 자세히 알려주십시오.







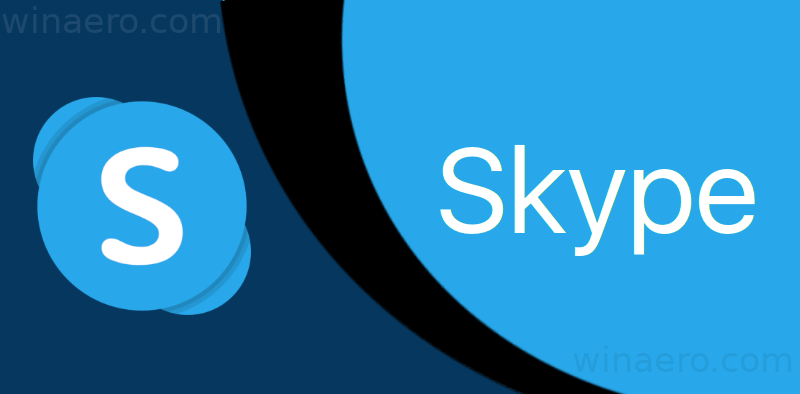
![내 PC가 갑자기 느려지는 이유 [13가지 이유 및 수정]](https://www.macspots.com/img/blogs/36/why-is-my-pc-lagging-all-sudden.jpg)




