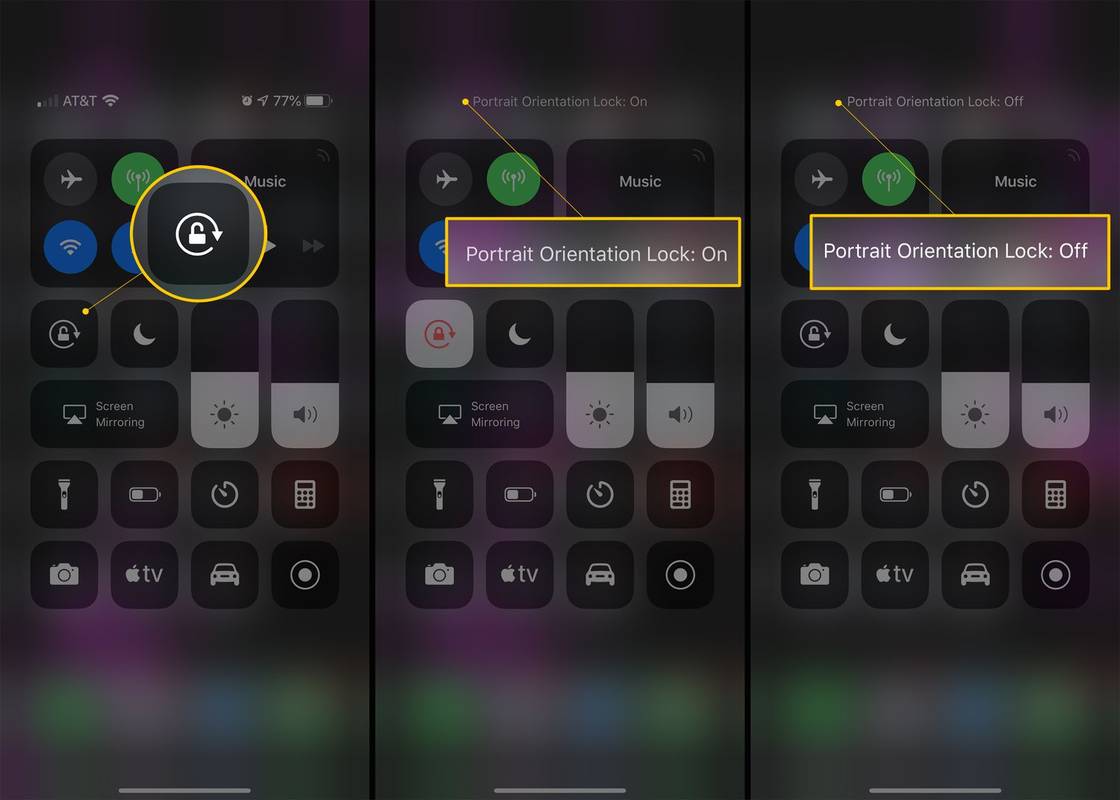알아야 할 사항
- iOS 7 이상: 제어 센터에서 화면 회전 잠금 기능을 활성화하면 iPhone이 갑자기 방향을 바꾸는 것을 방지할 수 있습니다.
- 아이콘이 흰색(iOS 7~9) 또는 빨간색(iOS 10~15)으로 강조 표시되면 화면 회전 잠금이 활성화된 것입니다.
- 이전 버전(iOS 4-6)은 멀티태스킹 표시줄을 사용합니다.
이 문서에서는 iOS 4 이상을 실행하는 기기에서 화면 잠금을 활성화 및 비활성화하는 방법을 설명합니다. iOS 버전별로 분류되어 있으며 화면 잠금이 활성화되어 있는지 확인하는 방법을 다룹니다.
Apple Watch가 거꾸로 된 경우 문제를 해결하는 방법iPhone 화면 회전을 중지하는 방법(iOS 7 이상)
기기 위치를 변경할 때 iPhone 화면이 회전하는 것을 원하지 않는다면 어떻게 해야 할까요? 그런 다음 iOS에 내장된 화면 회전 잠금 기능을 사용해야 합니다(이 팁은 iPhone, iPad 및 iPod touch에도 적용됩니다). 수행할 작업은 다음과 같습니다.
-
화면 하단에서 위로 스와이프(또는 iPad, iPhone X 이상에서는 오른쪽 상단에서 아래로 스와이프)하여 제어 센터 를 표시합니다.
-
화면 회전 잠금 위치는 실행 중인 iOS 버전에 따라 다릅니다.
- iOS 11 이상에서는 첫 번째 버튼 그룹 바로 아래 왼쪽에 있습니다.
- iOS 7~10에서는 오른쪽 상단에 있습니다.
어떤 버전을 사용하든 주위에 곡선 화살표가 있는 자물쇠가 표시된 아이콘을 찾으세요.
시작 메뉴 창 10이 작동하지 않음
-
탭하세요. 회전 잠금 아이콘을 클릭하면 화면을 현재 위치로 잠글 수 있습니다. 아이콘이 흰색(iOS 7~9) 또는 빨간색(iOS 10~15)으로 강조 표시되면 화면 회전 잠금이 활성화된 것입니다.
-
완료되면 홈 버튼을 클릭하거나 아래로 스와이프하세요. 제어 센터(또는 iPad 및 iPhone X 이상에서는 위로 스와이프)를 사용하여 사용 중이던 앱이나 홈 화면으로 돌아갑니다.
모든 앱이 화면 회전을 지원하는 것은 아닙니다. 일부 앱은 세로 또는 가로 모드에서만 작동합니다. 이는 특히 일부 게임 및 비디오 앱에 해당됩니다. 해당 앱의 경우 화면 회전 설정은 중요하지 않습니다. 앱은 지원하는 방향으로만 표시됩니다.
iPhone 화면 회전 잠금을 끄는 방법
iPhone이 원할 때 회전하지 않으면 화면 회전 잠금을 꺼야 합니다. 다음 단계를 따르세요.
-
위로 스와이프하여 제어 센터 열기 화면 하단에서(또는 iPhone X 이상에서는 오른쪽 상단에서 아래로 스와이프)
-
탭하세요. 화면 회전 잠금 버튼을 두 번 누르면 빨간색 강조 표시가 사라집니다. 화면 상단에 회전 잠금이 해제되었다는 메시지도 표시됩니다.
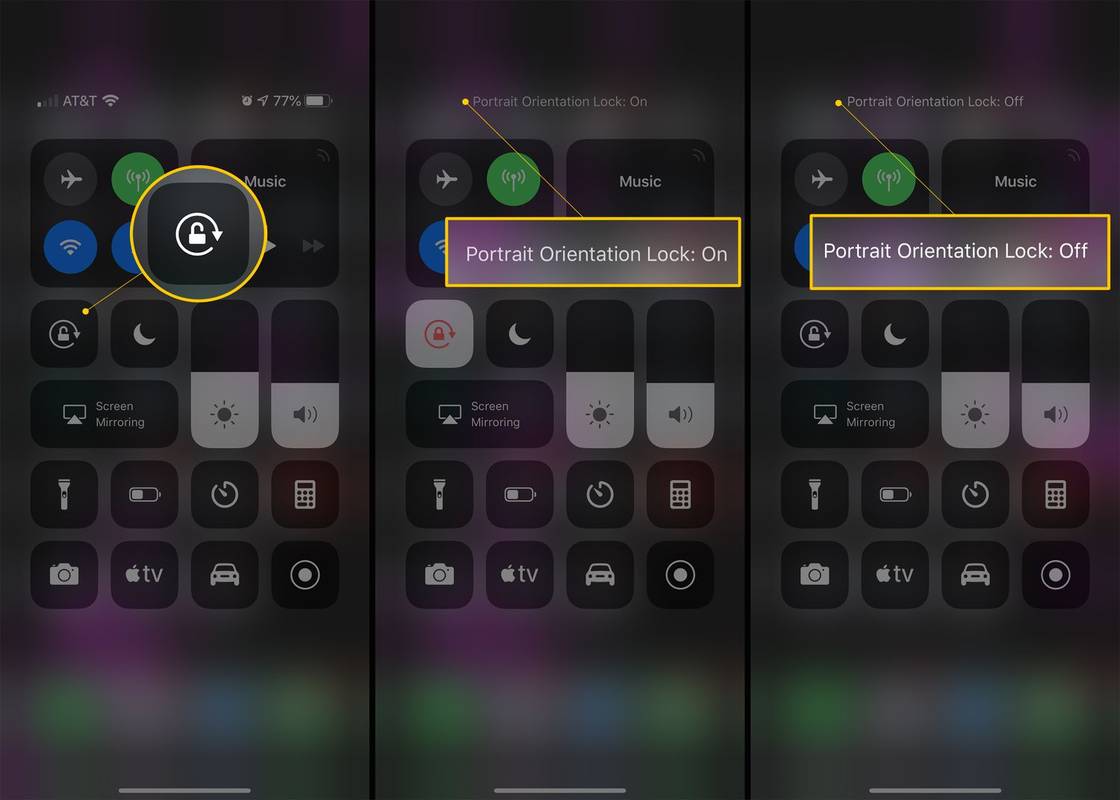
-
홈 버튼을 클릭하거나 아래로 스와이프하여 제어 센터를 닫습니다. 그만큼 제어 센터(또는 iPhone X 이상에서는 위로 스와이프).
회전 잠금이 꺼져 있어도 iPhone 화면이 회전하지 않습니까? 이유 알아보기 화면이 회전하지 않는 이유와 해결 방법 .
iPhone 화면 회전을 비활성화하는 방법(iOS 4-6)
이전 버전의 iOS에서는 iPhone 화면 회전을 잠글 수 있지만 iOS 4-6에서는 단계가 약간 다릅니다.
-
홈 버튼을 빠르게 두 번 클릭하면 화면 하단에 멀티태스킹 앱 전환기가 나타납니다.
-
더 이상 스와이프할 수 없을 때까지 왼쪽에서 오른쪽으로 스와이프합니다. 그러면 맨 왼쪽에 음악 재생 컨트롤과 화면 회전 잠금 아이콘이 표시됩니다.
-
탭하세요. 화면 회전 잠금 아이콘을 클릭하여 기능을 활성화합니다(아이콘에 자물쇠가 표시되어 해당 기능이 켜져 있음을 나타냄). 아이콘을 두 번 눌러 잠금을 비활성화합니다.
화면 회전 잠금이 활성화되어 있는지 확인하는 방법
iOS 7 이상에서는 제어 센터를 열면 화면 회전 잠금이 켜져 있는 것을 볼 수 있지만, 더 빠른 방법이 있습니다: iPhone 화면 상단의 아이콘 표시줄입니다. 회전 잠금이 활성화되어 있는지 확인하려면 화면 상단의 배터리 아이콘 옆을 확인하세요. 회전 잠금이 켜져 있으면 배터리 아이콘 왼쪽에 회전 잠금 아이콘(곡선 화살표가 있는 잠금 장치)이 표시됩니다. 해당 아이콘이 표시되지 않으면 회전 잠금이 해제된 것입니다.
회전 잠금 아이콘은 iPhone X, XS, XR 및 11의 홈 화면에서 숨겨져 있습니다. 해당 모델에서는 제어 센터의 오른쪽 상단에만 표시됩니다.
회전 잠금을 활성화하는 또 다른 옵션은 무엇입니까?
위에 나열된 단계는 현재 화면 방향을 잠그거나 잠금 해제하는 유일한 방법이지만 다른 옵션도 있었습니다.
iOS 9의 초기 베타 버전에서 Apple은 iPhone 측면의 벨소리 스위치로 벨소리를 음소거할지 화면 방향을 잠글지 여부를 사용자가 선택할 수 있는 기능을 추가했습니다. 이 기능은 아이패드에서는 수년 동안 사용 가능했지만, 아이폰에서는 처음 등장했습니다.
iOS 9이 공식적으로 출시되었을 때 이 기능은 제거되었습니다. 베타 개발 및 테스트 중에 기능을 추가하고 제거하는 것은 Apple에게는 드문 일이 아니지만 일부 사람들에게는 실망스러웠습니다. 이 기능은 iOS 10-15에서 다시 돌아오지 않았지만 아마도 이후 버전에서는 다시 돌아올 것입니다.
iPhone 화면이 회전하는 이유
원하지 않을 때 iPhone 화면이 회전하는 것은 귀찮을 수 있지만 실제로는 유용한 기능으로 인해 발생합니다. iPhone, iPod touch, iPad는 사용자가 어떻게 쥐고 있는지 파악하고 이에 맞춰 화면을 회전할 만큼 똑똑합니다. 이는 장치에 내장된 가속도계와 자이로스코프 센서를 사용하여 수행됩니다. 이는 장치를 움직여 게임을 제어하고 지도 앱에서 정확한 길안내를 제공하는 데 도움이 되는 동일한 센서입니다.

장치를 옆으로 잡으면(가로 모드라고 함) 해당 방향에 맞게 화면이 뒤집힙니다. 휴대폰을 똑바로 들고 있을 때도 마찬가지입니다(세로 모드라고도 함).
iPhone 화면을 켜진 상태로 유지하는 방법 자주하는 질문- iPhone에서 자동 회전이 켜져 있는데 작동하지 않는 경우 어떻게 해야 합니까?
앱이 화면 회전을 지원하고 기능을 활성화한 후 iPhone에서 작동하지 않는다고 확신하는 경우 기기를 다시 시작하세요. 그래도 회전이 작동하지 않으면 휴대전화의 가속도계가 고장난 것일 수 있으므로 회전이 필요합니다. 애플 스토어에 가다 수리를 위해.
- iPhone을 가로 모드로 보기 위해 자동 회전을 사용해야 하는 이유는 무엇입니까?
클수록 좋은 경우입니다. 가로 모드에서는 키보드와 키가 더 커져서 입력하기가 더 쉬워집니다. 일부 최신 모델에서는 가로 모드에 있을 때 키보드에 추가 옵션이 포함되어 있습니다.