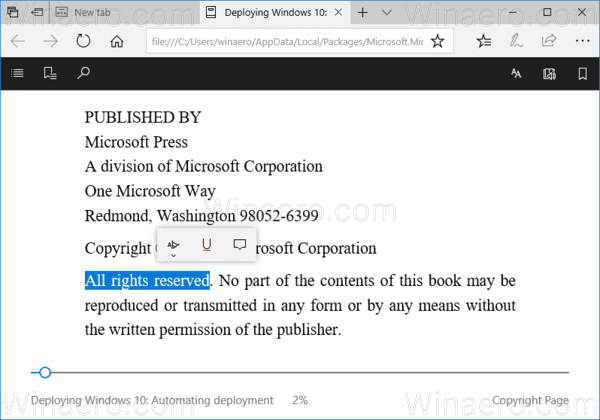알아야 할 사항
- 비디오 녹화: 프로젝트 > 새로 만들기 . 사진 찍기: 탭하세요. 셔터 > 탭하고 잡고 있다 기록 타임라인에 추가하거나 엑스 버리다.
- 프로젝트에 미디어 추가: 도서관 아이콘 > 탭영상또는동영상> 보류 기록 사진이나 비디오가 표시되기를 원하는 한.
- 효과 추가: 탭 효과 ( 별 ) > 셀카 기록 장면 , 추가하다 음악 , 필터 , 텍스트 , 스티커 , 나뉘다 스크린, 이모티콘 , 그리고 라이브 타이틀 .
이 문서에서는 Apple의 Clips 앱을 사용하여 장치의 카메라나 Clips 앱을 사용하여 비디오 프로젝트를 만드는 방법을 설명합니다.
Apple의 무료 Clips 앱은 짧은 형식의 비디오, 슬라이드쇼, 학교 프로젝트 등을 만드는 데 유용한 도구입니다. iPhone이나 iPad의 사진 앱에 있는 사진과 비디오를 사용하거나 Clips로 직접 찍은 새로운 비디오와 사진을 사용합니다. Clips의 작동 방식, 기능, Clips 버전 3.0의 새로운 기능을 살펴보세요.
Clips는 iPhone, iPad, iPod touch 기기에서 작동하며 iOS 14.0 이상이 필요합니다. 일부 기능을 사용하려면 iPhone X 이상이 필요합니다.

게티 이미지
클립이란 무엇입니까?
iPhone, iPad 또는 iPod touch를 사용하는 경우 클립 다운로드 App Store에서 프로젝트라는 공유 가능한 영화 만들기를 시작하세요. Clips는 비디오 편집 경험이 없는 사람도 쉽게 사용할 수 있습니다. 아이들이 창의적이거나 학교 프로젝트를 만들 수 있는 좋은 방법입니다.
Clips 비디오를 내보내는 것은 쉽습니다. 소셜 미디어 통합 기능이 내장되어 있지 않으므로 부모는 동영상 공유 방법을 더 효과적으로 통제할 수 있습니다.
사용하기 쉬운 앱 인터페이스로 비디오를 녹화한 다음 라이브러리에서 사진과 비디오를 추가하세요. 영화에 필터와 애니메이션을 추가하고 음성을 사용하여 자동 캡션을 만드세요. 스티커, 미모티콘, 이모티콘, 음악, 몰입형 카메라 효과를 추가하세요. 그런 다음 비디오를 내보내서 친구나 가족에게 보내거나 Instagram 또는 기타 소셜 사이트에 공유하세요.
셀카 장면은 앱의 가장 인기 있는 기능 중 하나로, 재미있는 장면과 배경에 자신을 담을 수 있습니다.
Clips 3.0은 다양한 화면비(16:9, 4:3 및 정사각형)로 녹화하고 가로 또는 세로 방향으로 비디오를 녹화하는 기능을 포함하여 오랫동안 기다려온 몇 가지 기능을 앱에 추가했습니다. 새로운 팝업 특수 효과에는 화살표, 모양, 스티커 및 로열티 프리 음악이 포함됩니다.
iPhone 12를 사용하는 경우 기기의 후면 카메라로 HDR 비디오를 녹화하세요.
Clips 앱에서 비디오를 녹화하는 방법
Clips로 비디오를 녹화하여 첫 번째 프로젝트를 만드는 방법은 다음과 같습니다.
-
열기 클립 iOS 기기에 앱을 설치하세요.
-
수도꼭지 프로젝트 (겹쳐진 폴더처럼 보임) 화면 왼쪽 상단에 있는 새로 만들기 .

-
탭하세요. 종횡비 설정 화면 오른쪽 상단에 있는 아이콘을 클릭한 후 다음 중 하나를 선택하세요. 16:9 , 4:3 , 또는 정사각형 .

-
녹화 중인 내용에 따라 카메라 선택 버튼을 셀카에서 바깥쪽으로 전환하세요. 빨간색을 길게 탭하세요. 기록 버튼을 눌러 영상을 녹화하세요. 풀어 주다 기록 그만하다.

녹음 버튼을 길게 누르지 않으려면 위로 밀어서 잠근 후 눌러 녹음을 중지하세요.
-
프로젝트를 위해 녹화한 클립을 보려면 놀다 화면 하단의 타임라인에 있는 버튼을 클릭하세요. 클립은 클립을 녹화한 순서대로 재생됩니다.

한 번에 하나의 프로젝트만 열 수 있습니다. 프로젝트에 콘텐츠를 추가하면 타임라인에 따라 클립 목록이 늘어납니다.
Clips 프로젝트를 위해 사진을 찍는 방법
Clips 앱 내에서 사진을 찍어 프로젝트에 추가할 수도 있습니다.
-
길게 탭하세요. 셔터 이미지가 화면에 나타날 때까지 아이콘(흰색 원)을 누릅니다.
-
탭하세요. 엑스 왼쪽 상단 모서리에 있는 이미지를 삭제하거나 길게 탭하세요. 기록 선택한 사진을 타임라인에 추가하려면
-
탭하세요. 엑스 사진 모드를 종료하려면

라이브러리에서 사진과 비디오를 추가하는 방법
클립 녹화 기능을 사용하여 프로젝트에 비디오와 사진을 계속 추가하거나 사진 앱에서 사진이나 비디오를 추가하세요. 타임라인에서 이전 클립 뒤의 새 비디오와 사진이 나타납니다.
라이브러리에서 기존 사진과 비디오를 추가하는 방법은 다음과 같습니다.
-
탭하세요. 도서관 아이콘(두 개의 쌓인 이미지처럼 보임) 사진 및 비디오 라이브러리로 이동됩니다.
-
사진이나 비디오를 탭합니다.
Spotify iOS에서 대기열을 지우는 방법
-
길게 탭하세요. 기록 사진이나 비디오를 프로젝트에 표시하려는 한. 예를 들어 3초 동안 누르고 있으면 사진이 프로젝트에 3초 동안 나타납니다. 동영상을 5초 동안 누르고 있으면 동영상의 처음 5초가 나타납니다.
-
타임라인에 사진이나 동영상이 표시됩니다. 탭하세요. 엑스 나가기 위해서.

클립에 셀카 장면을 추가하는 방법
셀카 장면은 360도 경험을 통해 애니메이션 배경이나 상징적인 영화의 장면에 몰입할 수 있는 재미있는 기능입니다. 작동 방식은 다음과 같습니다.
이 기능은 TrueDepth 카메라를 활용하므로 이 기능을 사용하려면 iPhone X 이상 또는 2018년 이후 출시된 iPad Pro 모델이 필요합니다.
-
수도꼭지 효과 (다색 별) 오른쪽 하단 모서리에 있습니다.
-
탭하세요. 장면 아이콘(노란색 점이 있는 녹색 산 모양).
-
원하는 장면을 찾을 때까지 장면을 스크롤하세요. 탭하여 선택하세요.

-
iOS 기기를 얼굴 앞에 위치시키세요.
-
장면 옵션 상자를 아래로 스와이프하여 기록 단추. 길게 탭하세요. 기록 셀카 장면을 녹화하고 프로젝트 타임라인에 추가합니다.

클립에 효과를 추가하는 방법
Clips에는 가지고 놀 수 있는 재미있는 효과가 많이 있습니다. 일부 효과는 프로젝트의 사진이나 비디오 클립에 추가할 수 있고 다른 효과는 라이브 비디오 녹화에 사용할 수 있습니다. 클립에 효과를 추가하는 방법은 다음과 같습니다.
수도꼭지 음악 (음표)를 클릭하여 프로젝트에 음악을 추가하세요.
-
타임라인에서 클립을 선택하려면 탭하세요.
-
수도꼭지 효과 (다색 별표)를 하단 메뉴에서 선택하세요.
-
수도꼭지 필터 (3개의 색상 원) 필터를 추가합니다. 사용 가능한 필터를 스크롤한 다음 필터를 탭하여 선택합니다.

-
수도꼭지 텍스트 (큰 A와 작은 a) 클립에 대한 다채로운 캡션 배열 중에서 선택합니다.

-
수도꼭지 스티커 (빨간색 사각형)을 사용하여 재미있는 스티커를 추가하세요. 손가락을 사용하여 원하는 위치로 이동하고 배치하세요.

단일 클립에 두 개 이상의 효과를 적용하려면 클립을 두 개로 분할하십시오. 타임라인에서 클립을 탭한 다음 나뉘다 .
-
수도꼭지 이모티콘 (웃는 얼굴) 클립에 이모티콘을 추가합니다.

마음이 바뀌면 이모티콘을 길게 탭한 후 선택하세요. 삭제 .
-
동영상을 녹화할 때 미모티콘 기능을 사용하려면 효과 > Memoji . 미모티콘을 탭하여 선택한 다음 뷰어에서 얼굴의 구도를 잡습니다. 길게 탭하세요. 기록 Memoji 비디오를 녹화하고 프로젝트에 추가하려면

-
녹음에 라이브 타이틀을 추가하려면 라이브 타이틀 (말풍선 모양) 라이브 타이틀 스타일을 선택한 후 녹화 중에 말을 하면 동영상에 텍스트 캡션이 추가됩니다.

클립을 재생하고 조작하는 방법
Clips 앱에서 클립을 재생, 이동, 복제 및 삭제하는 방법은 다음과 같습니다.
-
수도꼭지 놀다 클립을 순서대로 재생합니다.
-
클립을 이동하려면 클립을 길게 누른 후 왼쪽이나 오른쪽으로 이동하세요.
-
클립을 복제하려면 클립을 탭한 다음 복제하다 (더하기 기호가 있는 상자).

-
클립을 삭제하려면 해당 클립을 탭한 후 선택하세요. 삭제 (쓰레기통)
-
비디오 클립의 오디오를 음소거하려면 해당 비디오 클립을 탭한 다음 선택합니다. 무음 (경적 아이콘).
kodi와 함께 localcast를 사용하는 방법
-
비디오 클립을 자르려면 손질 (영화 아이콘).

-
비디오를 저장하거나 공유하려면 공유하다 아이콘을 클릭한 다음 AirDrop, 문자 메시지, 이메일, YouTube 등의 옵션 중에서 선택하거나 소셜 미디어 사이트에 공유하세요. 선택적으로 비디오를 라이브러리에 저장합니다.